Table des matières
Si vous voulez savoir comment faire une capture d'écran sur votre PC Windows 10, continuez à lire ci-dessous. Comme tous les systèmes d'exploitation, Microsoft Windows 10 permet également à ses utilisateurs de faire des captures d'écran tout en travaillant. Une capture d'écran (également connue sous le nom de "capture d'écran", "capture d'écran" ou "capture d'écran") est une image que l'utilisateur capture à partir de tout ou partie de l'écran et qui montre ce que l'écran de l'ordinateur affiche à ce moment-là.l'heure de la capture.
Bien que Windows 10 propose plusieurs méthodes pour capturer et enregistrer des captures d'écran, plusieurs logiciels tiers sont également disponibles pour rendre le processus de capture plus facile et plus polyvalent.
L'enregistrement des captures d'écran est un excellent moyen pour :
- Fournir des preuves des actions qui se déroulent à l'écran Mettre en valeur une réalisation ou un moment intéressant Capturer un commentaire ou un message pour le consulter ultérieurement Capturer un problème technique pour l'envoyer au support technique Fournir des images étape par étape pour faciliter la compréhension d'un processus
Sur un PC de bureau, le clavier est l'instrument principal pour capturer des captures d'écran. Plusieurs touches sont disponibles pour faciliter le processus, la principale étant la touche " Écran d'impression " , avec " Logo Windows ”  , " Alt ", " Ctrl ", et " Équipe " étant les autres touches de support à utiliser dans diverses combinaisons pour obtenir différents effets lors de la capture d'écran, comme expliqué plus loin. Les ordinateurs portables peuvent nécessiter l'utilisation de " Fn "ainsi que les touches "imprimer".
, " Alt ", " Ctrl ", et " Équipe " étant les autres touches de support à utiliser dans diverses combinaisons pour obtenir différents effets lors de la capture d'écran, comme expliqué plus loin. Les ordinateurs portables peuvent nécessiter l'utilisation de " Fn "ainsi que les touches "imprimer".
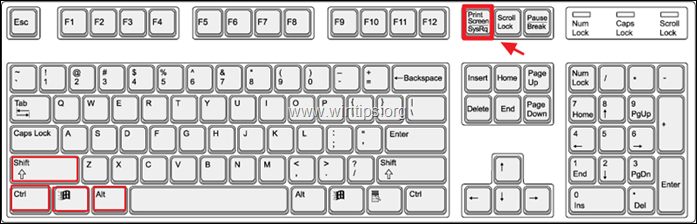
Sur un téléphone ou une tablette Windows, appuyez sur la touche " Logo Windows " et " Volume -" Le processus permet de capturer tout ce qui se trouve sur l'écran entier, que l'utilisateur peut modifier et recadrer ultérieurement en fonction de la zone d'intérêt souhaitée.
Dans cet article, nous allons examiner plusieurs façons de prendre ou de capturer des captures d'écran dans Windows 10 :
- Comment réaliser une capture d'écran rapide de l'ensemble de l'écran ? Comment enregistrer la capture d'écran réalisée ? Comment capturer une seule fenêtre dans une capture d'écran ? Comment capturer n'importe quelle partie/zone de l'écran dans une capture d'écran ? Outil de sniper. Comment capturer ou enregistrer votre écran à l'aide du Barre de jeu . Outils tiers gratuits pour prendre des clichés polyvalents.
Comment imprimer l'écran dans Windows 10.
Comment faire une capture d'écran de tout l'écran dans Windows 10.
1.1 Cette étape est probablement la plus simple : il suffit d'appuyer sur la touche Imprimer l'écran (PrtScn) Bien que rien ne semble se produire, le PC a capturé l'écran entier dans son presse-papiers, mais ne l'a pas enregistré.
Comment enregistrer une capture d'écran dans Windows 10.
2.1 Pour enregistrer la capture d'écran que vous venez de réaliser, vous pouvez utiliser n'importe quel programme de dessin ou d'édition de documents, comme "Paint" ou "Word". Par exemple, pour visualiser et enregistrer la capture d'écran dans l'application Paint :
a. Dans la barre de recherche, tapez "peinture" et cliquez sur le bouton "peinture". Peinture résultat.
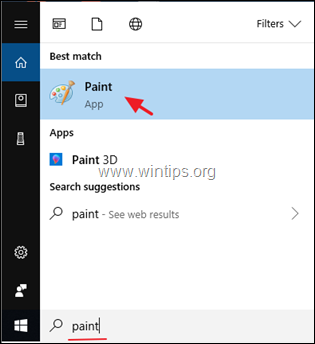
b. Quand Peinture ouvert, cliquez sur le Pâte puis cliquez sur Pâte à nouveau, ou appuyez sur la touche "Ctrl" + "V" sur le clavier.
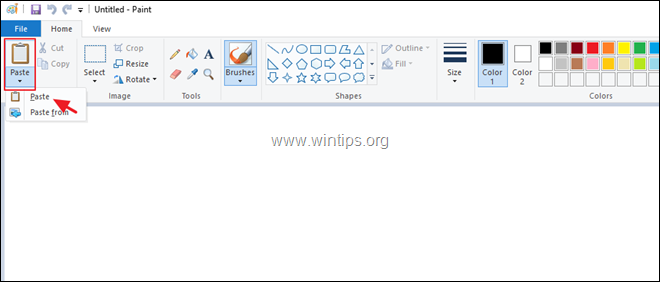
2.2. Paint affichera l'image récemment capturée. Cliquez sur le bouton Sauvez pour enregistrer l'image n'importe où avec un nom spécifique.
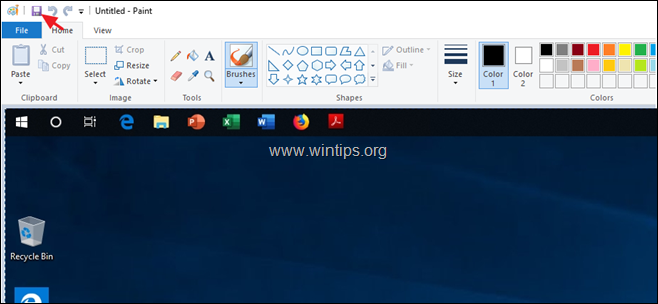
2.3 Au lieu des deux étapes ci-dessus, il est possible de le faire en une seule étape. Pour capturer et enregistrer la capture d'écran de tout l'écran en une seule étape, appuyez sur la touche "Logo Windows" et "Imprimer l'écran" clés ensemble. En fonction de vos paramètres, l'écran peut s'assombrir pendant une fraction de seconde, puis revenir à la normale.
2.4 Le PC enregistre l'image de la capture d'écran dans un dossier nommé "Screenshots" dans le dossier "Pictures" sous "This PC". Le PC nomme également les images des captures d'écran qu'il enregistre avec des nombres sériels croissants.
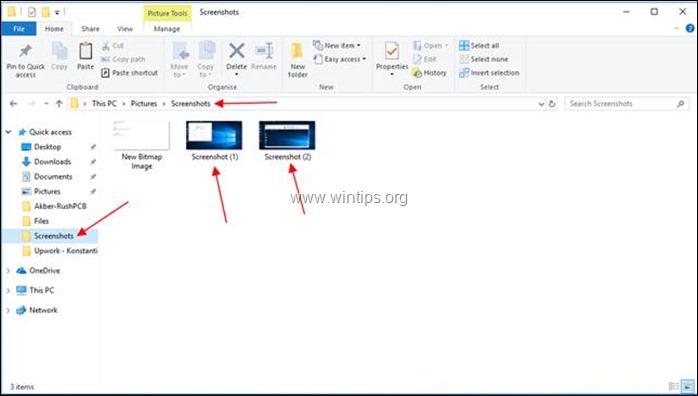
3. capturer une fenêtre dans une capture d'écran
3.1 Si, au lieu de l'écran entier, il est nécessaire de capturer une seule fenêtre, cliquez sur la barre de titre de la fenêtre souhaitée, ce qui la fera passer au-dessus des autres (la rendant active).
3.2. Appuyez sur le bouton "Alt" + "Imprimer l'écran" et le PC capturera la capture d'écran de la fenêtre active dans son presse-papiers. Ouvrez un programme de dessin ou d'édition de documents tel que Paint.
3.3. Peinture ouverte et cliquez sur l'icône "Coller". et le suivant Icône "Coller", or presse le site Boutons "Ctrl" et "V". sur le clavier en même temps. Paint affichera l'image récemment capturée.
3.4. cliquez sur le bouton "Sauvegarder" sur Paint pour enregistrer l'image n'importe où avec un nom spécifique.
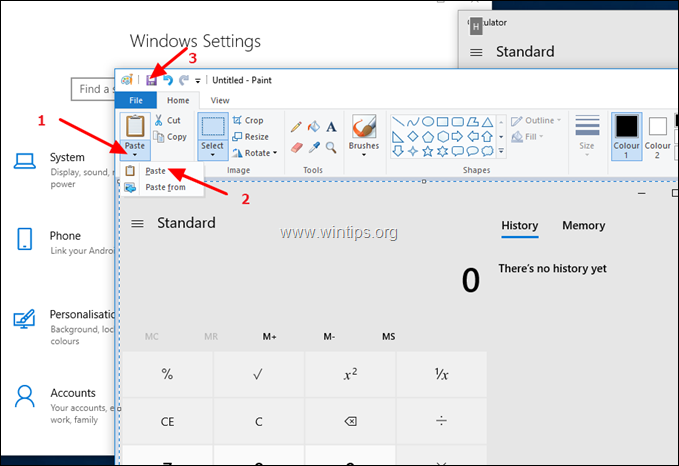
Comment capturer n'importe quelle partie de l'écran dans une capture d'écran sous Windows 10.
4.1 Pour capturer une partie quelconque de l'écran dans une capture d'écran, appuyez sur le bouton Windows logo  + Shift + S L'écran entier s'assombrit et le curseur se transforme en croix.
+ Shift + S L'écran entier s'assombrit et le curseur se transforme en croix.
4.2 Placez le curseur à l'un des coins de la zone que vous souhaitez capturer et, tout en maintenant la touche en appuyant sur le site souris gauche bouton, faites glisser le curseur vers le coin opposé en diagonale, et ensuite relâchez le bouton de la souris. Le PC capturera la capture d'écran de la zone sur le presse-papiers.
4.3 Sauvegardez l'image en utilisant votre éditeur de dessin ou de document préféré comme dans l'étape précédente.
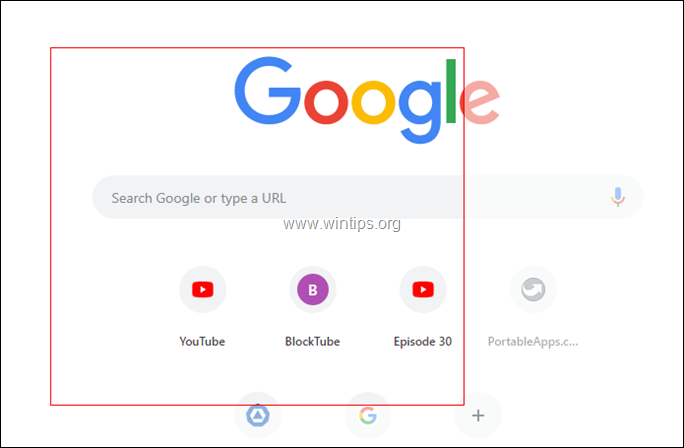
5. Comment capturer des captures d'écran avec l'outil de découpage.
L'outil de découpage est un petit programme très pratique de Windows 10 qui permet de réaliser des captures d'écran. Pour réaliser une capture d'écran à l'aide de l'outil de découpage :
5.1 Ouvrez l'outil de découpage (dans la barre de recherche, tapez "découpage" et cliquez sur l'icône de l'outil). Outil de découpage résultat.
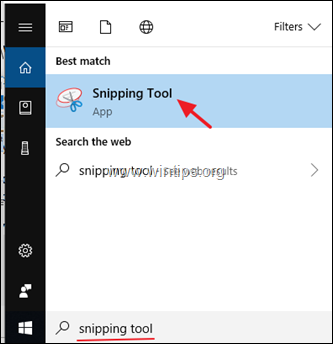
5.2. Cliquez sur le bouton "Mode". pour sélectionner la zone que vous voulez couper/capturer - forme libre, rectangulaire, fenêtre ou plein écran.

5.3. cliquez sur le bouton "Retard" pour ajouter un délai de 0 à 5 secondes avant la capture, ce qui vous aide à paramétrer votre capture d'écran.
5.4 Une fois que vous avez configuré les deux à votre goût, cliquez sur l'icône de l'ordinateur. "Nouveau" pour lancer la capture.
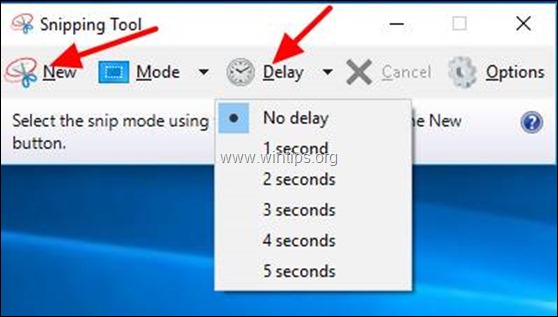
5.5 L'outil de sniping ouvre une nouvelle fenêtre pour montrer la zone qu'il a capturée. Cliquez sur le bouton "Enregistrer le morceau". et donnez un nom au fichier et sélectionnez un emplacement pour l'enregistrer.
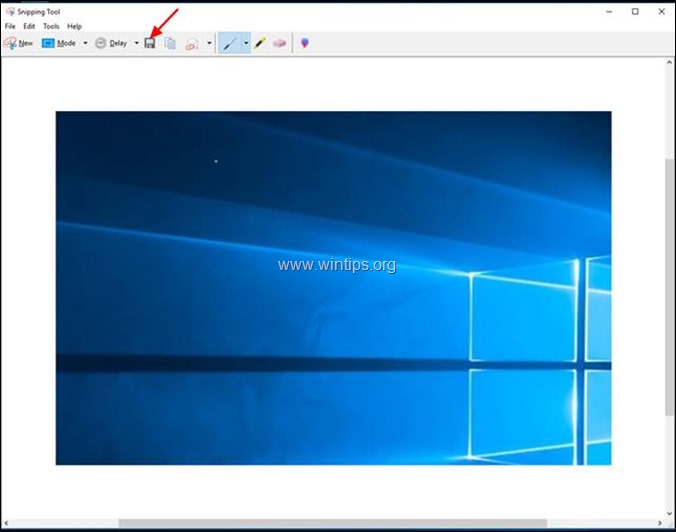
6. comment faire des captures d'écran en utilisant la barre de jeu.
Windows 10 offre une fonction très utile pour réaliser des captures d'écran lorsque vous jouez à des jeux. Pour utiliser cette fonction, vous devez activer le site "Prendre des captures d'écran en utilisant Game DVR" dans Paramètres . *
* Note : Votre PC doit répondre à la configuration matérielle requise pour Game DVR avant que vous puissiez utiliser pleinement cette fonction.
Pour capturer votre écran à l'aide de Game DVR :
6.1. ouvrir Windows 10 Paramètres
6.2 Type "Barre de jeu" dans la fenêtre de recherche, puis cliquez sur le message " Contrôlez la façon dont la barre de jeu ouvre et reconnaît votre jeu" .
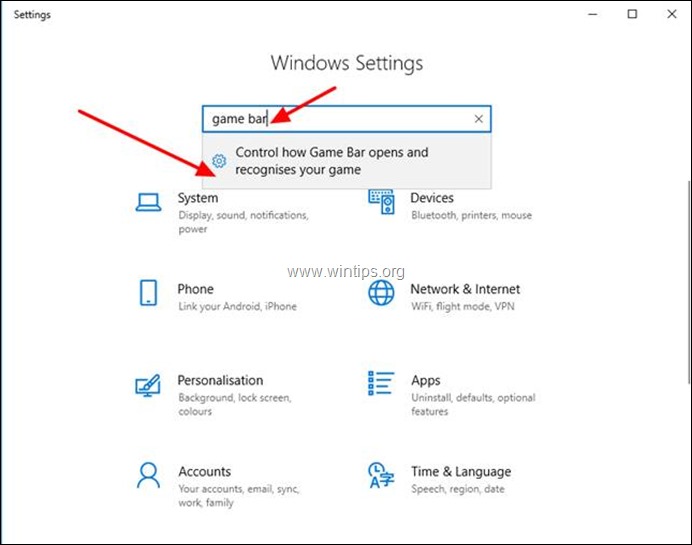
6.3. Vous accédez à l'écran suivant. Assurez-vous que le commutateur est sur ON pour "Enregistrer des clips de jeu, des captures d'écran et les diffuser à l'aide de la barre de jeu" .
6.4 Remarquez les raccourcis clavier que Windows 10 propose pour utiliser la barre de jeu :
-
- Windows clé + G : Ouvrir la barre de jeu Windows clé + Alt + Imprimer l'écran : Faites une capture d'écran Windows clé + Alt + G : Enregistrez les 30 dernières secondes (vous pouvez modifier la durée de l'enregistrement dans la barre de jeu >). Paramètres ) Windows clé + Alt + R : Démarrer/arrêter l'enregistrement
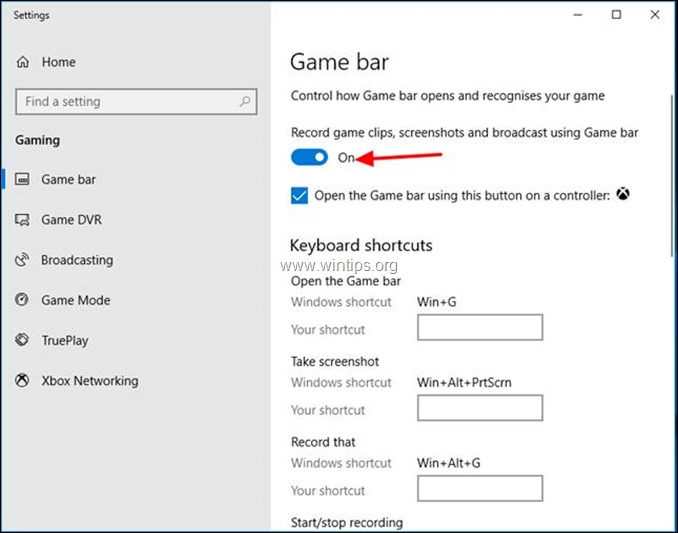
6.5 Faites maintenant apparaître la barre de jeu en appuyant sur le bouton "Logo Windows"  + "G" sur le clavier, appuyez sur le bouton correspondant, selon l'action que vous devez effectuer :
+ "G" sur le clavier, appuyez sur le bouton correspondant, selon l'action que vous devez effectuer :
1. Cliquez sur le bouton Appareil photo pour prendre un seul cliché de l'ensemble de l'écran.
2. Cliquez sur le bouton Dossier pour commencer à enregistrer une vidéo.
3. Cliquez sur le bouton Stop Record pour arrêter l'enregistrement.
4. Cliquez sur le bouton Microphone pour activer/désactiver le microphone pendant l'enregistrement vidéo.
5. Cliquez sur le bouton Commencer à diffuser pour diffuser ce que vous êtes en train d'enregistrer.
6. cliquez sur le bouton Afficher toutes les captures pour voir ce que vous avez capturé. *
Remarque : Game Bar stocke ses instantanés dans le dossier "Captures" situé sous le dossier "Vidéos" (par exemple, dans "C:³Users\UserName\Mes documents\Mes vidéos\Captures").
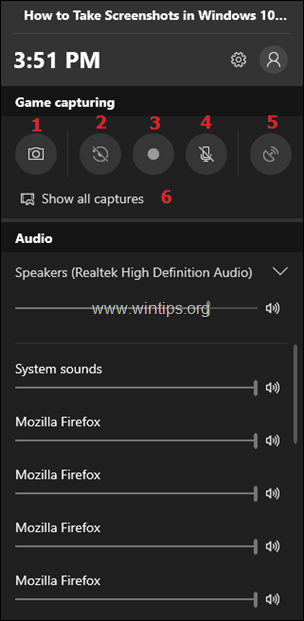
7. utilisation d'outils tiers pour capturer des instantanés
Bien que les méthodes intégrées de Windows 10 soient utiles, elles ont leurs propres limites. Les professionnels qui travaillent avec des instantanés ont besoin de plus de flexibilité et de polyvalence, ce qu'ils peuvent obtenir en utilisant des outils tiers.
Bien que plusieurs outils professionnels commerciaux soient également disponibles, vous pouvez commencer par PicPick, car il existe également une version gratuite pour les particuliers. L'installation de PicPick sous Windows présente de nombreux autres avantages. Par exemple, vous pouvez facilement recadrer une image capturée ou ajouter des flèches de marquage, des effets, des annotations sur l'image.
Pour capturer une capture d'écran avec PicPick :
7.1. télécharger et installer PicPick.
7.2. Ouvrez l'application PicPick, puis réduisez la fenêtre. *
Remarque : La première fois que vous exécutez PicPicK, il ouvre une fenêtre "Choisissez une tâche", qui vous permet de choisir l'action ou le type de capture que vous voulez effectuer (par exemple, plein écran, fenêtre active, etc.). À ce stade, vous pouvez expérimenter avec les choix disponibles, ou minimiser cette fenêtre et commencer à capturer, en utilisant les instructions ci-dessous.
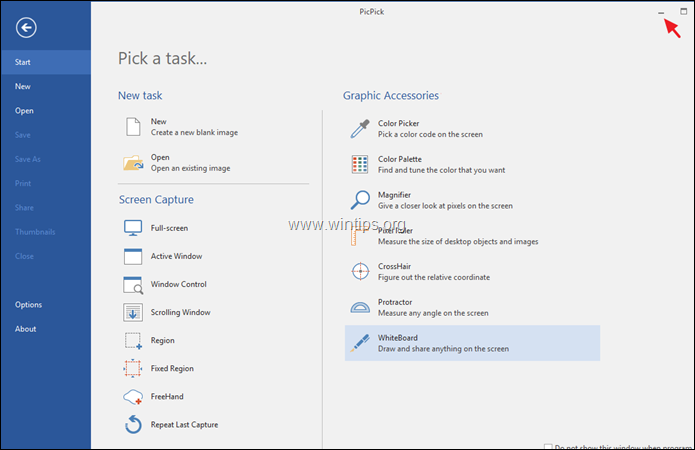
7.3 Pour capturer la totalité de l'écran, il suffit d'appuyer sur le bouton " ". Écran d'impression Le bouton " " du clavier, et PicPick s'ouvre avec l'image de l'écran.
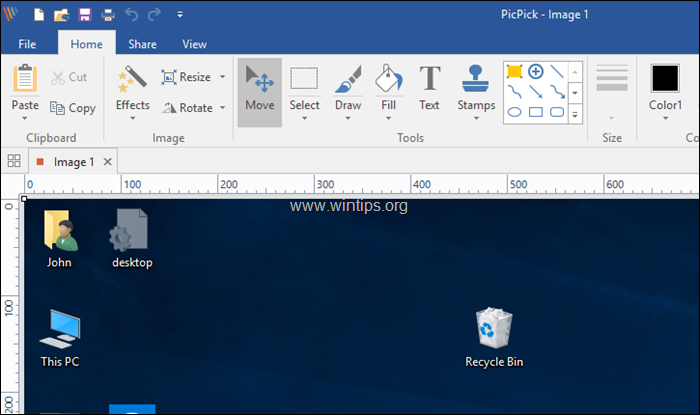
7.4 De même, pour ne capturer qu'une seule fenêtre, cliquez sur le bouton Barre de titre de la fenêtre souhaitée (cela rendra la fenêtre active et la fera passer au-dessus des autres). Enfin, appuyez sur la touche "Alt" + "Imprimer l'écran" sur le clavier, et PicPick capturera la capture d'écran de la fenêtre active et l'ouvrira pour un traitement ultérieur. *
Astuce : Si vous souhaitez personnaliser (modifier) les "touches de raccourci" pour la capture d'images, ouvrez l'application Fichier et allez dans le menu Options > Touches de raccourci .
C'est ça !
Faites-moi savoir si ce guide vous a aidé en laissant un commentaire sur votre expérience. Veuillez aimer et partager ce guide pour aider les autres.

Andy Davis
Blog d'un administrateur système sur Windows





