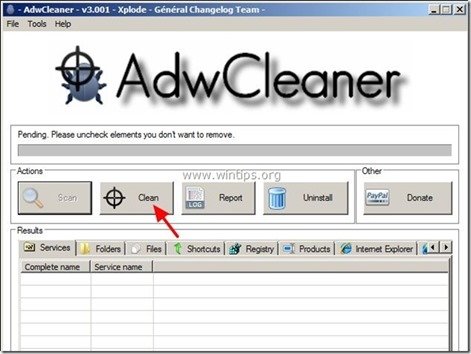Table des matières
Media Player 1.1 est une extension de logiciel publicitaire malveillant, qui affiche des pop-ups, des liens et des textes publicitaires dans votre navigateur. " Media Player 1.1 " peut être installé sur les navigateurs Internet courants, Internet Explorer, Mozilla Firefox, Google Chrome afin d'afficher des publicités d'éditeurs inconnus et de gagner de l'argent.
Le " Media Player 1.1 "L'extension (Add-on) est difficile à supprimer de votre navigateur car elle s'installe automatiquement à chaque fois que votre navigateur démarre via les politiques d'entreprise. " Media Player 1.1 "est probablement installé sur votre ordinateur après que vous ayez téléchargé et installé d'autres logiciels gratuits sur Internet.
Note : Vous devez toujours faire attention lorsque vous installez des logiciels sur votre ordinateur.
Si vous voulez supprimer facilement Media Player 1.1. de votre navigateur Internet, suivez les étapes ci-dessous :

Comment supprimer l'extension Media Player 1.1 Adware de votre ordinateur :
Étape 1. Désinstallez le programme Media Player à partir de votre panneau de configuration.
1. Pour ce faire, allez sur :
- Windows 8/7/Vista : Démarrer > Panneau de configuration Windows XP : Début > Paramètres > Panneau de contrôle
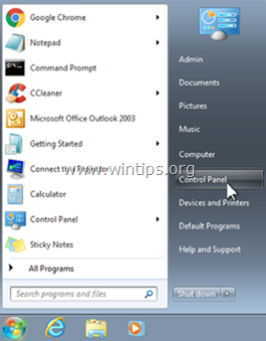
2. Double-cliquez pour ouvrir
- Ajout ou suppression de programmes si vous avez Windows XP Programmes et caractéristiques si vous avez Windows 8, 7 ou Vista.
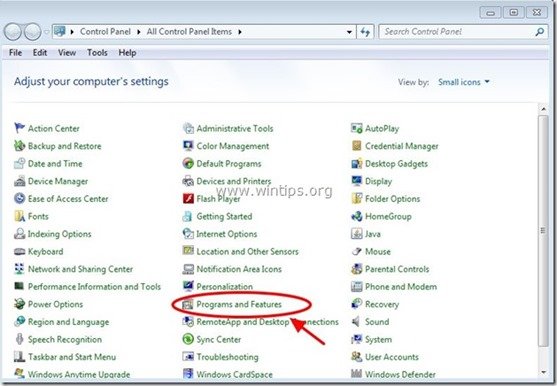
3. Dans la liste des programmes, recherchez et supprimer/désinstaller l'une de ces applications :
- Media Player Media Server 1.1 Video Player * Désinstallez également toute autre application inconnue ou indésirable.
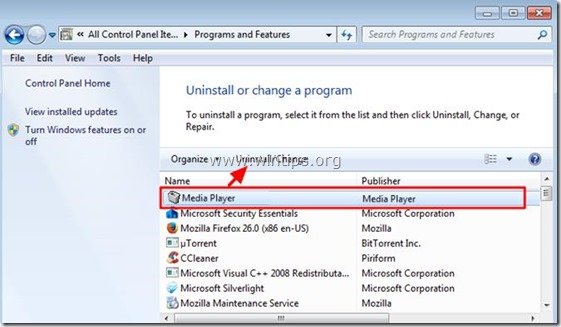
Étape 2. Trouvez la valeur malveillante de la politique de Chrome.
1. Ouvrez Google Chrome et, dans l'onglet " Barre d'adresse URL " type : chrome://policy & presse " Entrez ”.
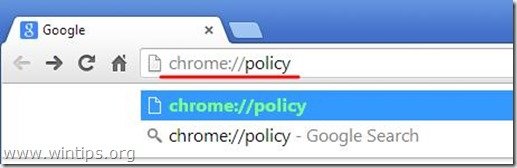
2. Dans la fenêtre des politiques, appuyez sur le bouton " Montrer la valeur bouton ".
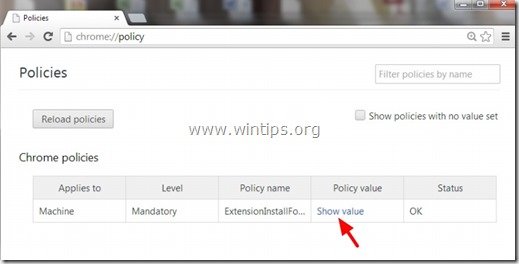
3. Maintenant " Copie "le chemin de l'extension du dossier malveillant.
Par exemple, " C:/ProgramData/dgoiddfiaigjfjblmidmpgokkegkld ”
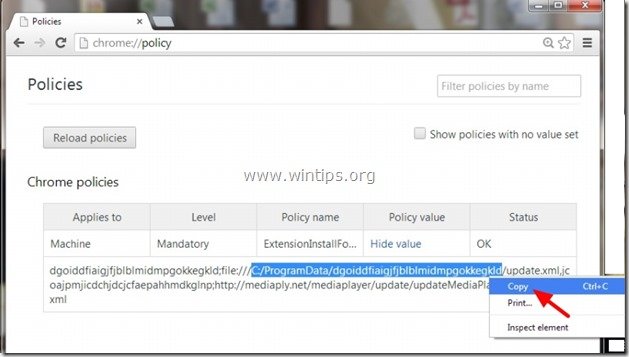
4. Ouvrez l'Explorateur Windows et " Pâte " le chemin copié dans la barre d'adresse.
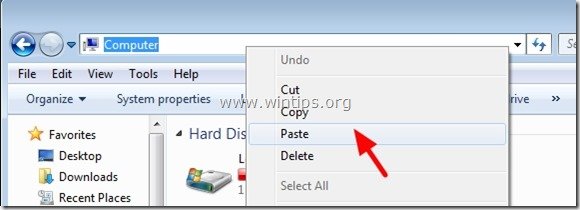
5. Appuyez sur "Entrez "pour naviguer vers ce chemin :
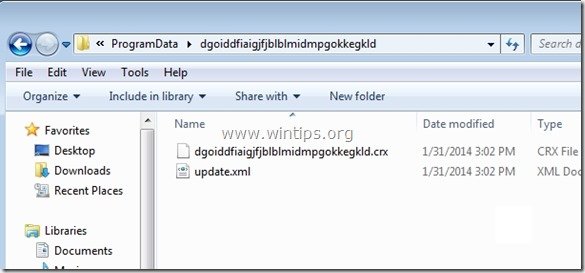
6. cliquez avec votre souris sur le dossier parent : par exemple, " ". C:\ProgramData ”
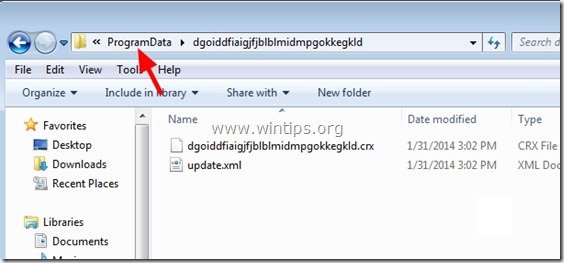
7. Enfin, supprimez le dossier malveillant (par exemple, " dgoiddfiaigjfjblmidmpgokkegkld ") à partir de là.
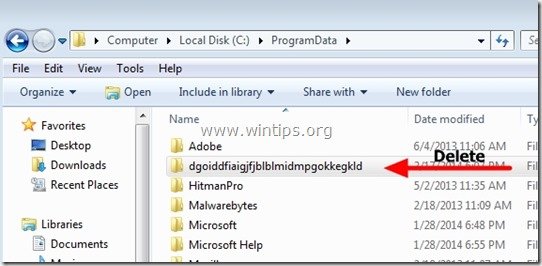
Étape 3 : Supprimez le fichier "Registry.Pol".
Avis : Vous devez activer la vue des fichiers cachés pour effectuer cette tâche.
- Comment activer l'affichage des fichiers cachés dans Windows 7Comment activer l'affichage des fichiers cachés dans Windows 8
1. Ouvrez l'Explorateur Windows et naviguez jusqu'au chemin suivant : C:\Windows\System32\GroupPolicy

2. En " C:\Windows\System32\GroupPolicy" vous trouverez les deux (2) dossiers suivants :
- Utilisateur de la machine
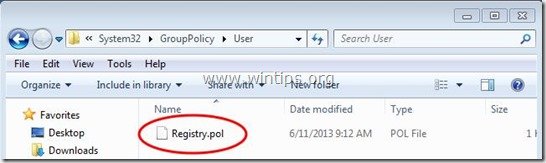
3. Ouvrez les deux dossiers ( Machine & Utilisateur ) et supprimer tout fichier nommé " Registre.pol " en eux.
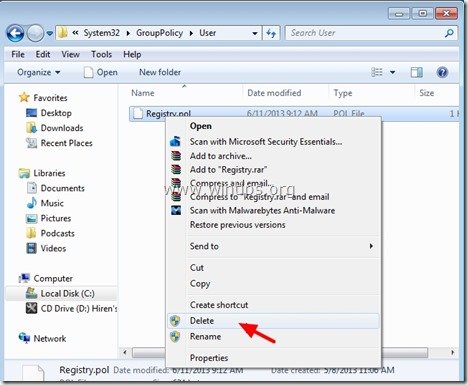
Étape 4. Supprimez l'extension "Media Player 1.1" de Chrome.
1. télécharger et exécuter CCleaner.
2. A "CCleaner" fenêtre principale, choisissez " Outils "dans le volet de gauche.
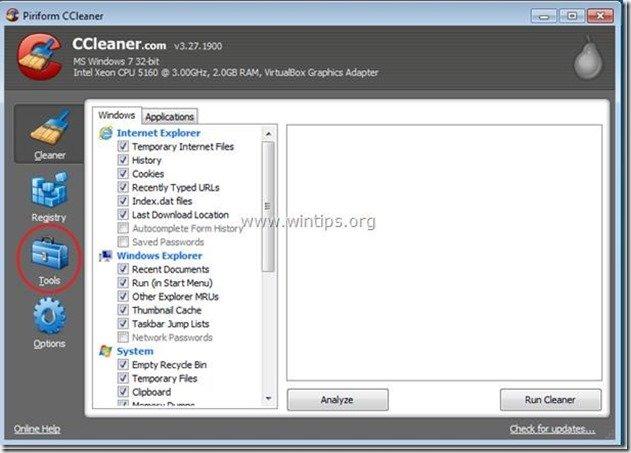
3. En " Outils section ", choisissez " Démarrage ".

4. Choisissez l'option " Chrome onglet ".
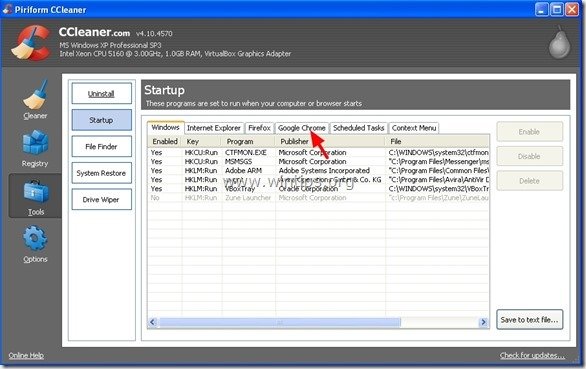
5. cliquez avec le bouton droit de la souris sur l'extension indésirable dans la liste et choisissez " Ouvrir le dossier contenant ”
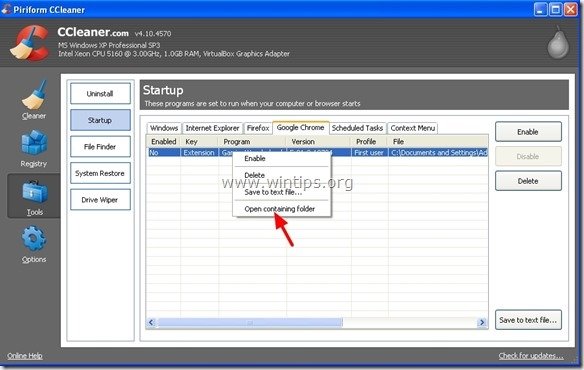
6. Notez le nom du dossier dans lequel l'extension indésirable est exécutée :
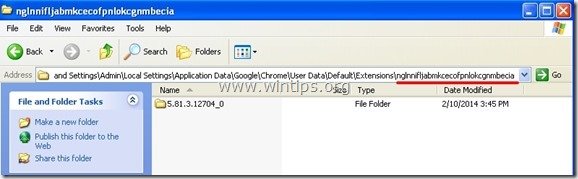
7. Appuyez sur la touche " Up Le bouton " " permet de naviguer vers le dossier parent.
Windows XP :
C:\N- Documents et paramètres\N- Paramètres locaux\N- Données d'application\N- Google Chrome\N- Données de l'utilisateur\N- Par défaut\N- Extensions

Utilisateurs de Windows 8, 7 et Vista : Cliquez sur le dossier parent :
C:\Users\\\\NAppData\NLocal\NGoogle\NChrome\NUser Data\NDefault\N-Extensions\N
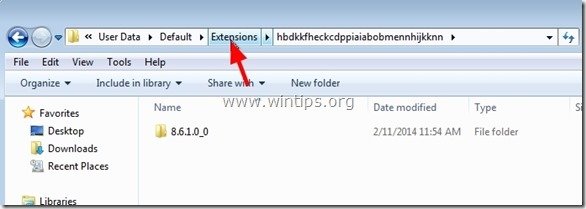
8. supprimer le dossier indésirable.
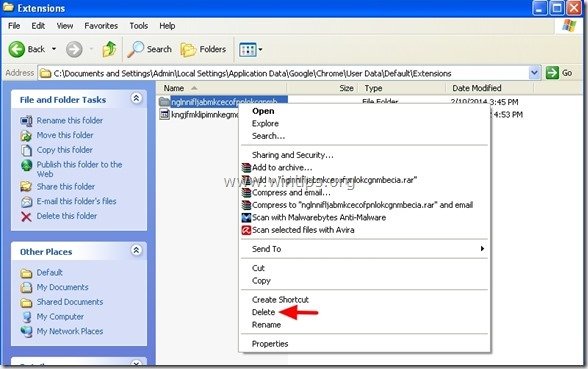
9. Retourner à CCleaner & supprimer l'extension indésirable de la liste.
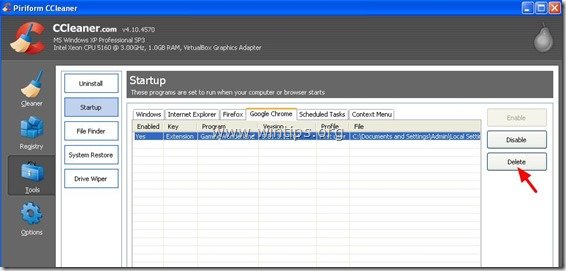
10. Enfin, regardez " Tâches planifiées "et supprimez-y toute entrée indésirable ou suspecte trouvée.
Personnellement, je préfère supprimer de " Tâches planifiées "toute tâche (entrée) qui exécute toute application à partir de l'ordinateur de l'utilisateur " Téléchargements "ou à partir du dossier " C:\Users\AppData\ dossier ".
par exemple
- Oui Tâche AmiUpdXp Amonetizé Ltd C:\Users\Admin\AppData\Local\SwvUpdater\Updater.exe Oui Tâche FacebookUpdateTaskUserS-1-5-21-2273408809-1896761900-1418304126-1000Core Facebook Inc. C:\Users\Admin\AppData\Local\Facebook\Update\FacebookUpdate.exe /c /nocrashserver Oui Tâche FacebookUpdateTaskUserS-1-5-21-2273408809-1896761900-1418304126-1000UA Facebook Inc.C:\Users\Admin\AppData\Local\Facebook\Update\FacebookUpdate.exe /ua /installsource scheduler Yes Task {338F2208-C868-43CC-9A39-79727B6B23E2} Microsoft Corporation C:\Windows\system32\pcalua.exe -a "C:\Users\Admin\Downloads\psetup (1).exe" -d C:\Users\Admin\Downloads Yes Task {474AEF97-0C09-4D25-8135-CDA13E8C1338} Microsoft Corporation C:\Windows\system32\pcalua.exe -a"C:\Users\Admin\Downloads\Shockwave_Installer_Slim (9).exe" -d C:\Users\Admin\Downloads Yes Task {C05DDE9D-C140-41E5-B35F-33181D34FAFA} Microsoft Corporation C:\Windows\system32\pcalua.exe -a C:\Users\Admin\Downloads\WindowsPhone.exe -d C:\Users\Admin\Downloads
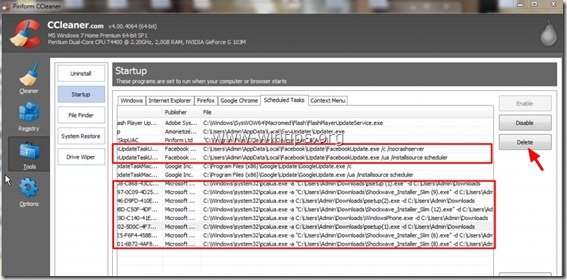
11. Fermer CCleaner.
Étape 5 : Retirer Entrées de registre malveillantes de Media Player 1.1*.
*Avis : De nombreuses extensions qui ont été installées par la politique d'entreprise ne placent pas d'entrées supplémentaires dans le registre de Windows. Suivez donc cette étape uniquement par précaution.
1. ouvrez l'éditeur de registre.
Pour ce faire, ouvrez l'onglet " Exécuter "et dans la boîte de recherche (run), saisissez " regedit "et appuyez sur " Entrez ”.
* Comment ouvrir le " Exécuter Commande " :
Windows XP :
Cliquez sur le bouton " Début "et choisissez " Exécuter ”.
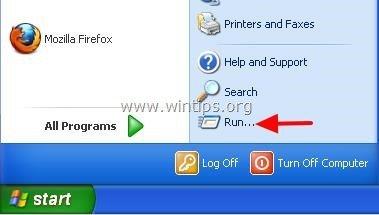
Windows 7, Vista
Cliquez sur le bouton " Début "et cliquez sur le bouton " recherche "boîte".

Windows 8 :
Cliquez à droite sur dans le coin inférieur gauche et sélectionnez " Exécuter ”.
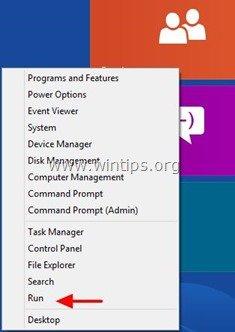
2. Dans l'éditeur de registre, cliquez sur " Modifier menu " choisir " Trouvez ”
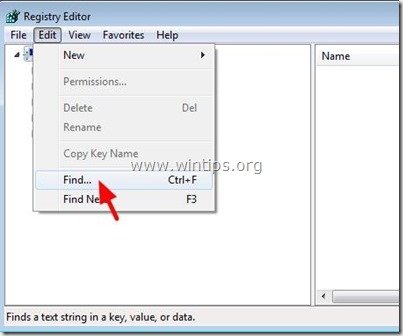
3. Dans le " Trouver quoi boîte ", type : ExtensionInstallForcelist
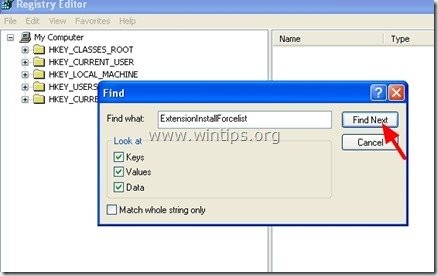
4. Maintenant, regardez le volet de droite dans le " ExtensionInstallForcelist " trouvée et supprimer toute valeur trouvée sous la clé " Défaut " valeur :
par exemple Nom = 1 Type = REG_SZ Données = kghfjkuefkjhfehfio;file:///C:/Documents and Settings/Application Data.....
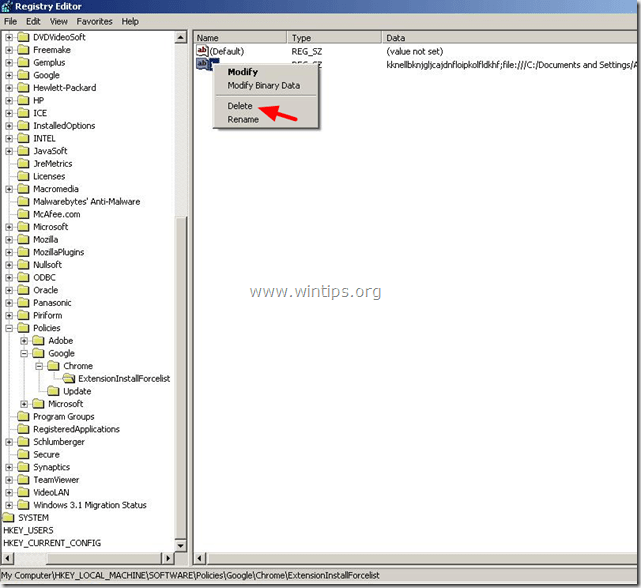
5. Appuyez sur la touche " F3 "sur votre clavier pour trouver le prochain " ExtensionInstallForcelist "sur votre registre et répétez la même procédure (supprimez les valeurs supplémentaires dans le volet de droite). . *
* Note : Sur un ordinateur fonctionnant sous Windows XP, l'icône " ExtensionInstallForcelist On trouve la clé " 3 (trois) fois à ces endroits dans le registre :
- HKEY_CURRENT_USER\Software\Microsoft\Windows\CurrentVersion\Group Policy Objects\{9A8EC6CB-DD83-4E3E-9829-71ED9CEAC021}Machine\Software\Policies\Google\Chrome\ExtensionInstallForcelist HKEY_LOCAL_MACHINE\SOFTWARE\Policies\Google\Chrome\ExtensionInstallForcelist HKEY_USERS\S-1-5-21-606747145-746137067-854245398-1003\Software\Microsoft\Windows\CurrentVersion\Group Policy Objects\{9A8EC6CB-DD83-4E3E-9829-71ED9CEAC021}Machine\Software\Policies\Google\Chrome\ExtensionInstallForcelist
6. Fermer " Éditeur de registre ”.
Étape 6 : Nettoyez les logiciels publicitaires restants en utilisant "AdwCleaner".
1) Téléchargez et enregistrez l'utilitaire "AdwCleaner" sur votre bureau.
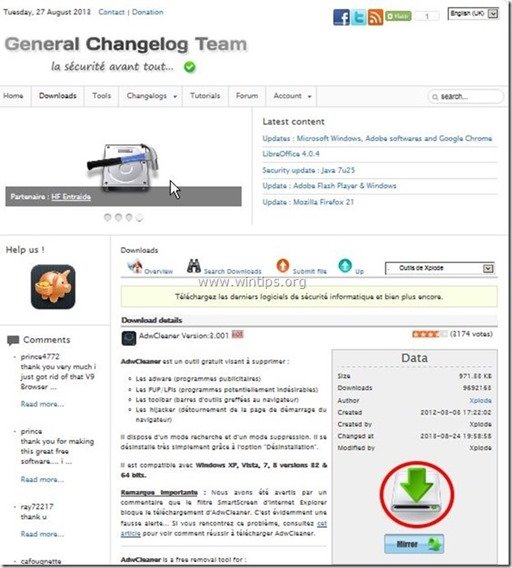
2. fermer tous les programmes ouverts et Double clic pour ouvrir "AdwCleaner" depuis votre bureau.
3. Presse " Scanner ”.
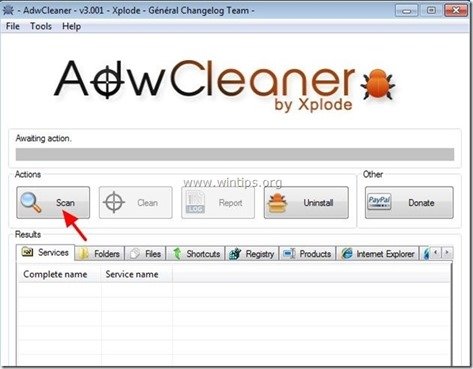
4. Lorsque la numérisation est terminée, appuyez sur "Propre "pour supprimer toutes les entrées malveillantes indésirables.
4. Presse " OK "à " AdwCleaner - Informations" et appuyez sur " OK " encore pour redémarrer votre ordinateur .
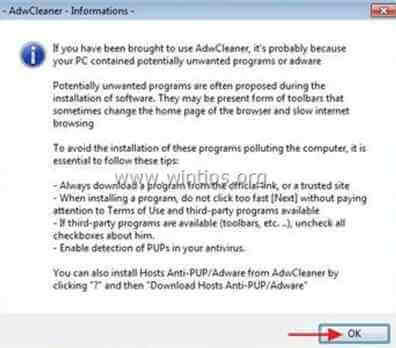
5. Lorsque votre ordinateur redémarre, fermer " Informations sur "AdwCleaner (readme) et passez à l'étape suivante.
Étape 7 : Nettoyer votre ordinateur de rester les menaces malveillantes.
Télécharger et installer L'un des programmes anti-malware GRATUITS les plus fiables aujourd'hui pour nettoyer votre ordinateur des menaces malveillantes restantes. Si vous voulez rester constamment protégé contre les menaces de malware, existantes et futures, nous vous recommandons d'installer Malwarebytes Anti-Malware PRO :
Protection MalwarebytesTM
Supprime les logiciels espions, les logiciels publicitaires et les logiciels malveillants.
Commencez votre téléchargement gratuit maintenant !
*Si vous ne savez pas comment installer et utiliser " MalwareBytes Anti-Malware ", lisez ces instructions.
Conseil : Pour s'assurer que votre ordinateur est propre et sûr, Effectuez une analyse complète de Malwarebytes' Anti-Malware en "mode sans échec". .*
*Pour accéder au mode sans échec de Windows, appuyez sur la touche " ". F8 Lorsque la touche " ... " est enfoncée pendant le démarrage de votre ordinateur, avant l'apparition du logo Windows. Menu des options avancées de Windows "apparaît à l'écran, utilisez les touches fléchées de votre clavier pour vous déplacer jusqu'à l'endroit où vous voulez aller. Mode sans échec l'option et puis appuyer " ENTER “.
Étape 8. Nettoyez les fichiers et les entrées indésirables.
Utiliser " CCleaner "et passez au programme nettoyer votre système à partir de temporaires fichiers Internet et entrées de registre invalides.*
* Si vous ne savez pas comment installer et utiliser "CCleaner", lire ces instructions .

Andy Davis
Blog d'un administrateur système sur Windows