Table des matières
Si vous souhaitez utiliser Stereo Mix dans Windows 10/11 et que Stereo Mix ne fonctionne pas ou n'apparaît pas comme un périphérique d'enregistrement, continuez à lire ci-dessous. Stereo Mix est une fonctionnalité de Windows 11/10 qui vous permet d'enregistrer les flux de sortie de votre ordinateur tels qu'une radio diffusée, la sortie d'un haut-parleur, un flux audio en direct ou les sons du système.
Stereo Mix est désactivé par défaut dans Windows 10 et Windows 11. Dans ce tutoriel, je vais vous montrer comment l'activer et comment résoudre les problèmes liés à Stereo Mix.
Étapes rapides pour afficher/activer le mixage stéréo dans Windows 10/11 :
- Naviguez vers Panneau de contrôle > Son Sur Enregistrement onglet, Cliquez à droite sur dans la liste des appareils d'enregistrement et sélectionnez Afficher les dispositifs désactivés . Cliquez à droite sur sur Stereo Mix et sélectionnez Activer .
Comment installer et activer le mixage stéréo dans Windows 10/11.
- Désactiver et activer Stereo Mix.Installer le pilote Stereo Mix.Dépanner les problèmes de Stereo Mix.
Méthode 1 : Activez le mixage stéréo dans les périphériques d'enregistrement des options sonores de Windows 10/11.
Comme je l'ai dit au début de cet article, Stereo Mix est désactivé (caché) par défaut et n'apparaît pas sur les appareils d'enregistrement Windows 10/11. Pour activer Stereo sur votre appareil, suivez les instructions ci-dessous :
1. Appuyez sur Windows  + Clés R simultanément sur votre clavier pour ouvrir une Exécuter de la boîte de dialogue.
+ Clés R simultanément sur votre clavier pour ouvrir une Exécuter de la boîte de dialogue.
2 Dans le champ de texte de la boîte de dialogue, tapez mmsys.cpl et cliquez sur OK pour ouvrir le Son utilitaire.
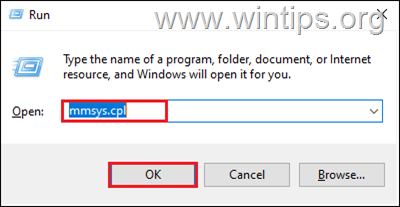
3a. Dans la boîte de dialogue Son, allez dans la section Onglet Enregistrement et ensuite Cliquez à droite sur n'importe où en dessous.
3b. Sélectionnez Afficher les dispositifs désactivés dans le menu contextuel pour démasquer le dispositif Stereo Mix.
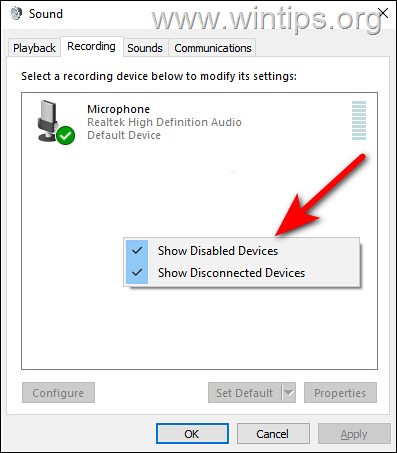
3c. Ensuite, Cliquez à droite sur sur Mixage stéréo et sélectionnez Activer Lorsque vous avez terminé, cliquez sur Appliquer et ensuite OK pour enregistrer les modifications. *
Remarque : si vous ne pouvez pas voir le Stereo Mix après l'affichage des périphériques cachés, passez à la méthode 2 ci-dessous.
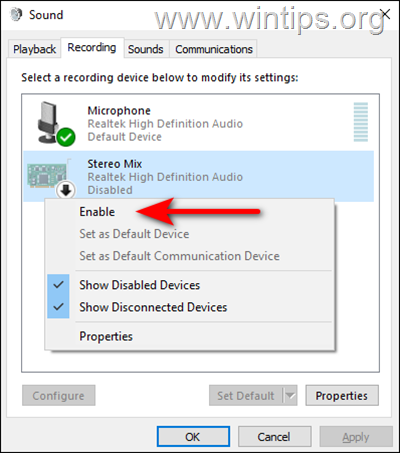
4. Quand c'est fait, ouvrez votre programme d'enregistrement et réglez Mixage stéréo comme périphérique source d'enregistrement par défaut et lancez l'enregistrement.
Méthode 2. Installez Stereo Mix en utilisant les pilotes Realtek Audio.
1. Allez sur le site de Realtek.
2. Sur le site Web de Realtek, faites défiler la page et trouvez le pilote correspondant à votre version de Windows et au type de système (32 bits ou 64 bits), puis cliquez sur l'icône de téléchargement pour télécharger le pilote/les codecs Realtek Sound.
Remarque : pour Windows 11, téléchargez les pilotes Windows 10.
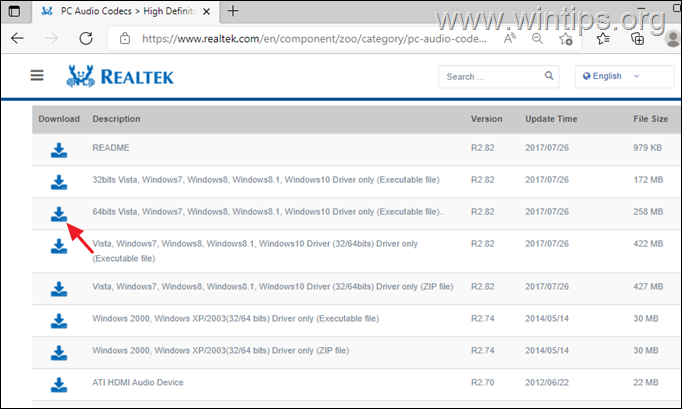
3. Acceptez les conditions et cliquez sur Télécharger ce fichier .
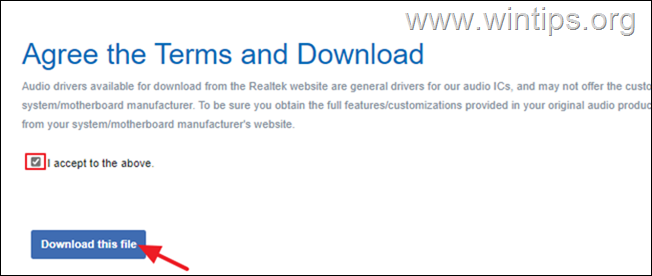
4. Tapez les lettres affichées dans la fenêtre Captcha et appuyez sur la touche Go pour commencer le téléchargement.
5. Une fois le fichier téléchargé, double-cliquez sur et suivez les instructions à l'écran pour installer les pilotes Realtek.
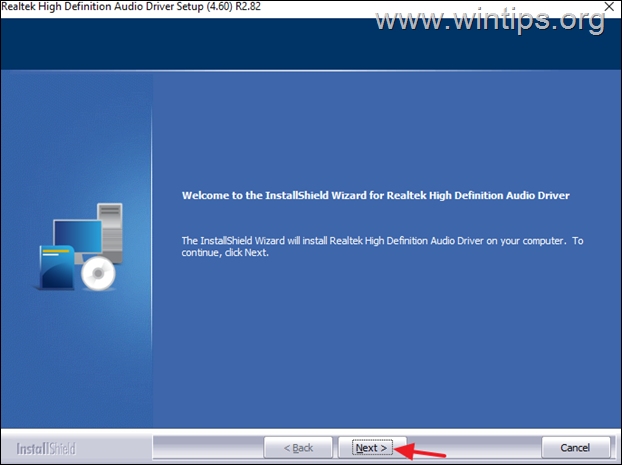
6. Après l'installation des pilotes, redémarrer votre PC.
7. Naviguez à nouveau dans Son dans le panneau de configuration et normalement vous devriez voir le Stereo Mix sur les appareils d'enregistrement. Si ce n'est pas le cas, Cliquez à droite sur n'importe où et sélectionnez (cliquez) Afficher les dispositifs désactivés dans le menu contextuel, puis Activer Mixage stéréo. *
Remarque : si vous ne pouvez pas voir le Stereo Mix après l'affichage des périphériques cachés, passez à la méthode 3 ci-dessous pour résoudre le problème.
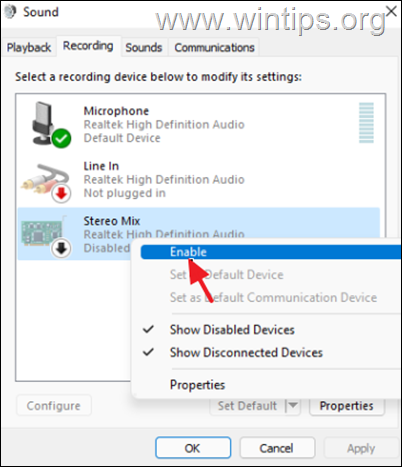
8. Quand c'est fait, ouvrez votre programme d'enregistrement et réglez Mixage stéréo comme périphérique d'entrée par défaut et lancez l'enregistrement.
Méthode 3 : dépannage du dispositif Stereo Mix.
Si, après avoir suivi les méthodes ci-dessus, vous ne pouvez toujours pas enregistrer à partir d'un mélange stéréo (Stereo Not Working), suivez les étapes suivantes :
Étape 1. Activez l'accès au microphone.
Si vous êtes un Windows 10 suivez les étapes ci-dessous : cliquez sur ici pour Windows 11 des instructions.
1. Appuyez sur Windows  + I clés Paramètres .
+ I clés Paramètres .
2. Dans la fenêtre Paramètres, cliquez sur Vie privée .
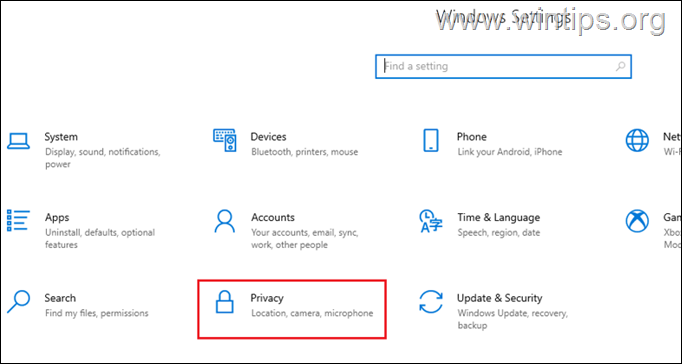
3a. Maintenant, sélectionnez Microphone dans le panneau de gauche et cliquez sur le bouton Changement bouton sous Autoriser l'accès au microphone sur cet appareil .
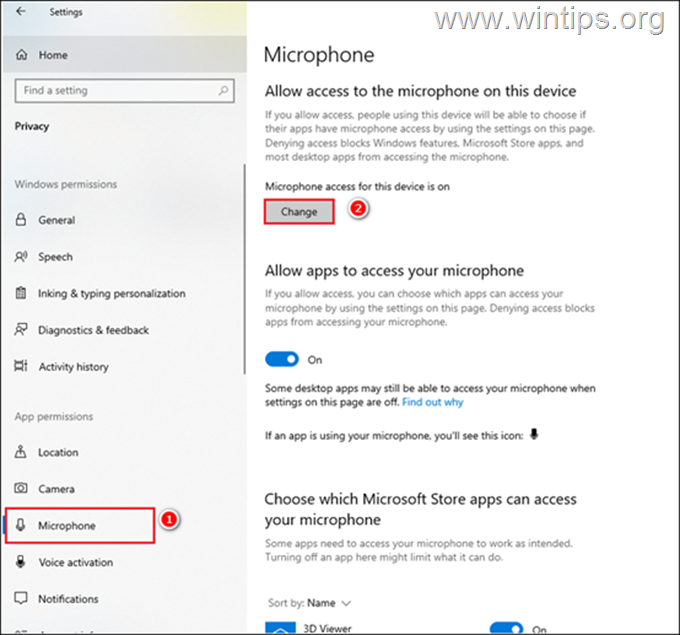
3b. Tournez le commutateur à bascule sur On .
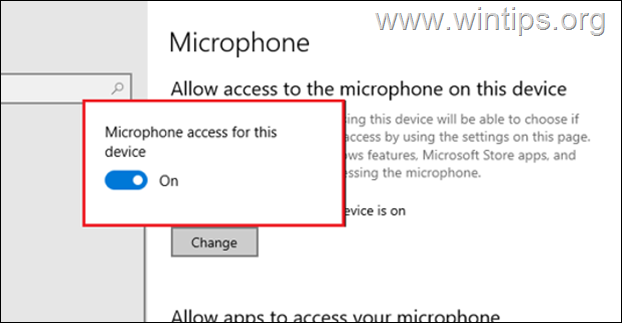
4. Maintenant, faites défiler vers le bas dans la même fenêtre et mettez le commutateur à bascule sur On pour Autorisez les applications de bureau à accéder à votre microphone .
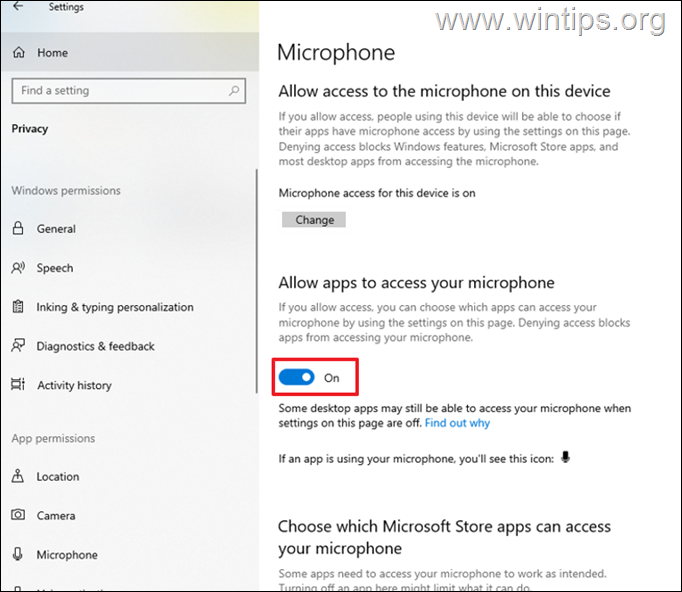
5. Ouvrez maintenant votre programme d'enregistrement et réglez Mixage stéréo comme source d'enregistrement par défaut et lancez l'enregistrement. Si le problème persiste, passez à l'étape 2.
Activer l'accès au microphone dans Windows 11.
1. Type Paramètres de confidentialité du microphone dans le champ de recherche de votre barre de tâches et cliquez sur Ouvrir .
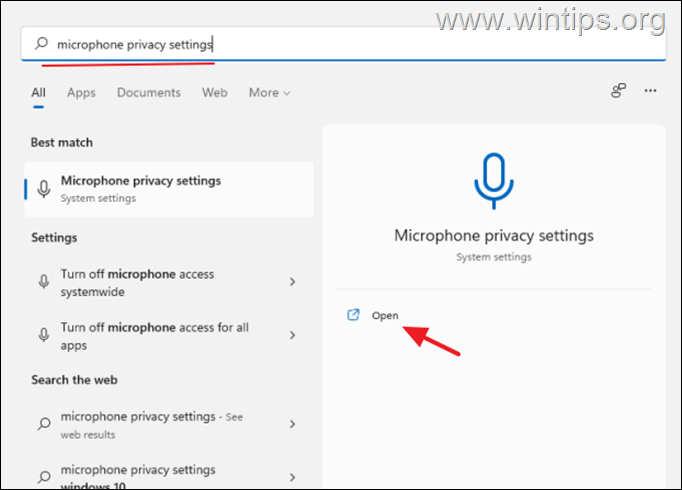
2. Tournez le bouton pour Accès au microphone à Sur.
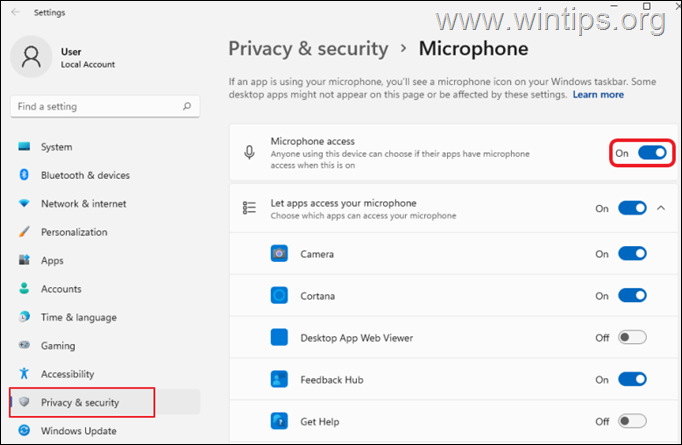
Étape 2 : Mise à jour des pilotes audio
L'étape finale pour résoudre les problèmes de Stereo Mix consiste à mettre à jour le pilote audio. Pour ce faire, vous devez mettre à jour le pilote audio :
1. Appuyez sur Windows  + R pour charger le Exécuter de la boîte de dialogue.
+ R pour charger le Exécuter de la boîte de dialogue.
2. Type devmgmt.msc et appuyez sur Entrez pour ouvrir le gestionnaire de périphériques.
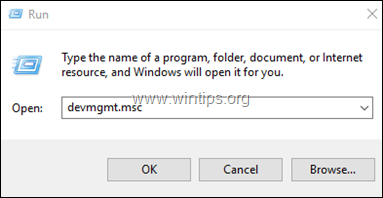
3a. dans la fenêtre du Gestionnaire de périphériques, développez l'onglet Contrôleurs de son, de vidéo et de jeux option.
3b. Cliquez avec le bouton droit de la souris sur votre appareil audio et sélectionnez Mise à jour du pilote dans le menu contextuel.
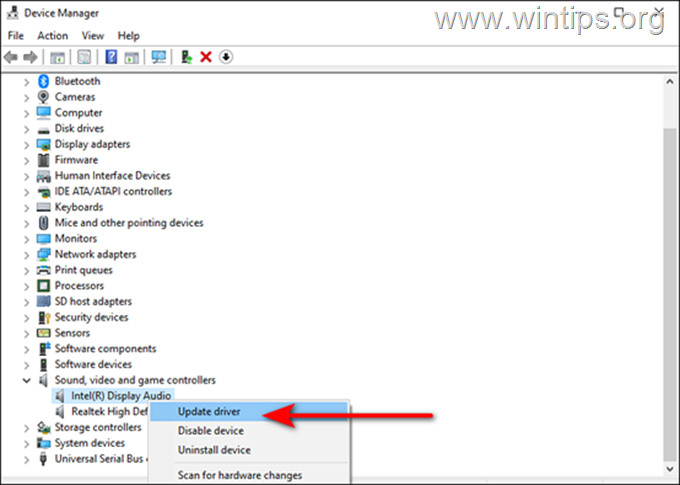
3c. Dans la boîte de dialogue suivante, cliquez sur Recherche automatique de pilotes et laissez Windows trouver et installer les derniers pilotes pour votre périphérique audio. Si Windows ne trouve pas de pilote mis à jour, consultez le site d'assistance du fabricant de votre ordinateur pour voir si un nouveau pilote est disponible.
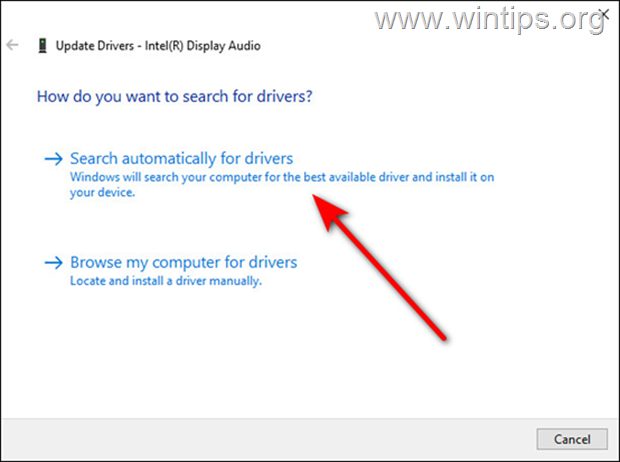
C'est tout ! Quelle méthode a fonctionné pour vous ?
Faites-moi savoir si ce guide vous a aidé en laissant un commentaire sur votre expérience. Veuillez aimer et partager ce guide pour aider les autres.

Andy Davis
Blog d'un administrateur système sur Windows





