Table des matières
Enfin, Microsoft a publié le 8 avril les liens de téléchargement de Windows 8.1 Update 1 (KB2919355) pour les installations autonomes. Gardez à l'esprit que la manière la plus simple de mettre à jour votre ordinateur avec Windows 8.1 Update 1, est d'utiliser le programme " Mise à jour automatique "Si vous ne pouvez pas mettre à jour votre ordinateur via les "Mises à jour automatiques", vous pouvez télécharger et installer manuellement la mise à jour 1 de Windows 8.1 en suivant le processus décrit dans cet article.
Comment télécharger et installer la mise à jour 1 de Windows 8.1.
Étape 1 : téléchargez le paquet Windows 8.1 Update 1.
Note : La mise à jour 1 de Windows 8.1 contient cinq (5) fichiers distincts à télécharger (KB2919355, KB2932046, KB2937592, KB2938439 et KB2934018).
1. Parmi les liens ci-dessous, choisissez le lien de téléchargement correspondant en fonction de votre système d'exploitation et de votre version.
Windows 8.1 Update 1 Standalone (Liens de téléchargement officiels).
Mise à jour de Windows 8.1 pour les systèmes basés sur x86 (32bit) (KB2919355) :
- http://www.microsoft.com/en-us/download/details.aspx?id=42327
Mise à jour de Windows 8.1 pour les systèmes basés sur x64 (64bit) (KB2919355) :
- http://www.microsoft.com/en-us/download/details.aspx?id=42335
Mise à jour de Windows Server 2012 R2 (KB2919355) :
- http://www.microsoft.com/en-us/download/details.aspx?id=42334
2. Sur la page de téléchargement, sélectionnez votre langue, puis cliquez sur le bouton "Télécharger". Télécharger bouton.

3. Vérifiez le " Nom du fichier pour sélectionner tous les fichiers disponibles pour le téléchargement et cliquez sur "Suivant".
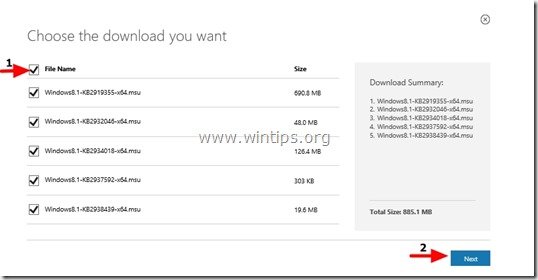
4. Sauvez tous les cinq (5) fichiers inclus dans le paquet de mise à jour KB2919442 sur votre ordinateur.

Étape 2 : Télécharger la mise à jour KB2919442
1. Téléchargez maintenant la mise à jour de la pile de maintenance pour Windows RT 8.1, Windows 8.1 et Windows Server 2012 R2 (KB2919442) à partir du lien suivant :
- https://support.microsoft.com/kb/2919442
Note : La mise à jour KB2919442 doit être installée avant l'installation de la mise à jour de Windows 8.1. N'oubliez pas que cette mise à jour peut être déjà installée sur votre système via les mises à jour automatiques.
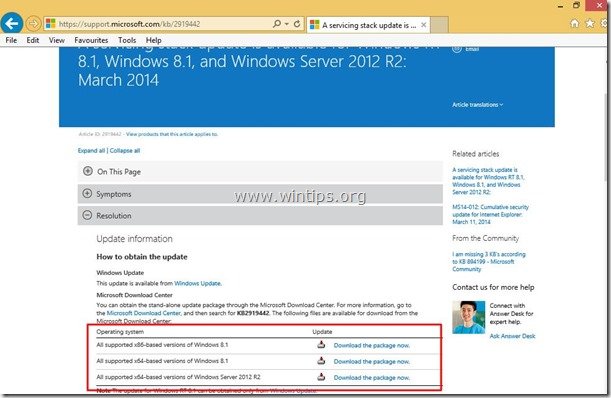
2. Sur la page de téléchargement, sélectionnez votre langue, puis cliquez sur le bouton "Télécharger". Télécharger bouton.
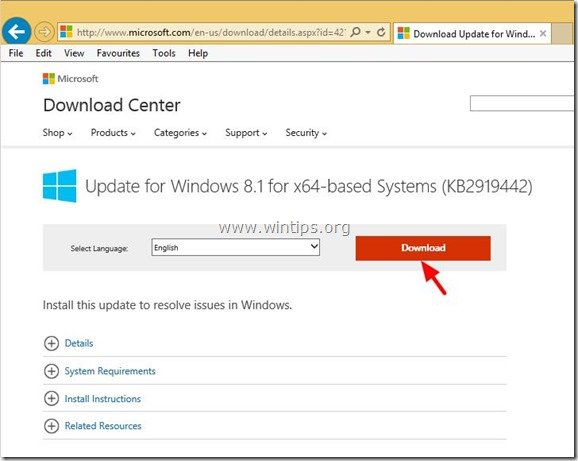
3. Lorsqu'on vous le demande, appuyez sur "Enregistrer" pour télécharger le fichier "Windows8.1-KB2919442-x86.msu" sur votre ordinateur.

Comment installer la mise à jour de Windows 8.1 sur votre ordinateur.
Étape 3. Installez la mise à jour de Windows 8.1.
1. Assurez-vous d'abord que vous avez téléchargé les fichiers du paquet de mise à jour suivant sur votre ordinateur :
- Windows8.1-KB2919355-xXX.msu Windows8.1-KB2932046-xXX.msu Windows8.1-KB2934018-xXX.msu Windows8.1-KB2937592-xXX.msu Windows8.1-KB2938439-xXX.msu Windows8.1-KB2919442-xXX.msu
2. Afin d'installer la mise à jour Windows 8.1, vous devez exécuter et installer les mises à jour téléchargées dans l'ordre suivant :
- Windows8.1-KB2919442-xXX.msu Windows8.1-KB2919355-xXX.msu Windows8.1-KB2932046-xXX.msu Windows8.1-KB2937592-xXX.msu Windows8.1-KB2938439-xXX.msu Windows8.1-KB2934018-xXX.msu
Note : Si vous voyez ce message après avoir exécuté le (KB2919355) fichier de mise à jour :
“ Les mises à jour suivantes n'ont pas été installées : Mise à jour pour Windows (KB2919355) ”
- Fermer la fenêtre de message et redémarrer Normalement, après le redémarrage, votre ordinateur sera mis à jour sans erreur.
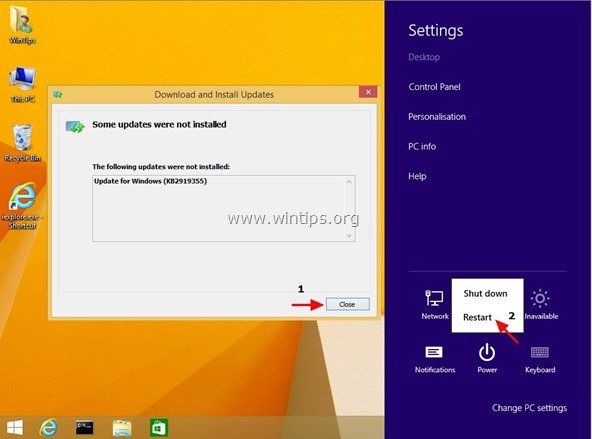
3. Après le redémarrage, continuez à installer tous les autres paquets de mise à jour dans l'ordre indiqué ci-dessus*.
Lorsque j'ai effectué cette opération pour la première fois, les autres mises à jour KB2932046, KB2937592, KB2938439 & KB2934018 étaient déjà installées après le premier redémarrage.

Andy Davis
Blog d'un administrateur système sur Windows





