Table des matières
Credential Manager, qui est intégré à Windows, agit comme une bibliothèque numérique qui stocke automatiquement vos informations de connexion (nom d'utilisateur et mot de passe) aux différents sites Web ou emplacements de réseau auxquels vous avez accès. Cette fonctionnalité, qui est un héritage des versions précédentes de Windows, permet aux utilisateurs de se connecter automatiquement lors de leur prochaine visite sur le(s) même(s) site(s) et de mieux gérer les informations sensibles et très sensibles.informations utiles.
Credential Manager catégorise et stocke vos informations d'identification dans les deux groupes suivants :
- Accréditations Web : C'est là que sont stockées toutes les informations d'identification (noms d'utilisateur, mots de passe, adresses électroniques), qui sont généralement saisies sur divers sites Web via Internet Explorer ou Edge ou sur les applications Microsoft. Windows Credentials : C'est là que sont généralement stockées les informations d'identification que vous avez fournies pour vous connecter/authentifier à un autre emplacement du réseau (tel que votre serveur réseau) ou aux services Microsoft (tels que Office 365, OneDrive, Skype, etc.).
Comme vous le comprenez, le gestionnaire de justificatifs vous facilite la vie, car vous n'avez pas à réécrire vos justificatifs d'identité la prochaine fois que vous devez utiliser une application ou un service, mais d'un autre côté, il peut aider un tiers à accéder à vos données sensibles, s'il a, ou a obtenu, l'accès à votre ordinateur.
Dans ce guide, nous allons vous guider à travers les méthodes de gestion ou de suppression des identifiants web et Windows sur Windows 10.
Comment gérer les informations d'identification dans le gestionnaire d'identifiants de Windows sur les systèmes d'exploitation Windows 11/10/8 ou 7 *.
- Partie 1 : Comment afficher et supprimer les informations d'identification stockées par Windows. Partie 2 : Comment supprimer toutes les informations d'identification stockées dans le gestionnaire d'informations d'identification de Windows.
Comment gérer les justificatifs d'identité dans le gestionnaire de justificatifs.
1. Ouvrir Gestionnaire d'accréditation dans le Panneau de configuration, ou tapez Gestionnaire d'accréditation dans le champ de recherche et cliquez sur Ouvrir .

Pour afficher/modifier/supprimer les informations d'identification Web :
1. Rendez-vous sur le site Onglet Informations d'identification Web pour afficher et gérer toutes les informations d'identification Web stockées et localiser celles que vous souhaitez supprimer.
2. Cliquez sur la flèche associée aux informations d'identification que vous voulez voir et cliquez sur Afficher Si vous voulez les supprimer, cliquez simplement sur Retirer.
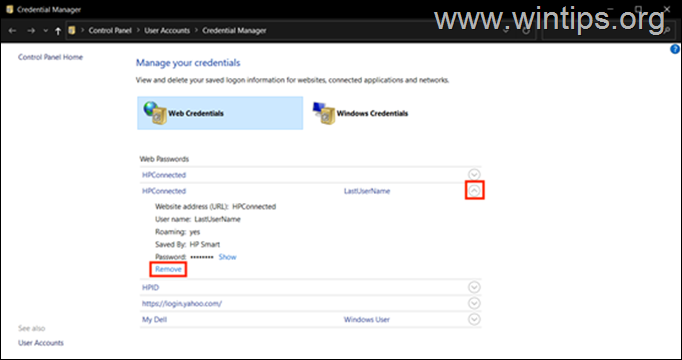
Pour afficher, modifier ou supprimer les informations d'identification de Windows :
1. Sur Gestionnaire de justificatifs, cliquez sur le Informations d'identification Windows onglet.
2. Localisez les informations d'identification que vous souhaitez consulter, modifier ou supprimer et cliquez sur la flèche qui leur est associée.
3. Cliquez sur Retirer pour les supprimer, ou cliquez sur Modifier pour afficher ou modifier les informations d'identification stockées. Lorsque vous êtes invité à saisir le mot de passe de votre compte Windows pour obtenir l'accès.
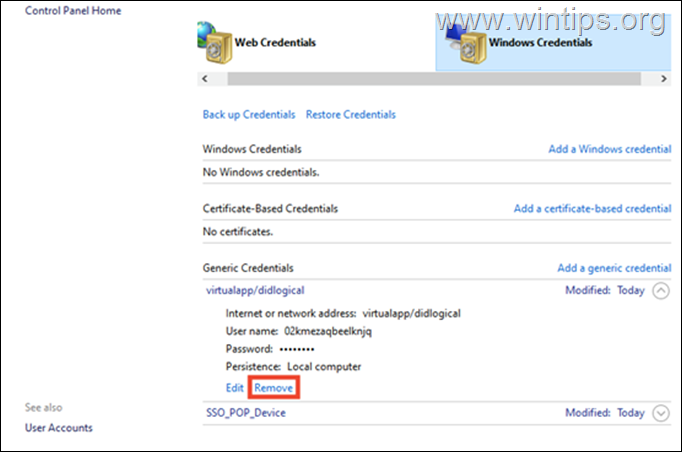
Pour ajouter des informations d'identification pour un nouvel emplacement de réseau :
Dans le cas où vous voulez ajouter vos informations d'identification pour un nouveau lieu de réseau (par exemple, pour votre serveur de réseau) :
1. Cliquez sur le Ajouter un justificatif d'identité Windows lien.
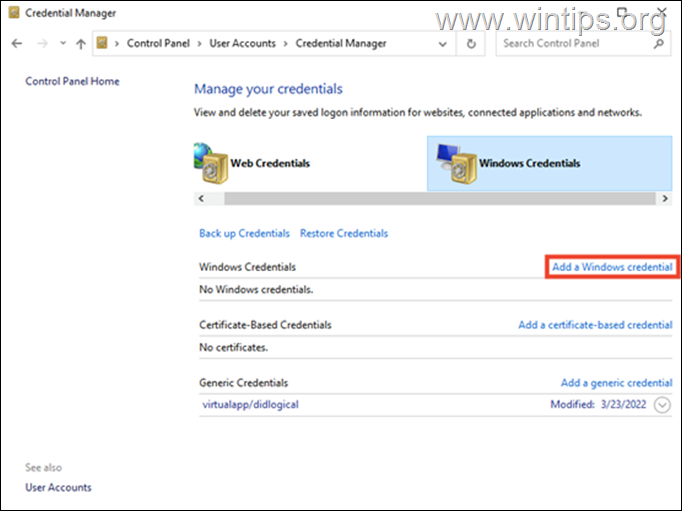
2. Ajoutez les informations requises pour l'endroit du réseau auquel vous voulez accéder (adresse internet ou réseau), tapez vos informations d'identification et cliquez sur OK .
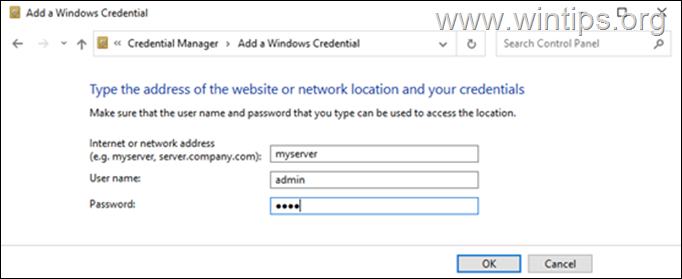
Comment effacer toutes les informations d'identification en une seule fois à partir du gestionnaire d'informations d'identification de Windows.
Si vous ne voulez pas supprimer tous les identifiants Web et Windows individuellement, voici comment vous pouvez supprimer tous les identifiants enregistrés en une seule fois.
1. Ouvrez une boîte de dialogue Exécuter en appuyant sur Windows + Clés R simultanément sur votre clavier.
2. Dans le champ de texte de la boîte de dialogue, tapez notepad et appuyez sur Entrez pour lancer le Bloc-notes.
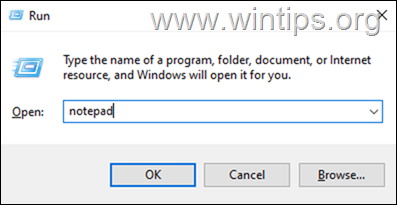
3. copier et coller le texte ci-dessous dans le bloc-notes : Tapez le code suivant dans la fenêtre du bloc-notes.
@echo off
cmdkey.exe /list > "%TEMP%\List.txt"
findstr.exe Cible "%TEMP%\List.txt" > "%TEMP%\tokensonly.txt"
FOR /F "tokens=1,2 delims= " %%G IN (%TEMP%\tokensonly.txt) DO cmdkey.exe /delete:%%H
del "%TEMP%\List.txt" /s /f /q
del "%TEMP%\tokensonly.txt" /s /f /q
echo Tout est fait
Pause
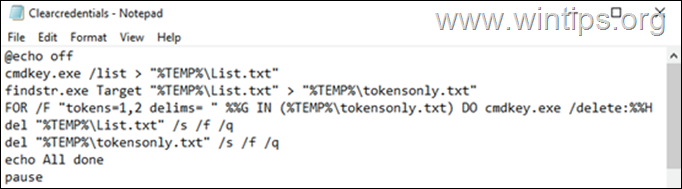
3. cliquez sur Fichier > Enregistrer sous et à Enregistrer comme type :, choisissez Tous les fichiers puis enregistrez le fichier sous le nom de Clearcredentials.bat *
Note : N'oubliez pas d'ajouter l'extension .bat à la fin du nom de fichier.

4. fermer Bloc-notes.
5. Enfin, Cliquez à droite sur sur Clearcredentials.bat et choisissez Exécuter en tant qu'administrateur dans le menu contextuel. Cela devrait permettre d'exécuter le fichier dans l'invite de commande et de supprimer tous les identifiants Web et Windows en une seule fois. Lorsque l'opération est terminée, appuyez sur n'importe quelle touche pour fermer la fenêtre de l'invite de commande et vous avez terminé.
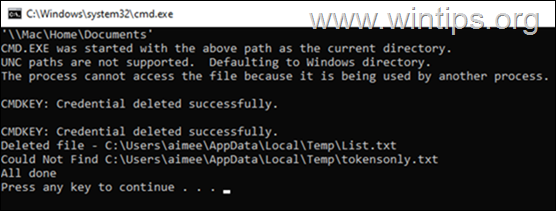
C'est tout ! Dites-moi si ce guide vous a aidé en laissant un commentaire sur votre expérience. Merci d'aimer et de partager ce guide pour aider les autres.

Andy Davis
Blog d'un administrateur système sur Windows





