Table des matières
Ce tutoriel contient des instructions étape par étape pour résoudre le problème de connexion suivant au Microsoft Store dans Windows 10 : "Il ne semble pas que vous soyez connecté à Internet. Veuillez vérifier votre connexion et réessayer - 0x800704CF - L'emplacement réseau ne peut être atteint..."
L'erreur "0x800704CF - Make sure you connected to Internet" dans Microsoft Store, apparaît même si vous êtes déjà connecté à Internet et que vous pouvez naviguer sur le web sans aucun problème.

Comment corriger l'erreur de connexion réseau 0x800704cf de Microsoft Store.
Étape 1. Exécutez Network Troubleshooter.
La première étape pour résoudre l'erreur Windows Store "0x800704CF - Il ne semble pas que vous soyez connecté à Internet", consiste à lancer l'outil de résolution des problèmes de réseau :
1. Cliquez à droite sur Wi-Fi  (ou le réseau local) en bas à droite de la barre des tâches, puis sélectionnez Résolution des problèmes .
(ou le réseau local) en bas à droite de la barre des tâches, puis sélectionnez Résolution des problèmes .
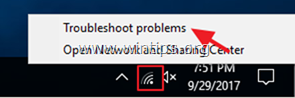
2. Suivez les instructions à l'écran pour résoudre le problème.
Étape 2. Recherchez les virus sur votre ordinateur.
Avant de continuer à chercher des solutions à vos problèmes de connexion, utilisez ce guide d'analyse et de suppression des logiciels malveillants pour vérifier et supprimer les virus et/ou les programmes malveillants qui peuvent s'exécuter sur votre ordinateur.
Étape 3 : Désactiver ou désinstaller votre suite antivirus/sécurité.
Dans certains cas, j'ai constaté que certains programmes antivirus, comme Avast ou AVG Antivirus, peuvent causer des problèmes de connectivité réseau après la mise à jour de leur moteur ou après une mise à jour de Windows. Dans ces cas, je préfère désinstaller et réinstaller le programme de protection.
Ainsi, si vous utilisez un programme antivirus ou un pare-feu qui vous protège du trafic Internet, essayez de désactiver la protection Internet (Web) ou, mieux encore, de désinstaller temporairement le programme de sécurité de votre ordinateur. Ensuite, essayez de vous connecter à nouveau à Microsoft Store et si l'erreur "0x800704CF" s'est résolue, réinstallez à nouveau votre programme de protection de sécurité.
Étape 4 : réinitialiser les paramètres du proxy.
Si vous êtes connecté à un lieu de travail via une connexion VPN, assurez-vous que vous êtes déconnecté du VPN et réinitialisez les paramètres du proxy.
1. Ouvrir Invite de commande comme Administrateur Pour faire ça :
1. dans la boîte de recherche, tapez : cmd (ou invite de commande ).
2. cliquez avec le bouton droit de la souris sur le invite de commande (résultat) et sélectionnez Exécuter en tant qu'administrateur .
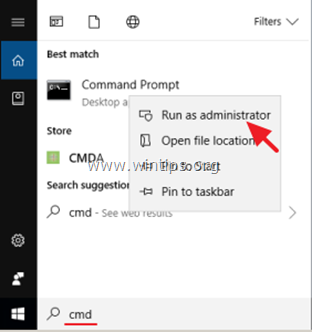
2. Dans l'invite de commande, tapez la commande ci-dessous et appuyez sur Entrez :
- netsh winhttp reset proxy
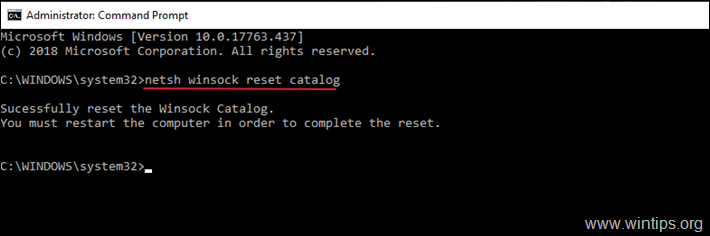
3. redémarrer votre ordinateur et essayez de vous connecter à MS Store.
Étape 5. réinitialiser le protocole TCP/IP et le catalogue WINSOCK.
L'erreur 0x800704cf du Microsoft Store peut être confrontée au fait que le protocole TCP/IP a été corrompu et que vous devez le réinitialiser à ses valeurs par défaut.
1. Ouvrir Invite de commande comme Administrateur .
2. Dans l'invite de commande, tapez la commande ci-dessous et appuyez sur Entrez :
- netsh int ip reset
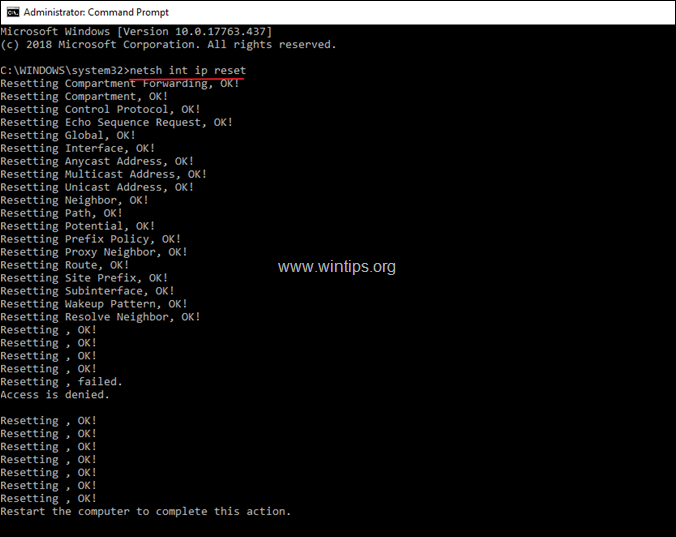
3. redémarrer votre ordinateur et testez votre connexion Internet. Si vous rencontrez toujours des problèmes, ouvrez à nouveau Invite de commande en tant qu'administrateur et donnez la commande suivante pour réinitialiser le catalogue "Winsock" aux paramètres par défaut :
- netsh winsock reset catalog
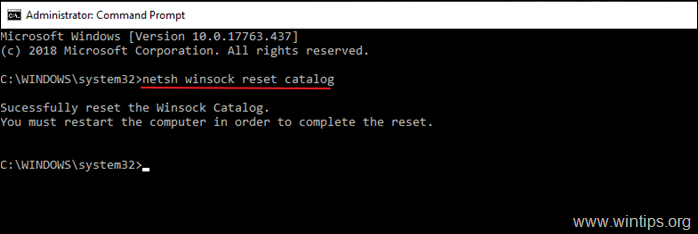
4. redémarrer votre ordinateur, comme indiqué, puis testez votre connexion Internet.
Étape 6. rafraîchir les paramètres de l'adresse IP et réinitialiser l'adresse DNS.
1. Ouvrez une invite de commande élevée.
2. Dans la fenêtre de l'invite de commande, tapez les trois (3) commandes suivantes dans l'ordre (appuyez sur Entrez après avoir tapé chacun d'entre eux).
-
- ipconfig /release ipconfig /flushdns ipconfig /renew
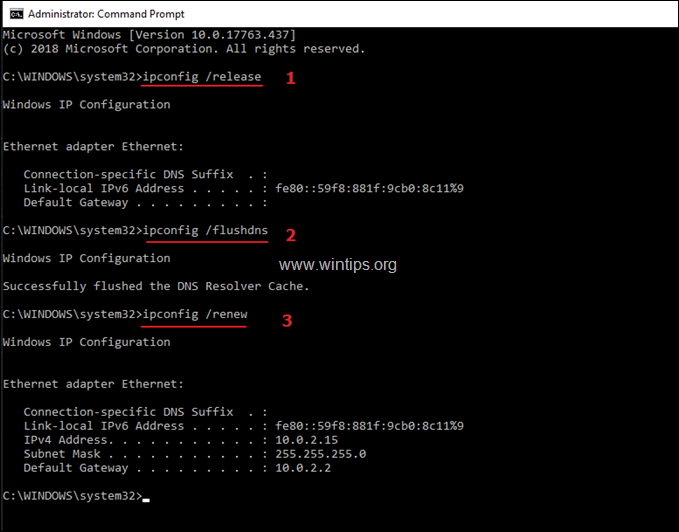
3. fermer l'invite de commande et redémarrer votre ordinateur.
Étape 7 : modifier les paramètres DNS.
1. Naviguez vers Panneau de contrôle > Centre de réseau et de partage .
2. Cliquez sur Paramètres de l'adaptateur à gauche.
3. Double-cliquez sur la connexion réseau active (par exemple, la "connexion au réseau local") et sélectionnez l'une des options suivantes Propriétés .
4. Sélectionnez ensuite l'option Protocole Internet version 4 (TCP/IPv4) et cliquez sur Propriétés encore.
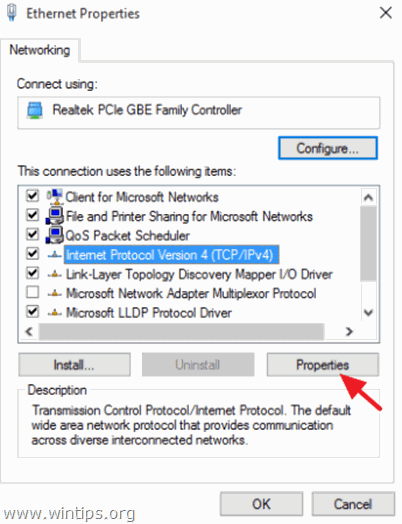
5. Sélectionnez " Utilisez les adresses de serveur DNS suivantes "et tapez les adresses suivantes du serveur DNS de Google :
- 8.8.8.8 8.8.4.4
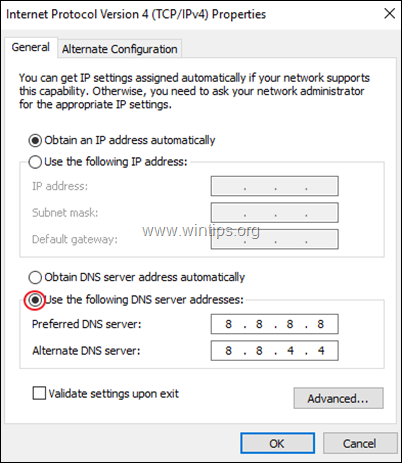
6. Appuyez sur OK (deux fois) pour fermer les propriétés du réseau.
7. redémarrer votre ordinateur et essayez d'accéder au Microsoft Store.
C'est tout ! Dites-moi si ce guide vous a aidé en laissant un commentaire sur votre expérience. Merci d'aimer et de partager ce guide pour aider les autres.

Andy Davis
Blog d'un administrateur système sur Windows





