Innehållsförteckning
Slutligen publicerade Microsoft den 8 april nedladdningslänkar för Windows 8.1 Update 1 (KB2919355) för fristående installationer. Kom ihåg att det enklaste sättet att uppdatera din dator med Windows 8.1 Update 1 är att använda " Automatisk uppdatering "Om du inte kan uppdatera din dator via "Automatiska uppdateringar" kan du ladda ner och installera Windows 8.1 Update 1 manuellt genom att använda den process som beskrivs i den här artikeln.
Så här laddar du ner och installerar Windows 8.1 Update 1.
Steg 1. Ladda ner paketet Windows 8.1 Update 1.
Obs : Windows 8.1 Update 1 innehåller fem (5) separata filer att ladda ner (KB2919355, KB2932046, KB2937592, KB2938439 och KB2934018).
1. Från länkarna nedan väljer du motsvarande nedladdningslänk beroende på ditt operativsystem och din version.
Windows 8.1 Update 1 Standalone (officiella nedladdningslänkar).
Uppdatering av Windows 8.1 för x86-baserade (32bit) system (KB2919355):
- http://www.microsoft.com/en-us/download/details.aspx?id=42327
Uppdatering av Windows 8.1 för x64-baserade system (64bit) (KB2919355):
- http://www.microsoft.com/en-us/download/details.aspx?id=42335
Uppdatering av Windows Server 2012 R2 (KB2919355):
- http://www.microsoft.com/en-us/download/details.aspx?id=42334
2. På nedladdningssidan väljer du ditt språk och klickar sedan på Ladda ner knapp.

3. Kontrollera " Filnamn " för att välja alla tillgängliga filer för nedladdning och klicka på Nästa.
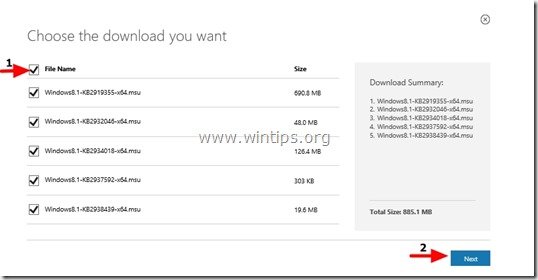
4. Spara alla fem (5) filer som ingår i uppdateringspaketet KB2919442 till din dator.

Steg 2: Ladda ner uppdateringen KB2919442
1. Ladda nu ner uppdateringen av servicestacken för Windows RT 8.1, Windows 8.1 och Windows Server 2012 R2 (KB2919442) från följande länk:
- https://support.microsoft.com/kb/2919442
Observera: Uppdateringen KB2919442 måste installeras innan du installerar Windows 8.1 Update. Tänk på att den här uppdateringen kanske redan är installerad på ditt system via automatiska uppdateringar.
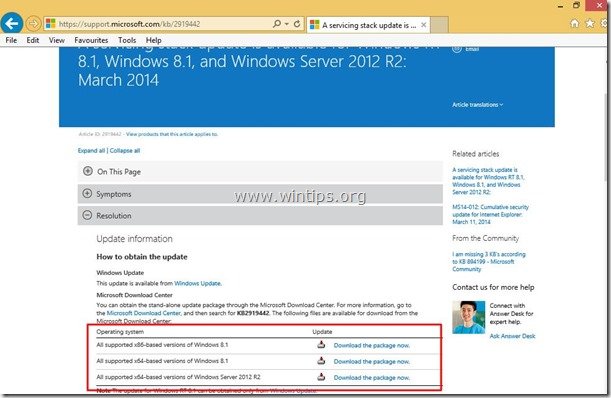
2. På nedladdningssidan väljer du ditt språk och klickar sedan på Ladda ner knapp.
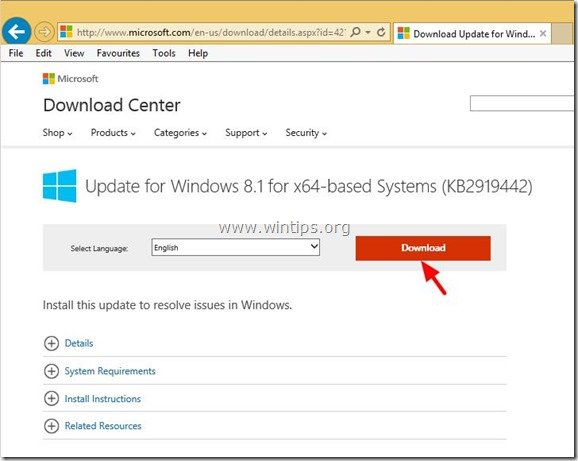
3. När du blir tillfrågad trycker du på "Save" för att ladda ner "Windows8.1-KB291919442-x86.msu" till din dator.

Så här installerar du Windows 8.1-uppdateringen på din dator.
Steg 3. Installera Windows 8.1-uppdateringen.
1. Kontrollera först att du har laddat ner följande uppdateringspaketfiler till din dator:
- Windows8.1-KB2919355-xXX.msu Windows8.1-KB2932046-xXX.msu Windows8.1-KB2934018-xXX.msu Windows8.1-KB2937592-xXX.msu Windows8.1-KB2938439-xXX.msu Windows8.1-KB2919442-xXX.msu
2. För att installera Windows 8.1 Update måste du köra och installera de nedladdade uppdateringarna i följande ordning:
- Windows8.1-KB2919442-xXX.msu Windows8.1-KB2919355-xXX.msu Windows8.1-KB2932046-xXX.msu Windows8.1-KB2937592-xXX.msu Windows8.1-KB2938439-xXX.msu Windows8.1-KB2934018-xXX.msu
Observera: Om det här meddelandet visas efter att du har kört (KB2919355) uppdateringsfil :
“ Följande uppdateringar installerades inte: Uppdatering för Windows (KB2919355) ”
- Stäng meddelandefönstret och starta om Normalt sett uppdateras datorn utan fel efter omstarten.
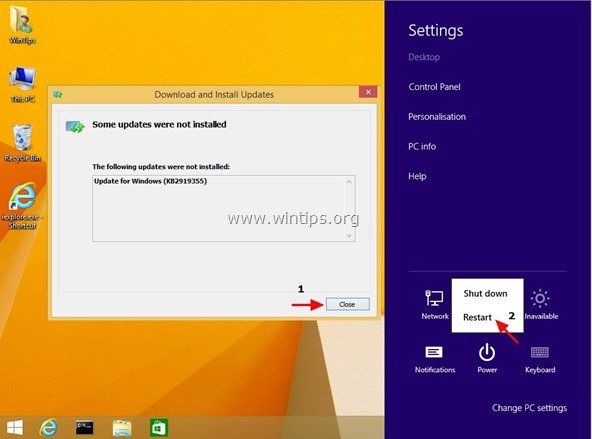
3. Efter omstarten fortsätter du att installera alla andra uppdateringspaket i den ordning som anges ovan*.
När jag utförde denna operation för första gången installerades de återstående uppdateringarna KB2932046, KB2937592, KB2938439 och KB2934018 redan efter den första omstarten.

Andy Davis
En systemadministratörs blogg om Windows




