Table des matières
Il y a quelques jours, l'un de mes clients m'a fait part de l'étrange problème suivant concernant son ordinateur personnel : soudainement, l'ordinateur redémarre lorsqu'il est connecté au réseau/à l'Internet, sans aucune raison ou autre avertissement.
Problème en détail : Un PC sous Windows 7 fonctionne normalement lorsque le réseau est déconnecté, mais il s'arrête et redémarre lorsqu'il est connecté au réseau, que ce soit par WiFi ou LAN. Un autre symptôme du problème est que le PC et la connexion réseau (et Internet) fonctionnent sans problème en mode sans échec de Windows.
Dans ce tutoriel, vous trouverez des instructions pour résoudre le problème suivant sur le système d'exploitation Windows 7 : L'ordinateur redémarre lorsqu'il est connecté à Internet via le réseau local ou le WiFi.
Comment résoudre le problème de l'arrêt et du redémarrage du PC lorsqu'il est connecté au WiFi ou au LAN.
Méthode 1 : Recherchez les virus et les programmes malveillants dans votre système. Méthode 2 : Exécutez la restauration du système en mode sans échec de Windows. Méthode 3 : Désinstallez les mises à jour récemment installées. Méthode 4 : Empêchez l'installation de nouvelles mises à jour. Méthode 1 : Recherchez les virus et les programmes malveillants dans votre système.
Avant de continuer à chercher des solutions à vos problèmes, utilisez ce guide d'analyse et de suppression des logiciels malveillants pour vérifier et supprimer les virus et/ou les programmes malveillants qui peuvent s'exécuter sur votre ordinateur.
Méthode 2 : Exécutez la restauration du système en mode sans échec de Windows.
La deuxième méthode pour résoudre le problème "l'ordinateur redémarre lorsqu'il se connecte à Internet" consiste à restaurer votre système à un état de fonctionnement antérieur en utilisant la restauration du système en mode sans échec de Windows :
Étape 1. Démarrez Windows 7 en mode sans échec.
1. Fermez tous les programmes et redémarrez votre ordinateur.
2. Appuyez sur le bouton F8 pendant le démarrage de votre ordinateur, avant l'apparition du logo Windows.
3. Lorsque le "Menu des options avancées de Windows" apparaît sur votre écran, utilisez les touches fléchées de votre clavier pour mettre en surbrillance l'élément " Mode sans échec "puis appuyez sur ENTER .

Étape 2. Restaurez Windows 7 en mode sans échec.
1. Appuyez simultanément sur les touches Windows  + R pour ouvrir la boîte d'exécution.
+ R pour ouvrir la boîte d'exécution.
2. Type rstrui et frappez OK pour ouvrir la restauration du système...
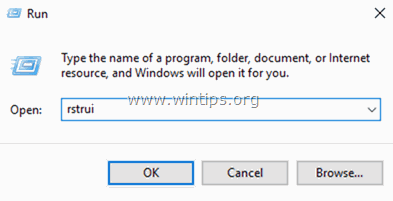
2. Appuyez sur Suivant au premier écran, puis sélectionnez un point de restauration plus ancien pour restaurer votre ordinateur.
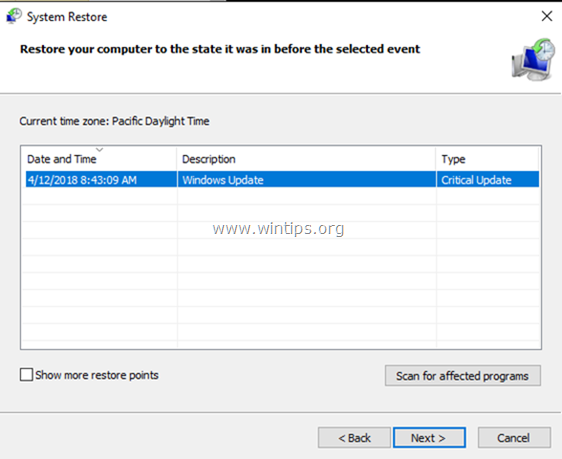
3. Suivez les instructions à l'écran pour lancer le processus de restauration.
4. Attendez que Windows restaure votre système dans l'état sélectionné.
5. Une fois la restauration du système terminée, essayez de vous connecter au réseau/à l'Internet. Si la connexion est réussie, passez à l'étape suivante.
Étape 3. Installez toutes les mises à jour Windows disponibles.
1. Appuyez simultanément sur les touches Windows  + R pour ouvrir la boîte de commande d'exécution.
+ R pour ouvrir la boîte de commande d'exécution.
2 Dans la boîte de commande d'exécution, tapez : wuapp.exe et appuyez sur Entrez.
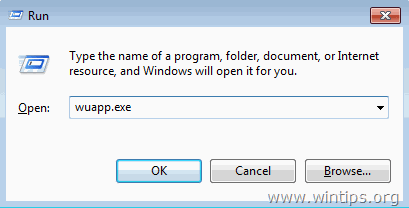
3. Cliquez sur Vérifier les mises à jour dans le volet de gauche, puis choisissez Installer les mises à jour.
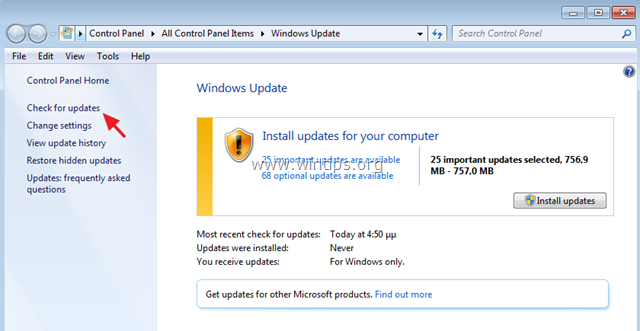
4. Lorsque l'installation de la mise à jour est terminée, redémarrer votre ordinateur.
5. Après le redémarrage, essayez de vous connecter à nouveau à Internet. Si votre ordinateur redémarre à nouveau lorsqu'il est connecté au réseau/à Internet, procédez à la désinstallation des mises à jour récemment installées en suivant les instructions de la Méthode-3 ci-dessous.
Méthode 3. Désinstaller les mises à jour récemment installées.
La prochaine étape pour résoudre le problème de redémarrage lors de la connexion au réseau/à l'Internet consiste à désinstaller les mises à jour récemment installées.
Étape 1. Démarrez Windows 7 en mode sans échec.
1. Fermez tous les programmes et redémarrez votre ordinateur.
2. Appuyez sur le bouton F8 pendant le démarrage de votre ordinateur, avant l'apparition du logo Windows.
3. Lorsque le "Menu des options avancées de Windows" apparaît sur votre écran, utilisez les touches fléchées de votre clavier pour mettre en surbrillance l'élément " Mode sans échec "puis appuyez sur ENTER .
Étape 2. Désinstaller les mises à jour récemment installées.
1. Ouvrir Programmes et fonctionnalités dans le panneau de contrôle. Pour ce faire :
-
- Presse " Windows ”
 + " R Les touches " " pour charger le Exécuter Tapez appwiz.cpl et appuyez sur Entrez .
+ " R Les touches " " pour charger le Exécuter Tapez appwiz.cpl et appuyez sur Entrez .
- Presse " Windows ”
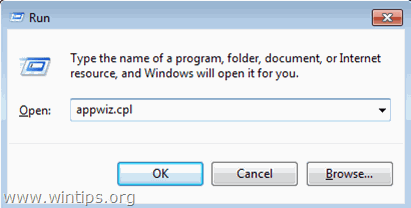
2. Choisissez Afficher les mises à jour installées à gauche.
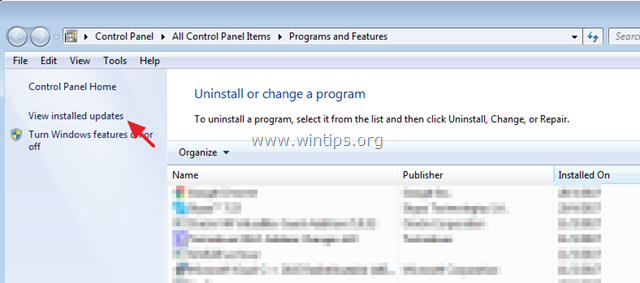
3. Cliquez sur ' Installé sur pour trier les mises à jour installées, par date d'installation.
4. Choisissez ensuite et Désinstaller toutes les mises à jour récemment installées. *
Remarque : Désinstallez particulièrement les mises à jour suivantes, si elles ont été récemment installées sur votre ordinateur :
-
-
- KB4103718 KB4095874 KB4093118 KB4093113 KB4088875 KB4088878 KB2952664
-
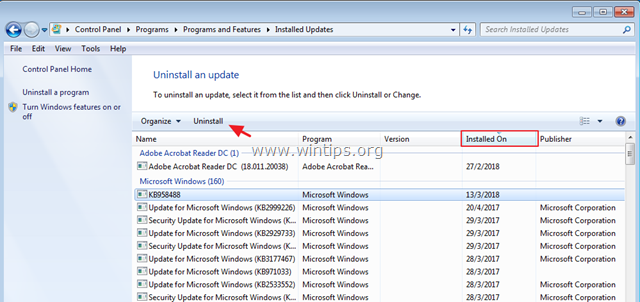
5. Après la désinstallation, redémarrez votre ordinateur, puis essayez de vous connecter à Internet. Si vous rencontrez toujours des problèmes, passez à la méthode suivante.
Méthode 4. Empêchez l'installation de nouvelles mises à jour.
La dernière méthode pour résoudre le problème de redémarrage lors de la connexion à Internet consiste à restaurer votre système à un état antérieur, puis à empêcher Windows d'installer les mises à jour importantes disponibles.
1. Suivez les étapes 1 et 2 de la méthode 2 ci-dessus pour restaurer votre système dans un état de fonctionnement antérieur.
2. Après la restauration, naviguez vers le centre de mise à jour de Windows et Vérifier les mises à jour .
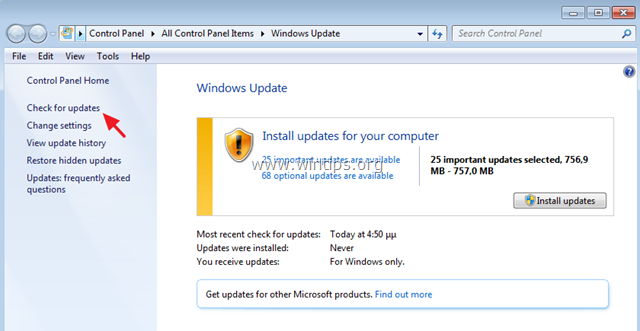
3. Cliquez pour voir le mises à jour importantes disponibles .
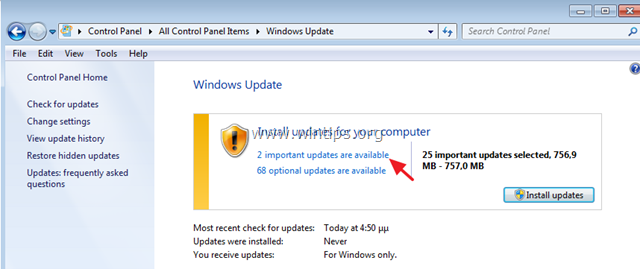
4. Faites un clic droit sur chaque mise à jour importante de la liste et sélectionnez Cacher la mise à jour pour empêcher son installation, puis cliquez sur OK . *
Note : En particulier, empêchez l'installation de la mise à jour suivante :
- 2018-04 Rollup mensuel de qualité de la sécurité pour Windows 7 (KB4093118).
En outre, il faut empêcher l'installation des éléments suivants en option mettre à jour :
- 2018-04 Aperçu du rollup mensuel de qualité pour Windows 7 (KB4093113).
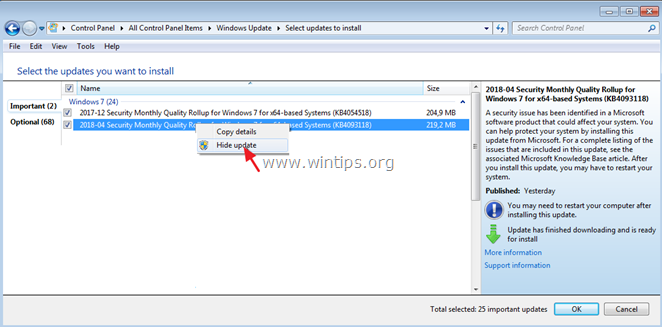
C'est tout ! Quelle méthode a fonctionné pour vous ?
Faites-moi savoir si ce guide vous a aidé en laissant un commentaire sur votre expérience. Veuillez aimer et partager ce guide pour aider les autres.

Andy Davis
Blog d'un administrateur système sur Windows





