Tartalomjegyzék
Néha, amikor dolgozik az Outlook, van szükség, hogy hozzon létre egy új (üres) Outlook PST adatfájl, de hogy tartsa a jelenlegi Outlook mappaszerkezet a régi Outlook PST adatfájl. Ez hasznos, különösen akkor, ha a jelenlegi Outlook fájl túl nagy méretű, és akkor szembesül problémákkal, amikor a munka vagy kezelése, és szeretne létrehozni egy új PST fájl a meglévő (jelenlegi) mappaszerkezet.
Ebben a bemutatóban megmutatom, hogyan lehet az Outlook mappaszerkezetet csak (az e-mailek nélkül) egy új -üres- Outlook PST adatfájlba másolni. A folyamat végén az új Outlook adatfájlt, mint az alapértelmezett tárolási helyet, az e-mailek, naptár és kapcsolatok számára használhatja.
Az Outlook mappastruktúra átvitele egy új Outlook adatfájlba.
Lépés 1. Hozzon létre egy új Outlook PST fájlt az Archive parancs segítségével.
A meglévő mappastruktúra másolásához a jelenlegi Outlook PST fájlból egy új (üres) Outlook adatfájlba, létre kell hoznia az új Outlook PST fájlt az Outlook "Archívum" funkciójával. Ehhez:
1. Nyissa meg az Outlookot, és lépjen a következőre:
- Outlook 2007: Fájl -> Archívum Outlook 2010 & Outlook 2013: Fájl -> Info - > Tisztítási eszközök -> Archívum... Outlook 2016: Fájl -> Info -> Eszközök -> Tisztítsa meg a régi elemeket

2. A címen. Archiválási lehetőségek , alkalmazza a következő beállításokat:
1. Válassza ki, hogy Archiválja ezt a mappát és az összes almappát .
2. Válassza ki a címet. a Személyes mappák .
3. Adjon meg egy dátumot a múltba visszamenőleg annak érdekében, hogy ne kerüljenek levelek az új PST fájlba. (pl. 1/1/1950)
4. Ezután kattintson a Böngésszen a oldalon. gomb.
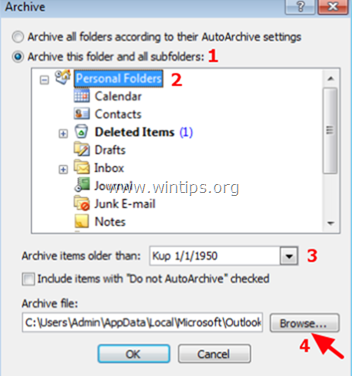
5. Írjon be egy felismerhető nevet az új Outlook adatfájlnak (pl. "OutlookNew.pst), és kattintson a OK .*
Megjegyzés: A folyamat végén ez a fájl lesz az Outlook alapértelmezett tárolási helye.
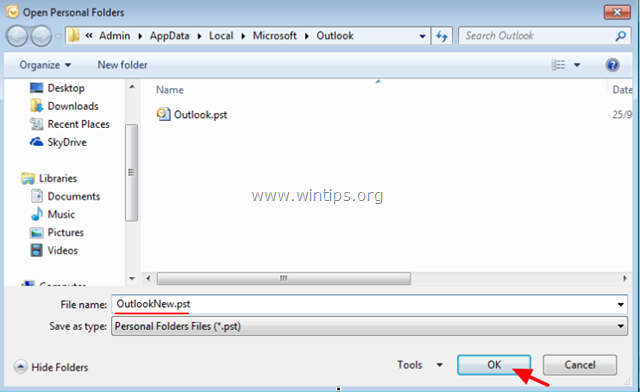
6. Kattintson a címre. OK újra az archiválási folyamat elindításához.
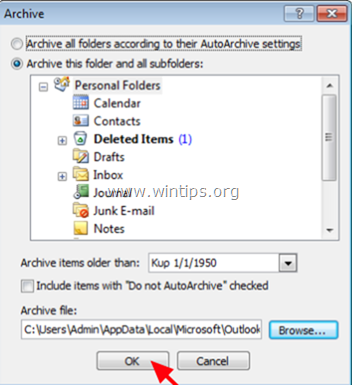
7. Amikor az archiválási folyamat befejeződik, az "Archív mappák" csoport alatt ugyanazt a mappák listáját kell látnia, mint ami a "Személyes mappák" csoport alatt már megvan *.
Az "Archívum mappák" az újonnan létrehozott PST fájl (pl. "OutlookNew.pst ebben a példában) és a "Személyes mappák" a régi (meglévő) PST fájl (pl. "Outlook.pst" ebben a példában)
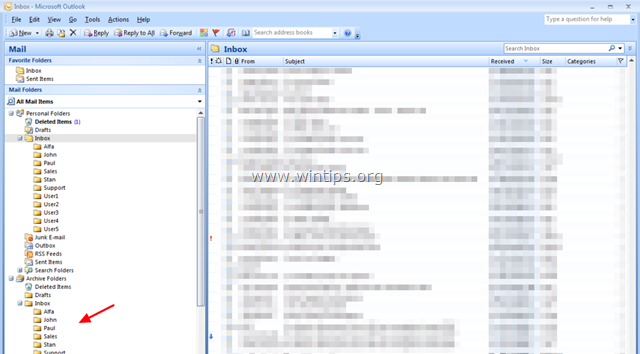
8. Bezárás Outlook és folytassa a következő lépéssel.
Lépés 2. Állítsa be az ÚJ PST fájlt az Outlook alapértelmezett tárolási helyeként.
1. Navigáljon a Windows Vezérlőpultra, és állítsa be a Megtekintés: a címre. Kis ikonok .
2. Nyissa meg a címet. Mail (32 bites) .

3. Kattintson a címre. Adatfájlok...
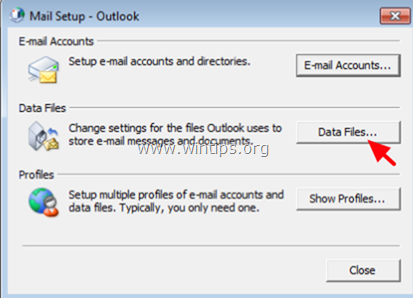
4. Dupla kattintás a Személyes mappák .
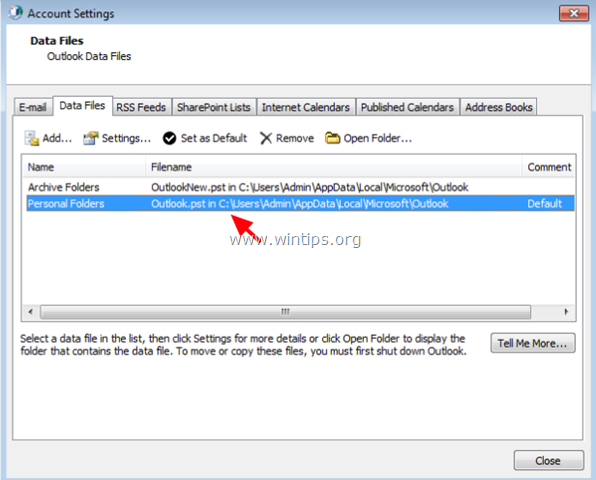
5. Nevezze át a "Személyes mappák"-at " Személyes mappák OLD " és kattintson a OK .
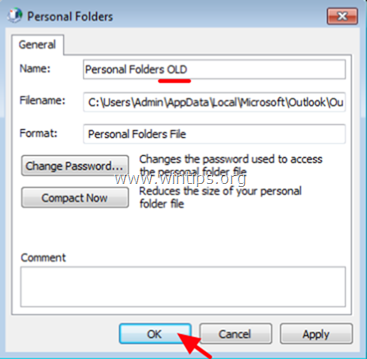
6. Most kattintson duplán az "Archívum mappák" pontra.
7. Átnevezés "Archívum mappák" a " Személyes mappák " és kattintson a OK .
8. Jelölje ki a "Személyes mappák" mappát, és kattintson a Beállítás alapértelmezettként .
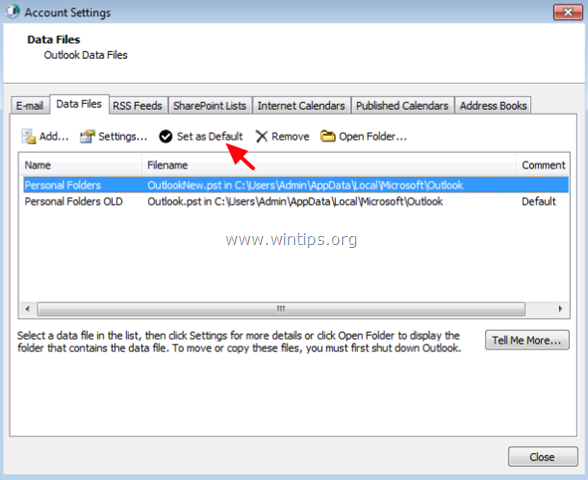
9. Kattintson a címre. OK az "Üzenet kézbesítési helye" információs üzenetnél.
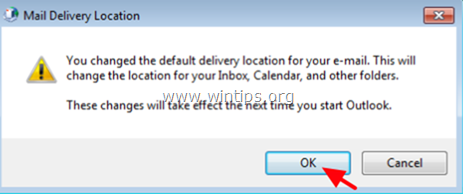
9. Kattintson a gombra Zárja be a kétszer az összes ablak bezárásához.
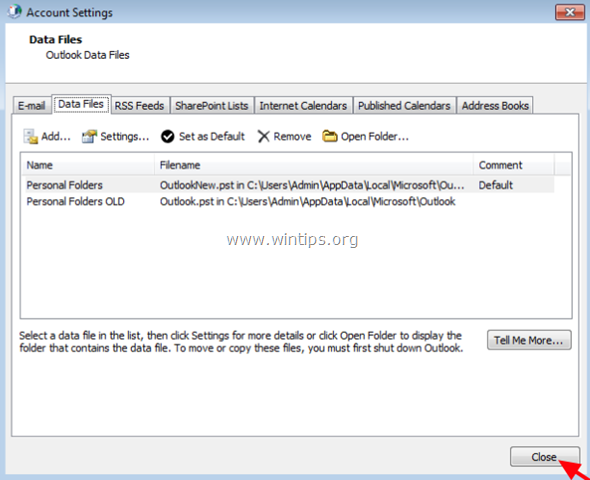
10. Kilátások indítása.
11. Kész! Mostantól kezdve az összes új levelet, névjegyet, naptárat és feladatot a "Személyes mappák" csoport alatt tárolja, amely az új, üres PST fájl (pl. "OutlookNew.pst") és a meglévő információkat az Outlookban (levelek, névjegyek, naptár, feladatok) a "Személyes mappák régi" csoport alatt található, amely a régi PST fájl (pl. "Outlook.pst").
Ennyi! Tudasd velem, ha ez az útmutató segített neked, hagyj egy megjegyzést a tapasztalataidról. Kérlek, lájkold és oszd meg ezt az útmutatót, hogy másoknak is segíts.

Andy Davis
Rendszergazda blogja a Windowsról





