Tartalomjegyzék
Tegnap az egyik ügyfelem jelentette, hogy hirtelen nem tud PDF fájlokat nyomtatni, miután frissítette az Acrobat Reader-t a legújabb verzióra. A furcsa dolog ebben a problémában az, hogy a nyomtató nem nyomtat, csak akkor, ha az Adobe Acrobat Reader-t használja PDF fájlok nyomtatására, és nem a Microsoft Edge vagy a Foxit Reader segítségével.
Acrobat Reader DC nyomtatási probléma részletesen: Amikor megpróbál PDF-fájlt nyomtatni az Acrobat Readerből Windows 10-ben, semmi sem történik (a nyomtatási folyamat nem indul el, és a nyomtatási sor üres), míg a nyomtató más programokból (Word, Excel stb.) normálisan nyomtat.
Ha nem tudott PDF-dokumentumokat nyomtatni az Acrobat Reader DC programban, kövesse az alábbi utasításokat a probléma megoldásához.
Hogyan kell megoldani: Az Acrobat Reader nem tud PDF-fájlokat nyomtatni Windows 10 2004-ben.
Módszer 1. Kapcsolja ki a védett módot az Acrobat Readerben.
Ismeretlen okból a nyomtatási probléma megjelenhet az Acrobat Readerben, ha a "Védett mód indításkor" beállítás be van kapcsolva. A "Védett mód indításkor" kikapcsolása:
1. Nyissa meg az Acrobat Reader DC programot és a Szerkesztés menü kiválasztása Előnyök.

2. Válassza ki a címet. Biztonság (továbbfejlesztett) a bal oldali ablaktáblán, majd törölje a jelölést. a Védett üzemmód engedélyezése indításkor jelölőnégyzetet a jobb oldalon.
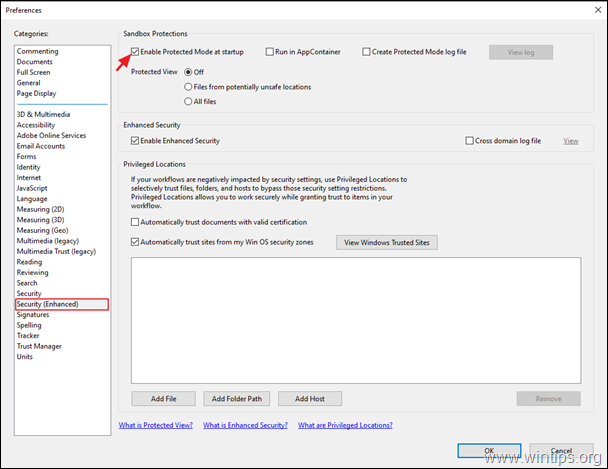
3. A felugró ablakban kérdezze meg Igen .
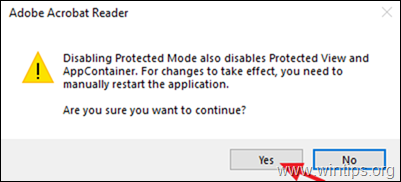
4. Kattintson a címre. OK a Beállítások beállítások bezárásához.
5. Bezárás és újra nyitott az Acrobat Reader alkalmazást, és próbáljon meg nyomtatni egy PDF-fájlt. A problémának meg kell oldódnia. Ha nem, folytassa a 2. módszerrel.
2. módszer. PDF fájl nyomtatása képként.
A következő módszer a nyomtatási probléma megoldására az Acrobat Readerben az, hogy a fájlt képként nyomtassa ki. Ehhez:
1. A oldalon. Nyomtatás opciókat, kattintson a Haladó gomb.
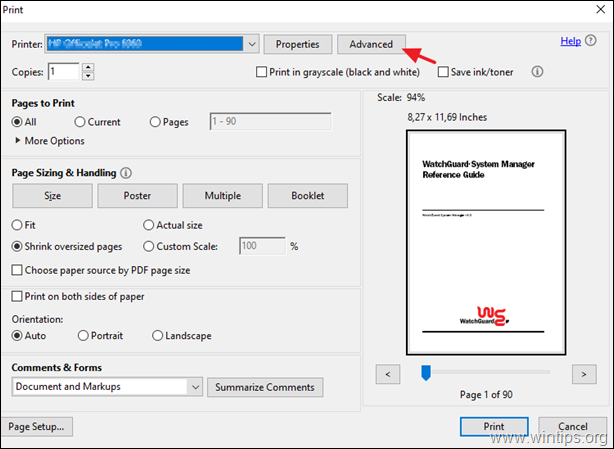
2. Válassza ki a Képként nyomtatás egy kattintás beállítása RENDBEN.
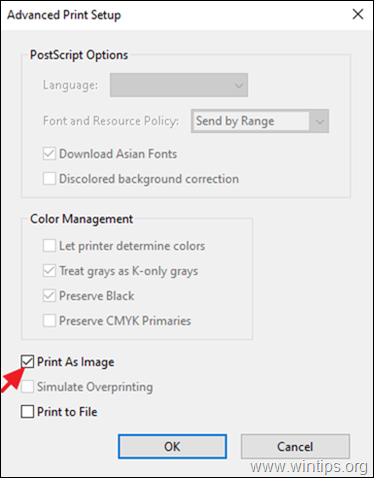
3. Kattintson a címre. Nyomtatás a PDF fájl nyomtatásához, és ha még mindig nem tudja kinyomtatni a PDF fájlt az Acrobat Readerben, akkor lépjen tovább a következő módszerre.
3. módszer: Frissítse a nyomtatóillesztő-programokat.
Egy másik módszer az Acrobat Reader PDF nyomtatási probléma megoldására az, hogy telepítse a nyomtató legújabb verziójú illesztőprogramjait. Ehhez:
1. lépés: Távolítsa el a nyomtatót.
1. Menjen a Indítsa el a oldalt.  -> Beállítások
-> Beállítások  -> Eszközök .
-> Eszközök .
2. Válassza ki a nyomtatót, és kattintson a Távolítsa el a készüléket.
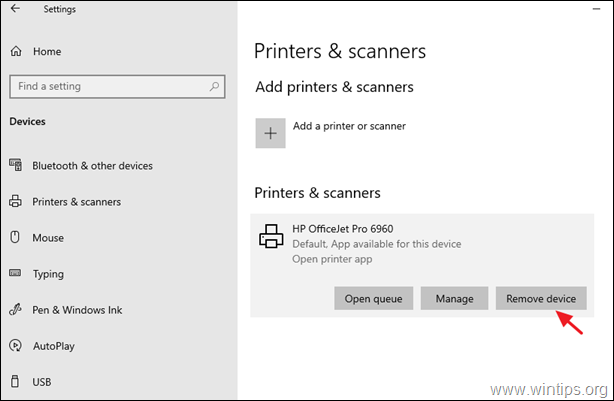
3. Ha a nyomtató eltávolítása befejeződött, folytassa a nyomtatóhoz kapcsolódó alkalmazások eltávolítását a Vezérlőpult "Programok és funkciók" menüpontjából.
4 Ha végzett, húzza ki a nyomtatót a számítógépből, majd húzza ki a nyomtatót a számítógépből. újraindítás te PC.
2. lépés: Telepítse a legújabb nyomtatóillesztőket.
1. Töltse le (a nyomtató gyártójának weboldaláról) a nyomtató legújabb illesztőprogramjait. *.
Javaslat: Ha a gyártó kínál egy "Univerzális nyomtatási illesztőprogramot", javaslom, hogy töltse le és telepítse ezt az illesztőprogramot.
2. Ha a letöltés befejeződött, csatlakoztassa újra a nyomtatót, és telepítse az új nyomtatóillesztőt.
4. módszer. PDF-fájl nyomtatása a Microsoft Edge-ből.
Az utolsó módszer az Acrobat Reader nyomtatási problémáinak megoldására az, hogy a PDF-dokumentumot a Microsoft Edge (vagy a kedvenc webböngészője), vagy egy másik PDF-olvasó alkalmazás, például a Foxit Reader használatával nyomtatja ki.
Pl. PDF-fájl nyomtatása a Microsoft Edge segítségével, jobb gombbal kattintva a PDF-fájlon, és válassza a Nyissa meg a > Microsoft Edge Ezután kattintson a 'Nyomtatás' lehetőségre a fájl kinyomtatásához.
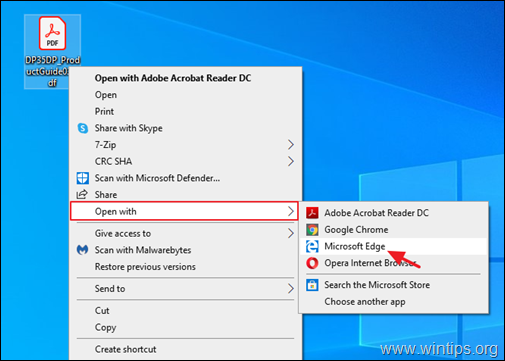
Módszer 5. Frissítse az Adobe Acrobat DC-t a legújabb verzióra.
1. Távolítsa el az Adobe Acrobat Reader DC programot a számítógépéről.
2. Töltse le és telepítse az Adobe Acrobat Reader DC legújabb verzióját.
Ennyi! Melyik módszer vált be neked?
Tudasd velem, ha ez az útmutató segített neked, hagyj egy megjegyzést a tapasztalataidról. Kérlek, lájkold és oszd meg ezt az útmutatót, hogy másoknak is segíts.

Andy Davis
Rendszergazda blogja a Windowsról





