Tartalomjegyzék
Ha a "SmartScreen jelenleg nem érhető el" üzenetet kapja, amikor megpróbál telepíteni egy programot Windows 10/11 alatt, folytassa a probléma megoldásához az alábbiakban leírtakat.
A Microsoft a biztonságot alapvető funkciónak tekinti az eszközein, és a SmartScreen a Windows 10/11 beépített biztonsági komponense. Ez egy felhőalapú, rosszindulatú programok elleni komponens, amely megakadályozza, hogy az eszközök rosszindulatú szoftvereket töltsenek le, vagy potenciálisan káros weboldalakat böngészzenek.
A probléma részletei: Amikor megpróbál telepíteni egy alkalmazást, a SmartScreen a következő hibaüzenetet jelenítheti meg "A Windows SmartScreen jelenleg nem érhető el".

A "A SmartScreen jelenleg nem érhető el" hibát a következő okok valamelyike okozhatja:
- Rossz internetkapcsolat. A SmartScreen letiltható. Proxy-kiszolgáló használata. Vírustámadás. Hibás felhasználói profil.
Hogyan kell javítani: A Windows SmartScreen nem érhető el a Windows 11/10 rendszeren.
Ha nem tapasztal internet-hozzáférési problémákat, folytassa a telepítést. az összes elérhető Windows-frissítés és nézze meg, hogy ez megoldja-e a "Windows SmartScreen nem érhető el" hibát. Ha nem, használja a következő módszerek/lépések egyikét a probléma megoldására.
- SmartScreen engedélyezése a Biztonsági beállításokban.SmartScreen engedélyezése a csoportházirendben.Proxy-kiszolgáló letiltása.Vírusok ellenőrzése.Új felhasználói profil létrehozása.
Módszer 1. A Windows SmartScreen engedélyezése a Defender beállításaiban.
Ez a hiba általában akkor jelentkezik, ha a Windows Smart Screen ki van kapcsolva. Ezért navigáljon a Windows Defender beállításaihoz, és kapcsolja be a SmartScreen-t.
1. Típus Windows biztonság a keresősávon, majd válassza a Nyissa meg a címet. az alkalmazás elindításához.
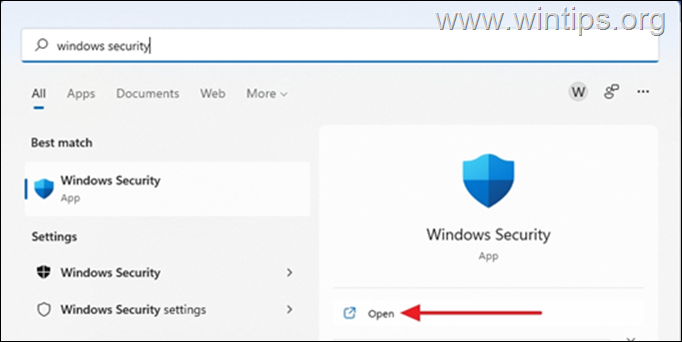
2. Válassza ki a címet. Alkalmazás és böngésző vezérlés a biztonsági panelen.
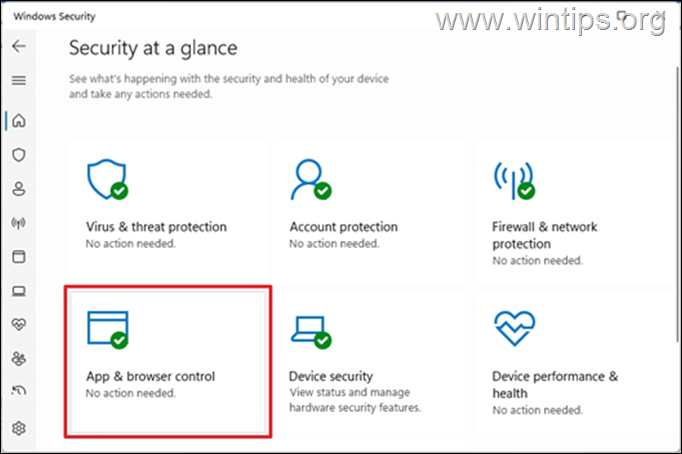
3. Válassza ki a címet. Reputáció-alapú védelmi beállítások
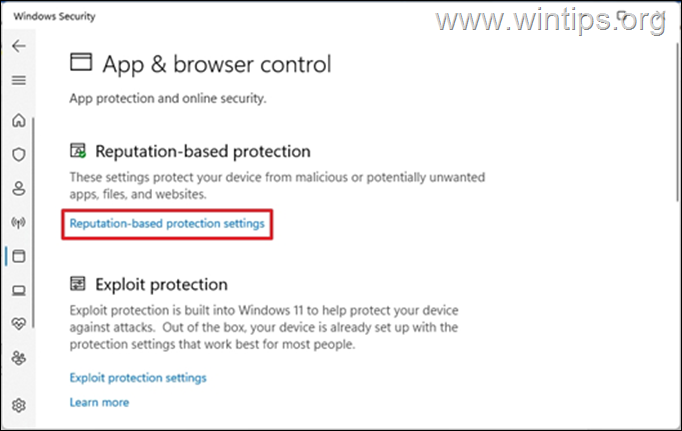
4. Bekapcsolás ON az alábbi opciókat, hogy megvédje készülékét a rosszindulatú támadásoktól.
- Alkalmazások és fájlok ellenőrzése. SmartScreen for Microsoft Edge. Potenciálisan nem kívánt alkalmazások blokkolása. SmartScreen for Microsoft Store apps.
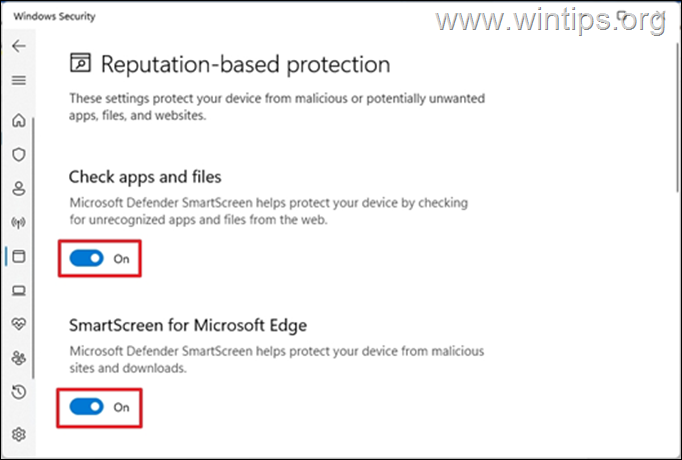
5. A "SmartScreen nem érhető el hiba" hibát meg kell oldani, ha ez megtörtént.
Módszer 2. A SmartScreen engedélyezése a csoportházirendben.
Ha Windows 10 Pro vagy Windows Pro kiadással rendelkezik, folytassa a Windows SmartScreen bekapcsolását a csoportházirendben az alábbi utasításoknak megfelelően *.
Megjegyzés: Ezek a lépések csak akkor alkalmazhatók, ha a Windows 10/11 Pro kiadást használja. A csoportházirend nem érhető el a Windows Home kiadásokon. Ha a Windows 10/11 Home verzióját használja, ugorjon a következő módszerre.
1. Sajtó Windows + R billentyűkkel egyszerre a billentyűzeten, hogy megnyisson egy Fuss párbeszédpanel.
2. Típus gpedit.msc és nyomja meg Írja be a címet. a csoportházirend-szerkesztő elindításához.
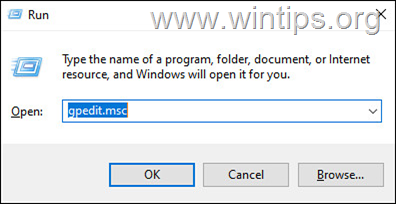
3. Most navigáljon a következő elérési útvonalra a Csoportházirend-szerkesztőben:
- Számítógép konfigurációja -> Felügyeleti sablonok -> Windows-összetevők -> File Explorer
4. A jobb oldali ablaktáblán, kattintson duplán a címre. a címen. A Windows Defender SmartScreen konfigurálása.
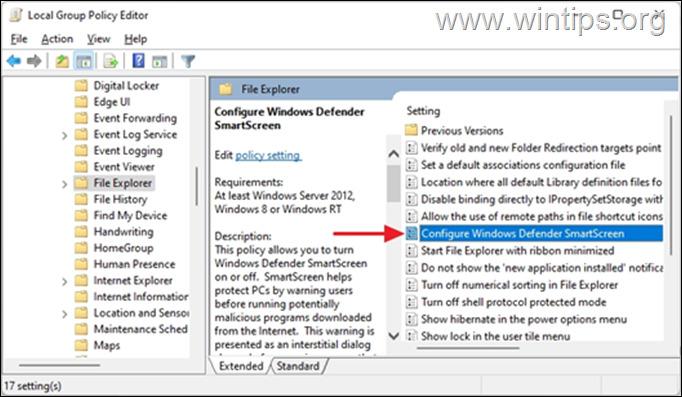
5. Válassza ki a címet. Engedélyezve, majd kattintson a RENDBEN.
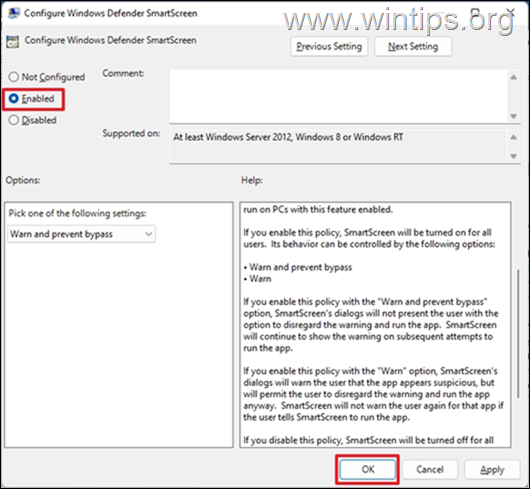
6. Zárja be a csoportházirend-szerkesztőt, újraindítás a számítógépet, és ellenőrizze, hogy a hiba megszűnt-e.
3. módszer: FIX SmartScreen nem érhető el a proxykiszolgáló letiltásával.
Ha proxy-kiszolgálót használ az eszközén, az hatással lehet a hálózatra, és a Windows Smart Screen problémához vezethet. A proxy-kiszolgáló letiltásához kövesse az alábbi lépéseket.
1. Menjen a Indítsa el a oldalt. > Beállítások, válassza ki a címet. Hálózat és internet a bal oldalon, majd kattintson a Meghatalmazás.
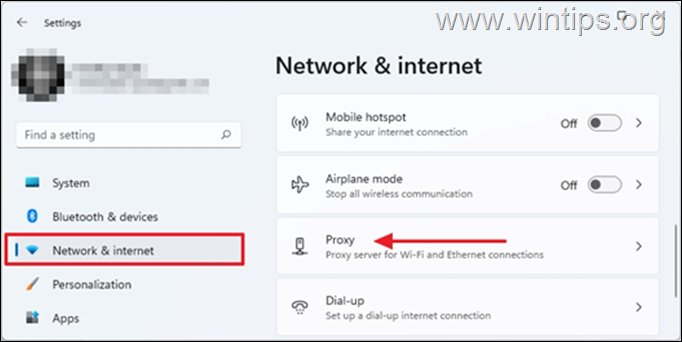
2. A címen. Kézi proxy beállítás, kattints a címre. Beállítás.
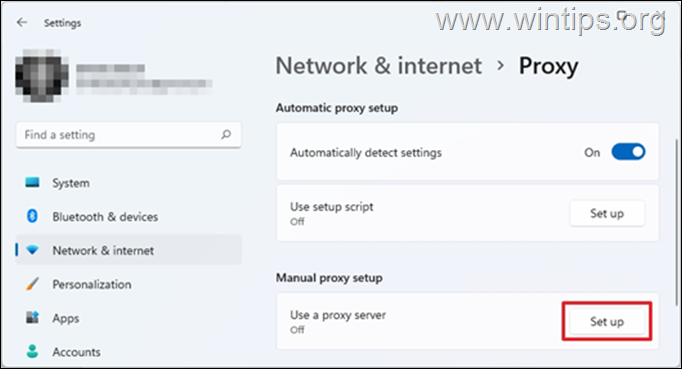
3. Kikapcsolás OFF a gomb Proxy-kiszolgáló használata és nyomja meg Mentés.
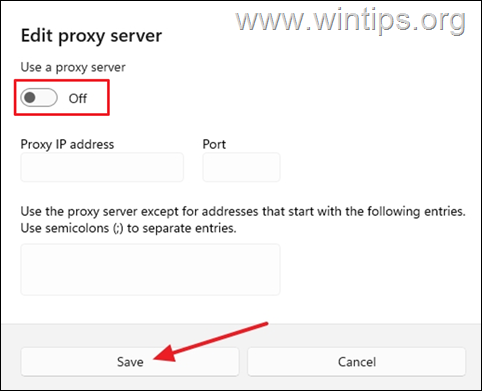
4. Miután befejezte, ellenőrizze, hogy a probléma megoldódott-e.
4. módszer: Vizsgálja át számítógépét vírusok és rosszindulatú programok szempontjából.
Ha a fenti módszerek kipróbálása után a "Windows SmartScreen" hiba továbbra is fennáll, győződjön meg arról, hogy a számítógép 100%-ban tiszta az olyan káros programoktól, mint a rootkitek, rosszindulatú programok vagy vírusok. A feladat elvégzéséhez kövesse a Gyors rosszindulatú programok ellenőrzése és eltávolítása útmutató lépéseit, majd ellenőrizze, hogy a SmartScreen hiba kijavult-e.
Módszer 5. Új felhasználói profil létrehozása.
Ha a SmartScreen probléma továbbra is fennáll, lehetséges, hogy a felhasználói profil sérült. Ebben az esetben hozzon létre egy új felhasználói profilt, és nézze meg, hogy ez megoldja-e a problémát.
1. Menjen a Indítsa el a oldalt. > Beállítások.
2. Válassza ki a címet. Számlák majd válassza a Család és más felhasználók.
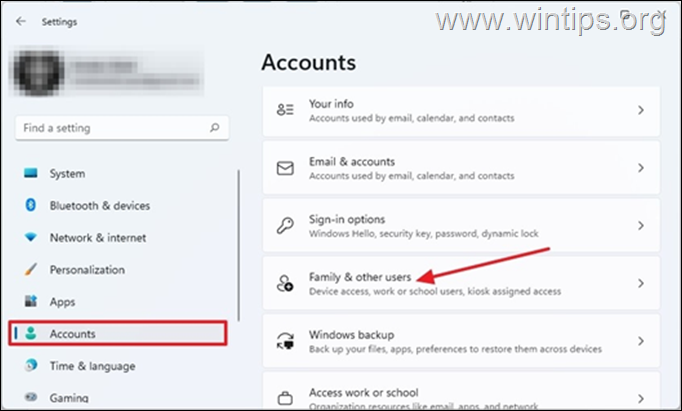
3. A címen. Más felhasználók válassza ki a címet. Számla hozzáadása
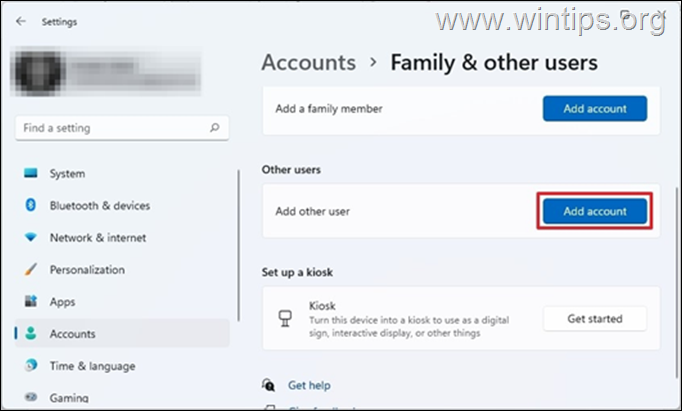
4. A következő képernyőn kattintson a Nem rendelkezem a személy bejelentkezési adataival.
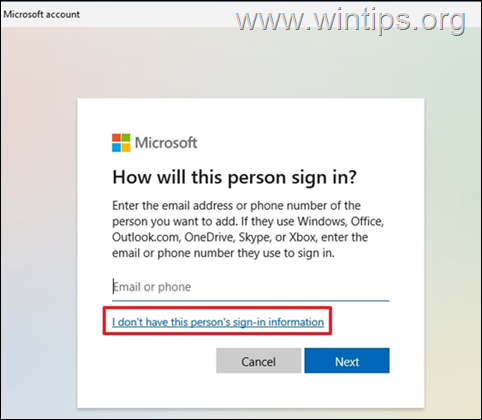
5. Most válassza ki Felhasználó hozzáadása Microsoft-fiók nélkül.
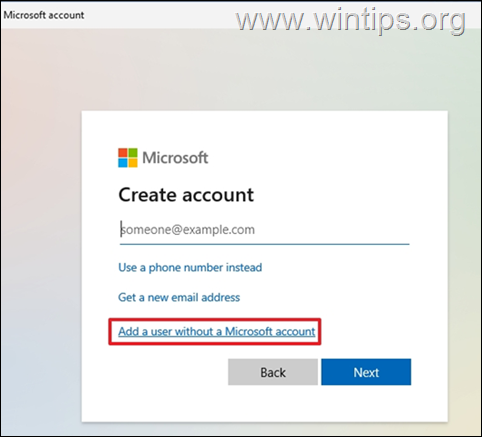
6. A oldalon. Ki fogja használni ezt a PC-t szakaszban adjon meg egy preferált felhasználónév és jelszó az üres mezőkbe, és kattintson a Következő.
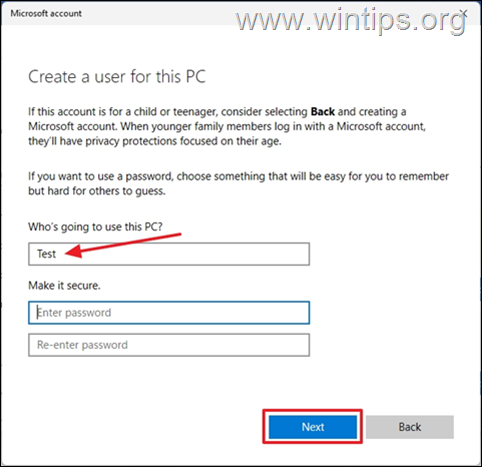
7. Most válassza ki Számlatípus módosítása a legördülő menü az újonnan létrehozott fiókon.
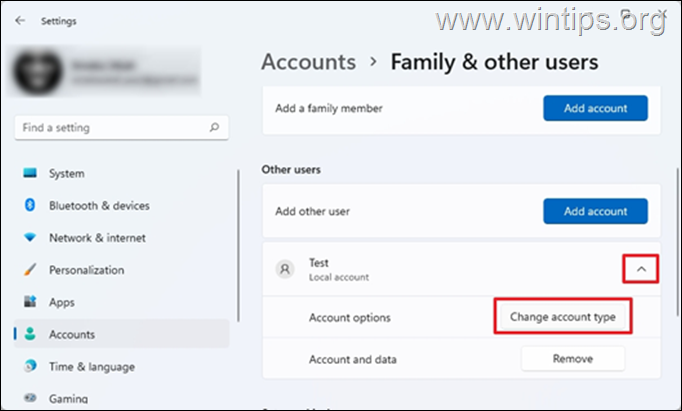
8. Módosítsa a számla típusát Adminisztrátor , majd nyomja meg a RENDBEN.
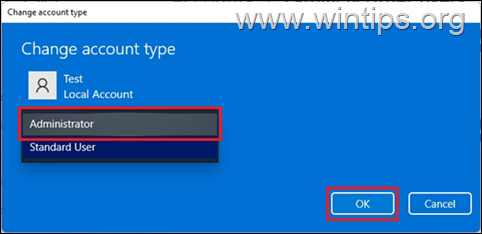
9. Zárjon be minden nyitott programot és újraindítás a számítógépet.
10. A bejelentkezési képernyőn válassza ki az új fiókot a bejelentkezéshez, majd ellenőrizze, hogy megjelenik-e a SmartScreen hiba. Ha nem, vigye át a fájlokat és beállításokat a régi fiókból, és már kész is!
Ennyi! Melyik módszer vált be neked?
Tudasd velem, ha ez az útmutató segített neked, és írd meg kommentben a tapasztalataidat. Kérlek, lájkold és oszd meg ezt az útmutatót, hogy másoknak is segíts.

Andy Davis
Rendszergazda blogja a Windowsról





