Tartalomjegyzék
A STATUS ACCESS VIOLATION hiba a Chrome vagy Edge böngészőben általában a böngésző elavult verziója vagy a weboldalhoz való hozzáférést blokkoló böngészőbővítmény miatt jelentkezik. Más esetekben a hiba "nehéz" weboldalakon vagy problémás internetkapcsolat miatt jelenik meg.
Ebben az útmutatóban több módszert is találsz a STATUS ACCESS VIOLATION hiba javítására a Chrome vagy Edge böngészőkben.
Hogyan lehet javítani: STATUS_ACCESS_VIOLATION a CHROME/EDGE.*-on
*Javaslat: Mielőtt az alábbiakban folytatná, ellenőrizze számítógépét vírusok/kártékony programok szempontjából az alábbi útmutató utasításai alapján: Gyors rosszindulatú programok ellenőrzése és eltávolítása útmutató PC-k számára.
- Módszer 1. Frissítse a böngészőjétMódszer 2. Távolítsa el a böngészőbővítményeket.Módszer 3. Állítsa vissza a böngésző beállításait.Módszer 4. Töltse le és telepítse a Chrome stabil verzióját.Módszer 5. Nevezze át a böngésző .EXE fájlját.Módszer 6. Hozzon létre egy új felhasználói profilt a böngészőben.
Módszer 1. A STATUS_ACCESS_VIOLATION javítása a webböngésző frissítésével
Az első módszer a STATUS ACCESS VIOLATION hiba megoldására az, hogy frissítse a böngészőjét a legújabb verzióra.
A Google Chrome frissítése:
1. Indítsa el a Chrome-ot, és kattintson a További gomb (három pont) a jobb felső sarokban.
2. Válassza ki a címet. Beállítások a megjelenő kontextusmenüből.

3. A Beállítások ablakban válassza a A Chrome-ról a bal oldali panelen.
4. A Rólunk oldalnak most már meg kell jelennie, ha a Chrome frissítve van. Ha nem, telepítse a képernyőn megjelenő függőben lévő frissítéseket.
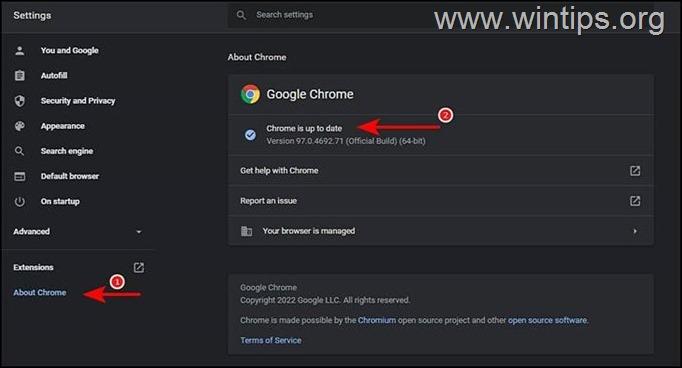
5. Ha ez megtörtént, indítsa újra a Chrome-ot, és ellenőrizze, hogy a probléma megoldódott-e.
A Microsoft Edge frissítése:
1. Indítsa el a Microsoft Edge-et, és kattintson a További gomb (három pont) a jobb felső sarokban.
2. Válassza ki a címet. Beállítások a kontextusmenüből.
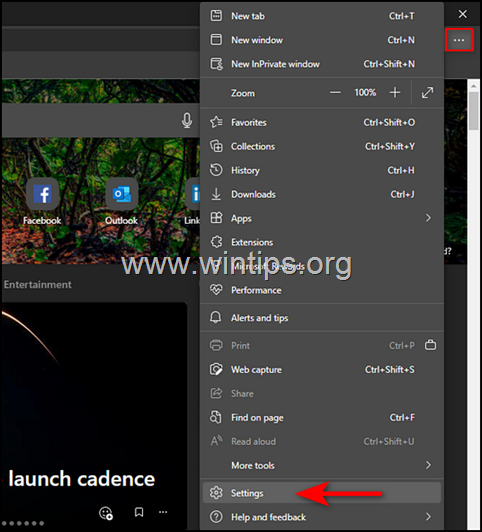
3. A Beállítások ablakban válassza a A Microsoft Edge-ről a bal oldali panelen.
4. Ezután ellenőrizze, hogy vannak-e olyan függőben lévő frissítések, amelyeket telepíteni kell. Ha talál, telepítse őket.
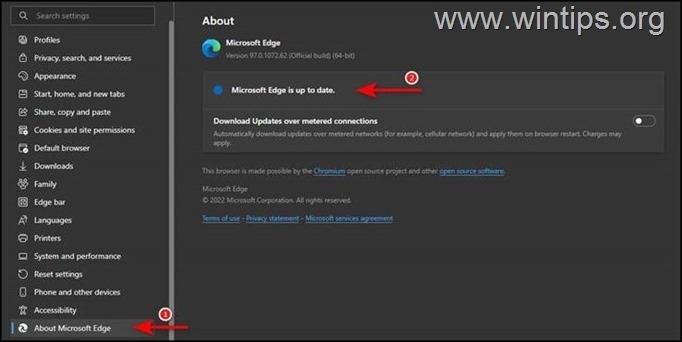
5. Ha a böngészője naprakész, indítsa újra, és ellenőrizze, hogy a probléma megoldódott-e.
Módszer 2. FIX STATUS ACCESS VIOLATION a bővítmények letiltásával. Tiltja le a böngészőbővítményeket.
A STATUS_ACCESS_VIOLATION hiba akkor is előfordulhat, ha a böngésző valamelyik bővítménye zavarja a folyamatokat, és megakadályozza az oldal betöltését. Ebben az esetben folytassa és tiltsa le a bővítményeket, és ellenőrizze, hogy ez megoldja-e a problémát.
Hogyan lehet letiltani a Chrome-bővítményeket:
1. Indítsa el a Chrome-ot, és kattintson a További gomb (három pont) a képernyő jobb felső sarkában.
2. Válassza ki a címet. További eszközök a kontextusmenüből, majd kattintson a Bővítések .
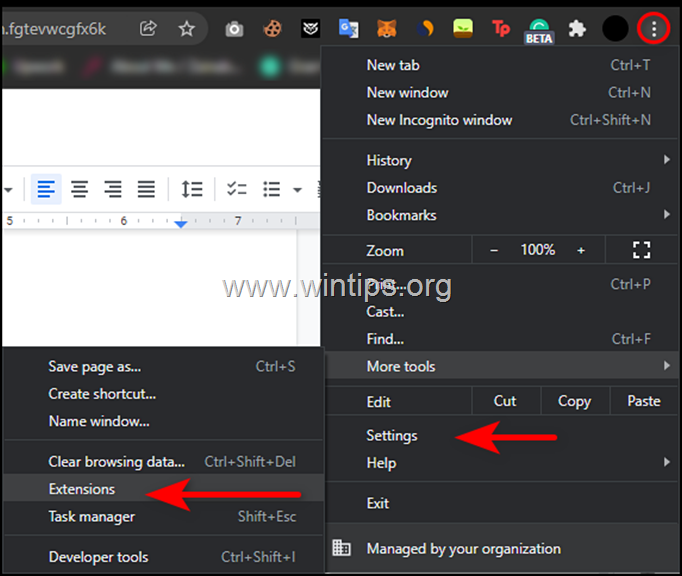
3. Tiltja le az összes kiterjesztést a kapcsoló átkapcsolásával OFF majd újraindítás a böngészője.
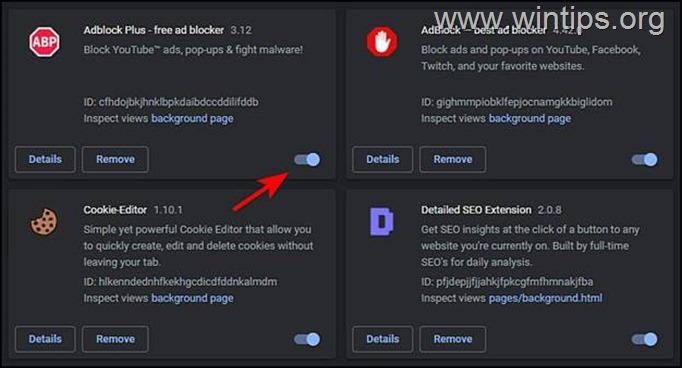
Hogyan lehet letiltani az Edge-bővítményeket:
1. Indítsa el az Edge-et, és kattintson a További gomb (három pont) a képernyő jobb felső sarkában. Ezután válassza a Bővítések a kontextusmenüből.
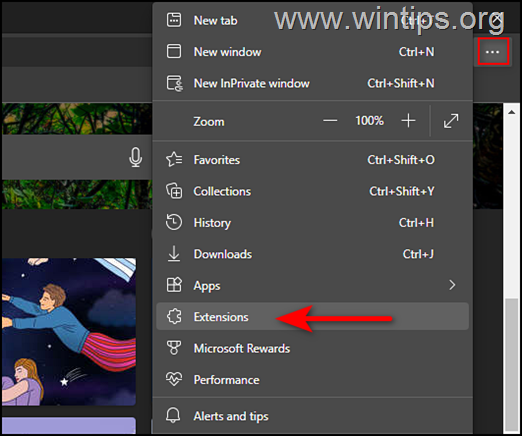
2. Ha megjelenik egy párbeszédpanel, válassza a Bővítmények kezelése .
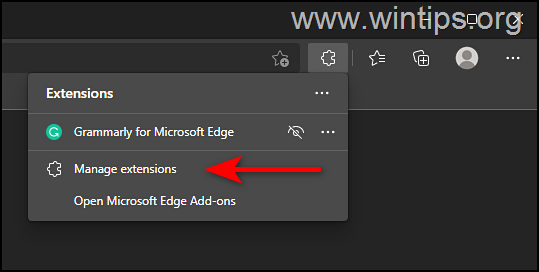
3. A következő képernyőn fordítsa el a kapcsolót off az összes kiterjesztés ellen, hogy letiltsa őket.
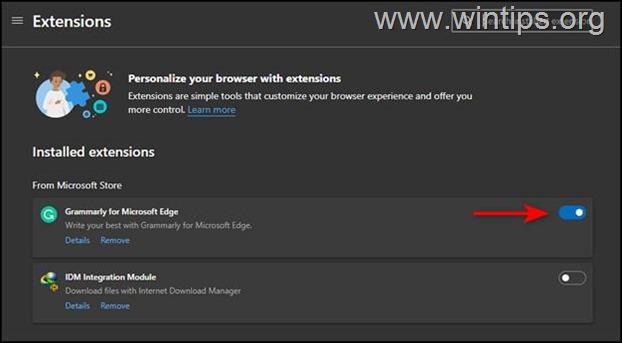
4. Újraindítás Microsoft Edge.
3. módszer. A böngésző beállításainak visszaállítása.
Ha a fenti módszerek egyike sem működik, akkor ez azt jelenti, hogy ez a hiba nem javítható a hagyományos hibaelhárítási lépésekkel, és vissza kell állítania a böngészőjét a gyári alapértelmezettekre.
A Chrome alapértelmezett beállítások visszaállítása.
1. Indítsa el a Chrome-ot, és kattintson a További gomb (három pont) amely az ablak jobb felső sarkában található.
2. A rendelkezésre álló lehetőségek listájából válassza a Beállítások .
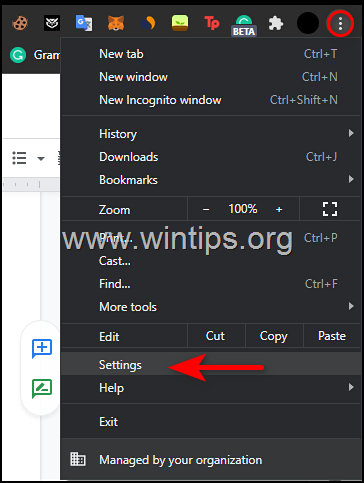
3. A Beállítások ablakban görgessen lefelé, hogy megtalálja a Speciális opció és bővítse ki.
4. Most kattintson a Újraindítás és takarítás a bal oldali panelen, és válassza a A beállítások visszaállítása az eredeti alapbeállításokra a jobb oldalon.
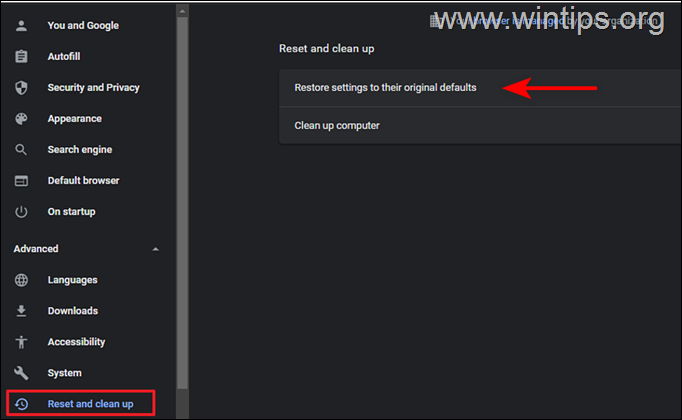
5. Végül kattintson a Beállítások visszaállítása gomb.
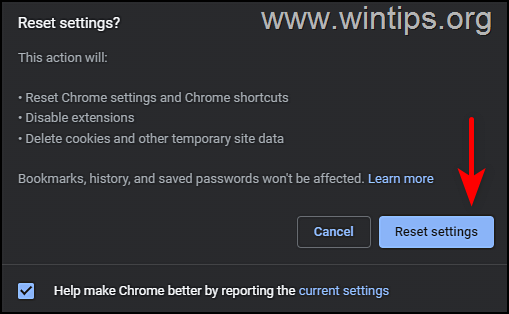
6. Ha a folyamat befejeződött, indítsa újra a Chrome-ot, és ellenőrizze, hogy a probléma megoldódott-e.
Az Edge alapértelmezett beállítások visszaállítása.
1. Nyissa meg a Microsoft Edge-et, és kattintson a További gomb (három pont) az ablak jobb felső sarkában.
2. Válassza ki a címet. Beállítások a kontextusmenüből.
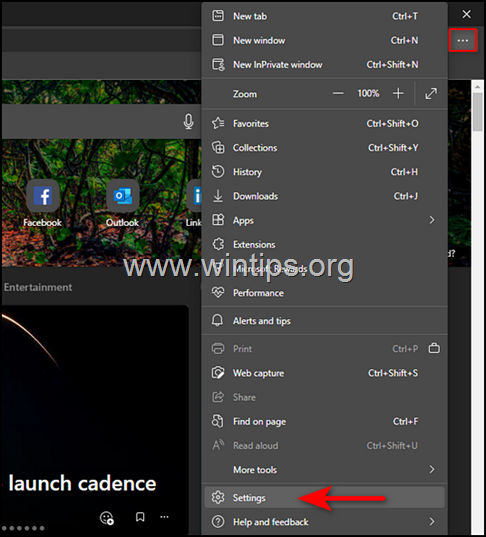
3. Ezután a Beállítások ablakban válassza a Beállítások visszaállítása a bal oldali ablaktáblán.
4. Végül kattintson a A beállítások visszaállítása az alapértelmezett értékekre majd kattintson a OK .
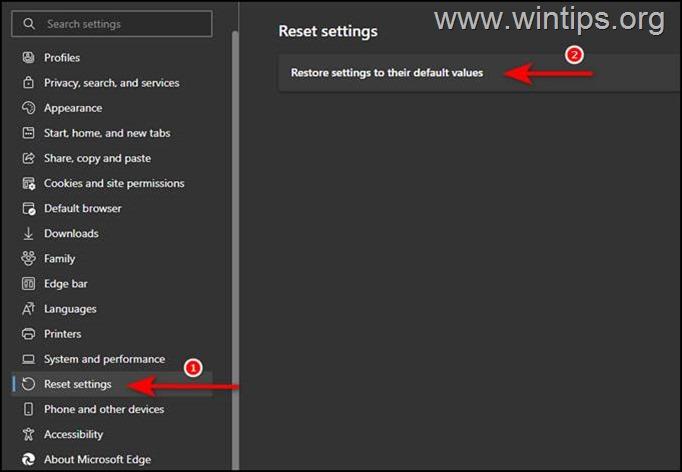
5. Ha ez megtörtént, indítsa újra az Edge-et, és ellenőrizze, hogy a probléma megoldódott-e.
4. módszer. Töltse le és telepítse a Chrome stabil verzióját.
Több jelentés is érkezett arról, hogy a felhasználók a Google Chrome Canary build eltávolításával és a Google Chrome Stable Channel verziójának telepítésével orvosolni tudták a problémát. Adjon tehát egy esélyt, és az alábbi lépéseket követve távolítsa el és telepítse újra a Chrome-ot a gépén:
1. Egyidejűleg nyomja meg a Windows  + R billentyűkkel a futtatási parancsdoboz megnyitásához.
+ R billentyűkkel a futtatási parancsdoboz megnyitásához.
2 A futtatási parancsdobozba írja be: appwiz.cpl és nyomja meg a Lépjen be.
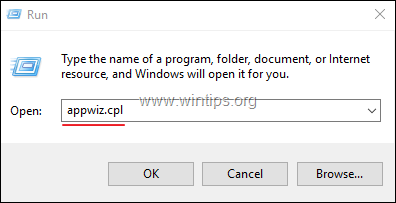
3. Keresse meg és kattintson a jobb gombbal a Króm kanári vagy a Google Chrome és kattintson A eltávolítása
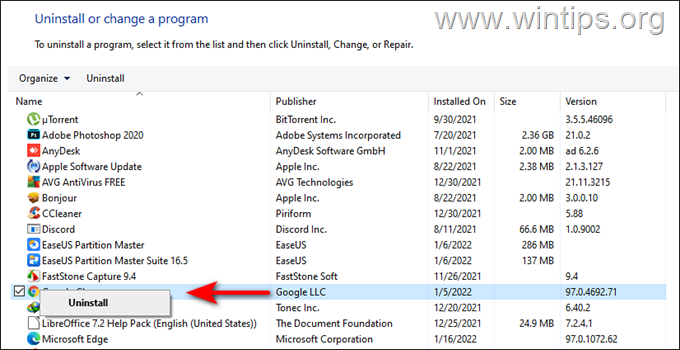
5. Ha az eltávolítási folyamat befejeződött, folytassa a Google Chrome Stable MSI verziójának letöltését és telepítését a számítógépére.
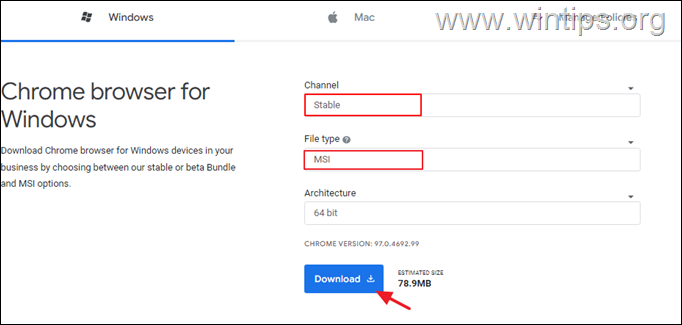
Módszer 5. Nevezze át a böngésző .EXE fájlját.
Néhány felhasználó arról számolt be, hogy a Chrome és Edge böngészőkben a STATUS ACCESS VIOLATION hiba eltűnt, miután átnevezték a böngésző végrehajtási fájlját. (Tudom, hogy a megoldás furcsa, de próbálja ki.)
Króm
1. Bezárás Króm.
2. Nyissa meg a Fájlkezelőt a Windows  + E billentyűket egyszerre a billentyűzeten.
+ E billentyűket egyszerre a billentyűzeten.
3. A File Explorerben navigáljon az alább említett helyre:
- C:\Program Files (x86)\Google\Chrome\Application
4. Kattintson a jobb gombbal a Króm fájlt és válassza a Átnevezés .
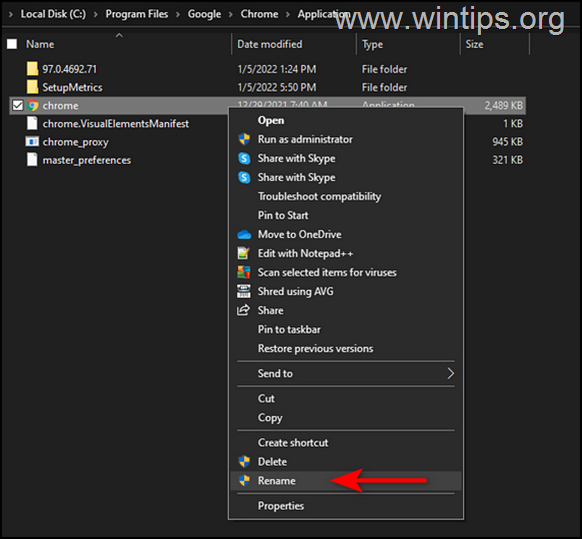
4. Átnevezés a fájlt mint Chrome1.exe és nyomja meg a Lépjen be.
5. Indítsa el a Chrome-ot, és nézze meg, hogy a probléma továbbra is fennáll-e.
Microsoft Edge.
1. Bezárás Edge.
2. Nyissa meg a Fájlkezelőt a Windows  + E billentyűket egyszerre a billentyűzeten.
+ E billentyűket egyszerre a billentyűzeten.
3. A File Explorerben navigáljon az alább említett helyre:
- C:\Program Files (x86)\Microsoft\Edge\Application
4. Kattintson a jobb gombbal a msedge (msedge.exe) fájlt, és válassza az Átnevezés .
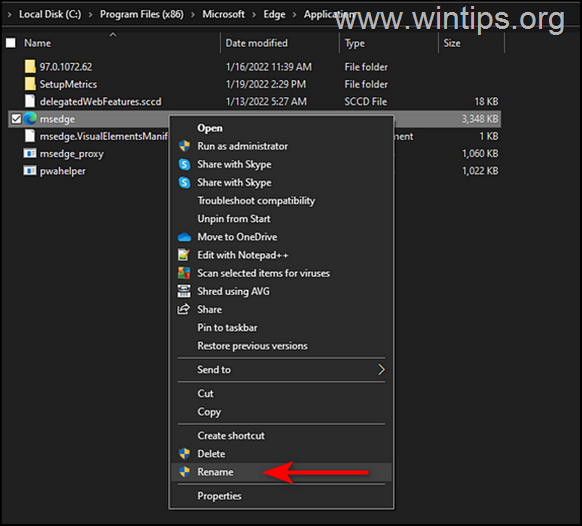
4. Nevezze át a fájlt msedge1.exe és nyomja meg az Entert.
5. Indítsa el az Edge programot, és nézze meg, hogy a probléma továbbra is fennáll-e.
6. módszer: Új felhasználói profil létrehozása a böngészőben.
Új felhasználói profil létrehozása a Chrome-ban.
1. Indítsa el a Google Chrome-ot, és kattintson az aktuális profilja felhasználói ikon .
2. Nyomd meg a Hozzáadás gomb és a következő ablakban kövesse a képernyőn megjelenő utasításokat egy új felhasználói profil létrehozásához.
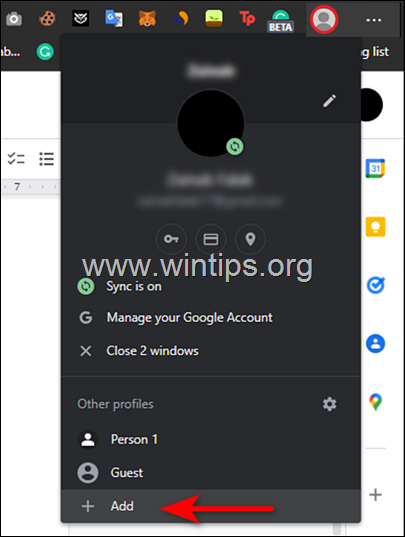
Új felhasználói profil létrehozása az Edge-ben.
1. Indítsa el a Microsoft Edge-et, és kattintson az aktuális profilja felhasználói ikon .
2. Nyomd meg a Profil hozzáadása gombot, és kövesse a képernyőn megjelenő utasításokat egy új felhasználói profil létrehozásához.
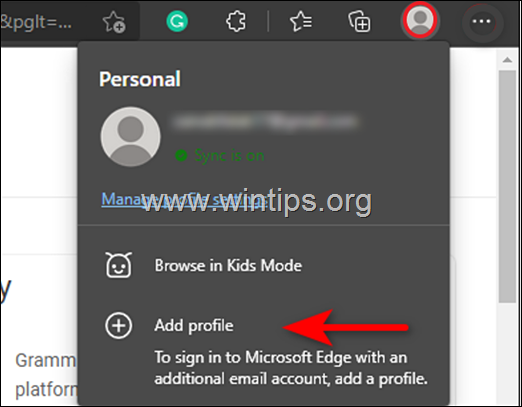
Ennyi! Remélem, hasznosnak találod ezt a cikket. Tudasd velem, ha ez az útmutató segített neked, hagyj egy megjegyzést a tapasztalataidról. Kérlek, lájkold és oszd meg ezt az útmutatót, hogy másoknak is segíts.

Andy Davis
Rendszergazda blogja a Windowsról





