Tartalomjegyzék
A DISM 0x800f0906: A forrásfájlokat nem lehetett letölteni című hiba a "DISM /Online /Cleanup-Image /RestoreHealth" parancs futtatása után jelentkezett egy Windows 10 alapú számítógépen.
A hibaüzenet azt jelzi, hogy a Windows nem tud online csatlakozni a Windows 10 kép javításához szükséges fájlok letöltéséhez, annak ellenére, hogy a rendszer már gond nélkül hozzáfér az internethez és a Microsoft szervereihez.

DISM hiba 0x800f0906 részletesen:
" C:\WINDOWS\system32>DISM /Online /Cleanup-Image /RestoreHealth
Telepítési képkiszolgáló és -kezelő eszköz
Verzió: 10.0.15063.0
Kép verzió: 10.0.15063.0
[==========================100.0%==========================]
Hiba: 0x800f0906
A forrásfájlokat nem lehetett letölteni.
A "forrás" opcióval megadhatja a funkció visszaállításához szükséges fájlok helyét. A forráshely megadásával kapcsolatos további információkért lásd: http://go.microsoft.com/fwlink/?LinkId=243077 .
A DISM naplófájl a C:\WINDOWS\Logs\DISM\dism.log címen található. "
Ez a hibaelhárítási útmutató részletes utasításokat tartalmaz a DISM 0x800f0906 hiba javítására Windows 10/8/8.1 rendszerben.
Hogyan lehet FiX DISM RestoreHealth hiba 0x800f0906.
Módszer 1. Futtassa újra a DISM parancsot.Módszer 2. Ellenőrizze a dátum- és időbeállításokat.Módszer 3. Futtassa a Windows Update hibaelhárítót.Módszer 4. Kényszerítse a Windowst a Windows Update Store mappa újbóli létrehozására.Egyéb módszerek a DISM /RestoreHealth hibák javítására. Módszer 1. Futtassa újra a DISM parancsot.
Egy Windows 10 Home alapú számítógépen rájöttem, hogy a DISM 0x800f0906 hibával sikertelenül működik, a Restore Health folyamat 100%-ánál. Ezért úgy döntöttem, hogy újra futtatom a "DISM /Online /Cleanup-Image /RestoreHealth" parancsot, és szerencsére a DISM probléma " A forrásfájlokat nem lehetett letölteni" eltűnt.
Mielőtt tehát a többi módszerrel folytatná, hajtsa végre még egyszer a "DISM /Online /Cleanup-Image /RestoreHealth" parancsot, hogy ellenőrizze, hogy a DISM 0x800f0906 hiba továbbra is fennáll-e.
Módszer 2. Ellenőrizze a dátum- és időbeállításokat.
Győződjön meg arról, hogy a számítógép (vagy a telefon) dátuma és ideje helyes. Ehhez a következőket kell tennie
1. Egyidejűleg nyomja meg a Windows  + R billentyűkkel a futtatási parancsdoboz megnyitásához.
+ R billentyűkkel a futtatási parancsdoboz megnyitásához.
2. Típus vezérlőpanel és nyomja meg a Írja be a címet. .
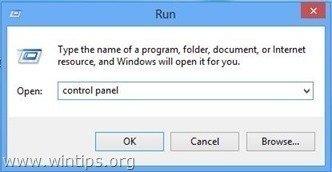
2. Változtassa meg a Megtekintés : to Kis ikonok .
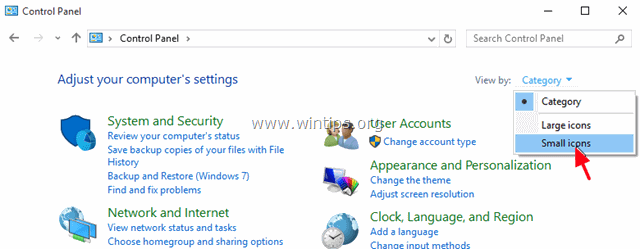
3. Nyissa meg a címet. Dátum és idő .
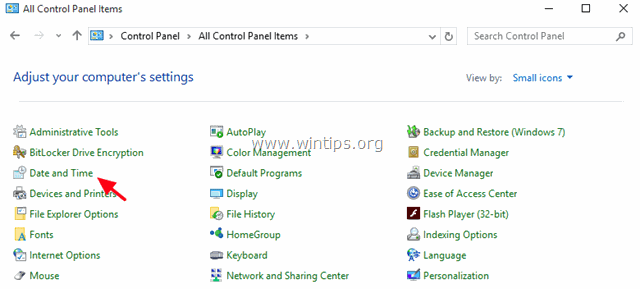
4. Sajtó Dátum és idő módosítása .
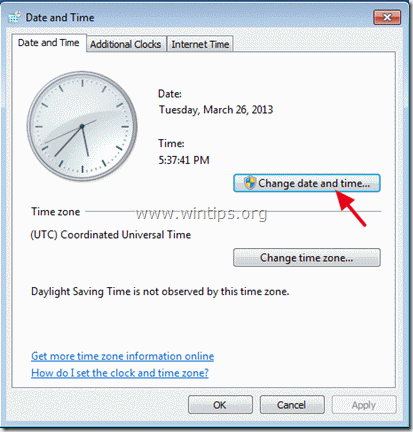
4a. Állítsa be az aktuális dátumot/időt/évet, majd kattintson a OK .
5. Nyomja meg a Időzóna módosítása gomb.
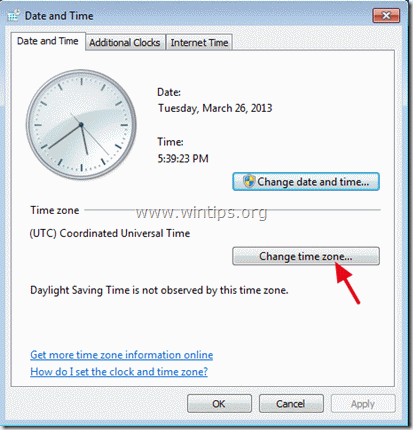
5a. Állítsa be az aktuális időzónát, és nyomja meg a OK .
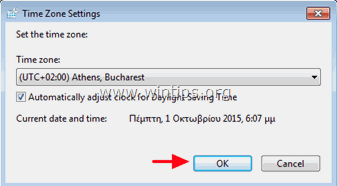
6. Válassza ki a Internet idő fülre, és kattintson a Beállítások módosítása gomb.
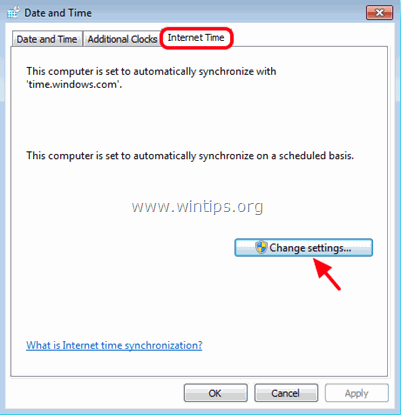
6a. Ellenőrizze a Szinkronizálás egy internetes időszerverrel jelölőnégyzetet, majd válasszon ki egy Időszerver-t a listából (pl. time.windows.com).
6b. Ha kész, kattintson a Frissítés most.
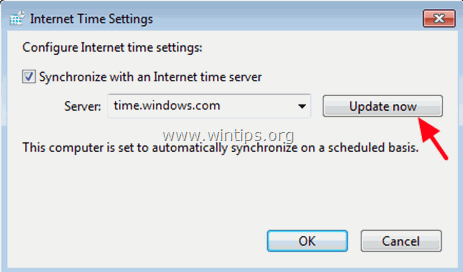
6c. Ha az idő frissült, nyomja meg a OK kétszer az összes nyitott ablak bezárásához.
7 . Újraindítás a számítógépet, és futtassa újra a "DISM /Online /Cleanup-Image /RestoreHealth" parancsot.
3. módszer. Futtassa a Windows Update hibaelhárító programot.
1. Menjen a Indítsa el a oldalt. > Beállítások > Update & Securit y > Hibaelhárítás > Windows Update.
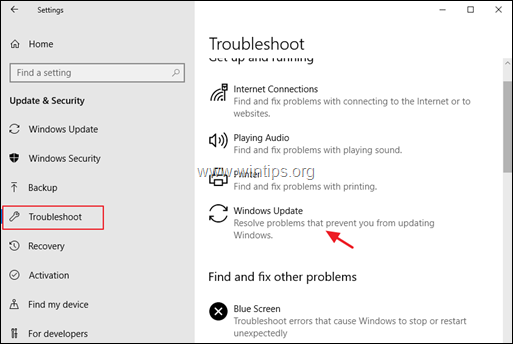
2. Válassza ki a címet. Próbálja meg a hibaelhárítást rendszergazdaként.
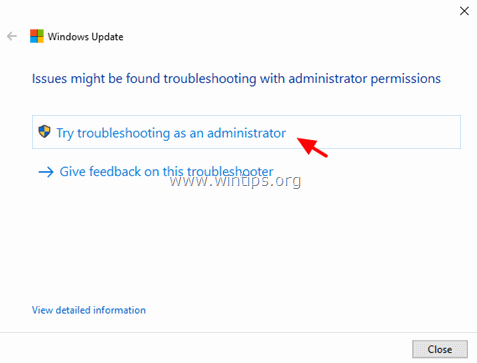
3. Sajtó Következő és kövesse a varázsló további lépéseit a Windows frissítéssel kapcsolatos problémák javításához.
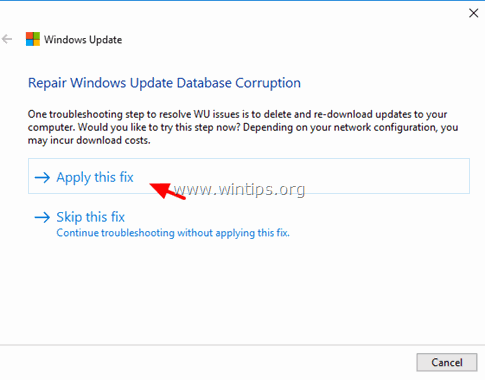
4. Amikor a javítás befejeződött, Zárja be a a varázsló.
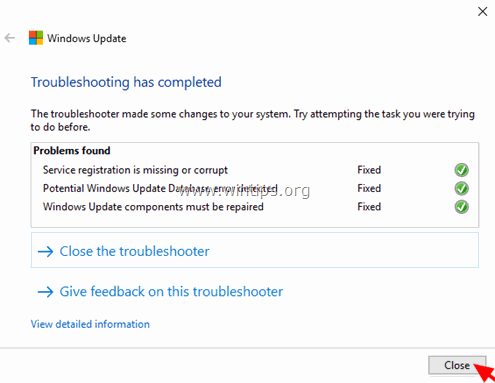
5 . Újraindítás a számítógépet, és futtassa újra a "DISM /Online /Cleanup-Image /RestoreHealth" parancsot.
4. módszer. Kényszerítse a Windowst a Windows Update Store mappa újbóli létrehozására.
A Windows Update Store mappa (közismert nevén " SoftwareDistribution " mappa ) az a hely, ahol a Windows tárolja a letöltött frissítéseket.
-Ha a SzoftverDisztribúció mappa megsérül, akkor ez problémákat okoz a Windows Update rendszerrel. Így a Windows Update rendszerrel kapcsolatos problémák megoldására az egyik leghatékonyabb megoldás a Windows Update mappa újbóli létrehozása. SzoftverDisztribúció mappát, hogy ezt megtehessem:
1. Egyidejűleg nyomja meg a Windows  + R billentyűkkel a futtatási parancsdoboz megnyitásához.
+ R billentyűkkel a futtatási parancsdoboz megnyitásához.
2 A futtatási parancsdobozba írja be: services.msc és nyomja meg a Lépjen be.
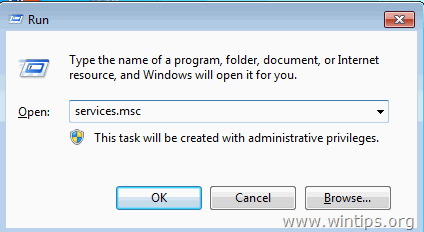
3. Kattintson a jobb gombbal a Windows Update szolgáltatás és válassza ki Stop .
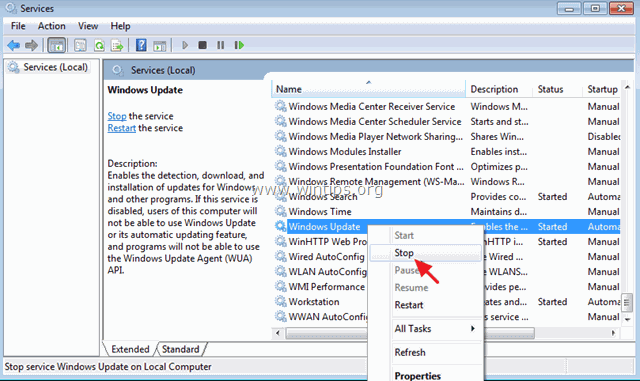
4. Nyissa meg a Windows Intézőt, és navigáljon a C:\Windows mappa.
5. Válassza ki és Törölje a címet. a " SzoftverDisztribúció " mappa.*
(Kattintson Folytatás a "Mappa hozzáférés megtagadva" ablakban).
Megjegyzés: A Windows Update következő futtatásakor egy új üres SzoftverDisztribúció mappát a Windows automatikusan létrehozza a frissítések tárolására.
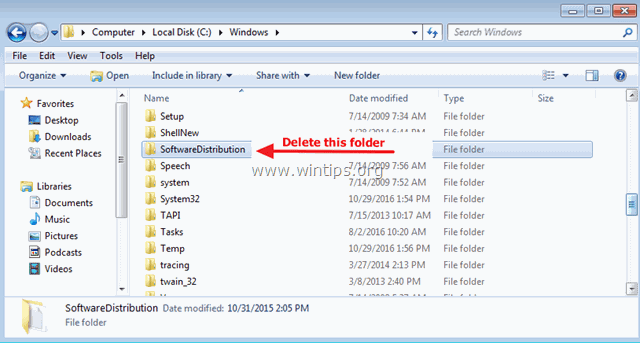
6. Újraindítás a számítógépet, és futtassa újra a "DISM /Online /Cleanup-Image /RestoreHealth" parancsot.
Egyéb módszerek a DISM /RestoreHealth hibák javítására.
Ha a fent említett módszerek alkalmazása után még mindig problémák merülnek fel a DISM futtatása során, akkor folytassa és próbálja ki a következő cikkek utasításait:
- Hogyan javítsuk a DISM forrásfájlok nem találtak hibát Windows 10/8How to fix DISM 0x800f081f Error on Windows 10/8
Ennyi! Tudasd velem, ha ez az útmutató segített neked, hagyj egy megjegyzést a tapasztalataidról. Kérlek, lájkold és oszd meg ezt az útmutatót, hogy másoknak is segíts.

Andy Davis
Rendszergazda blogja a Windowsról





