Inhaltsverzeichnis
Der DISM-Fehler 0x800f0906: Quelldateien konnten nicht heruntergeladen werden, trat auf einem Windows 10-basierten Computer nach Ausführung des Befehls "DISM /Online /Cleanup-Image /RestoreHealth" auf.
Die Fehlermeldung zeigt an, dass Windows keine Online-Verbindung herstellen kann, um die erforderlichen Dateien zur Reparatur des Windows 10-Images herunterzuladen, obwohl das System bereits problemlos auf das Internet und die Microsoft-Server zugreifen kann.

DISM-Fehler 0x800f0906 im Detail:
" C:\WINDOWS\system32>DISM /Online /Cleanup-Image /RestoreHealth
Werkzeug für die Wartung und Verwaltung von Bereitstellungsbildern
Version: 10.0.15063.0
Bild Version: 10.0.15063.0
[==========================100.0%==========================]
Fehler: 0x800f0906
Die Quelldateien konnten nicht heruntergeladen werden.
Verwenden Sie die Option "Quelle", um den Speicherort der Dateien anzugeben, die für die Wiederherstellung des Features erforderlich sind. Weitere Informationen zur Angabe eines Quellspeichers finden Sie unter http://go.microsoft.com/fwlink/?LinkId=243077.
Die DISM-Protokolldatei befindet sich unter C:\WINDOWS\Logs\DISM\dism.log "
Diese Anleitung zur Fehlerbehebung enthält detaillierte Anweisungen zur Behebung des DISM-Fehlers 0x800f0906 in Windows 10/8/8.1
Wie FiX DISM RestoreHealth Fehler 0x800f0906.
Methode 1: Führen Sie den DISM-Befehl erneut aus.Methode 2: Überprüfen Sie Ihre Datums- und Zeiteinstellungen.Methode 3: Führen Sie die Windows Update-Problembehandlung aus.Methode 4: Zwingen Sie Windows, den Windows Update Store-Ordner neu zu erstellen.Andere Methoden zur Behebung von DISM /RestoreHealth-Fehlern. Methode 1: Führen Sie den DISM-Befehl erneut aus.
Auf einem Windows 10 Home basierten Computer habe ich festgestellt, dass DISM mit dem Fehler 0x800f0906 bei 100% des Restore Health Prozesses fehlschlägt. Also habe ich beschlossen, den Befehl "DISM /Online /Cleanup-Image /RestoreHealth" erneut auszuführen und glücklicherweise ist das DISM Problem " Die Quelldateien konnten nicht heruntergeladen werden" verschwunden.
Bevor Sie also mit den anderen Methoden fortfahren, führen Sie den Befehl "DISM /Online /Cleanup-Image /RestoreHealth" noch einmal aus, um zu überprüfen, ob der DISM-Fehler 0x800f0906 weiterhin besteht.
Methode 2: Überprüfen Sie Ihre Datums- und Zeiteinstellungen.
Vergewissern Sie sich, dass Datum und Uhrzeit auf Ihrem Computer (oder Telefon) korrekt sind.
1. Drücken Sie gleichzeitig die Windows  + R Tasten, um das Befehlsfeld "Ausführen" zu öffnen.
+ R Tasten, um das Befehlsfeld "Ausführen" zu öffnen.
2. Typ Bedienfeld und drücken Sie Eingabe .
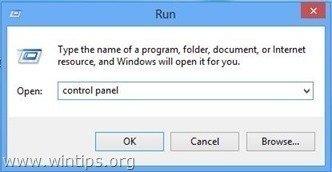
2. Ändern Sie die Ansicht von : bis Kleine Ikonen .
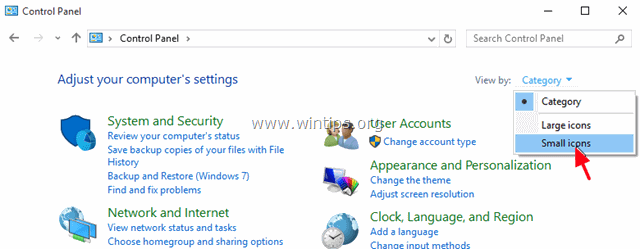
3. Öffnen Sie Datum und Uhrzeit .
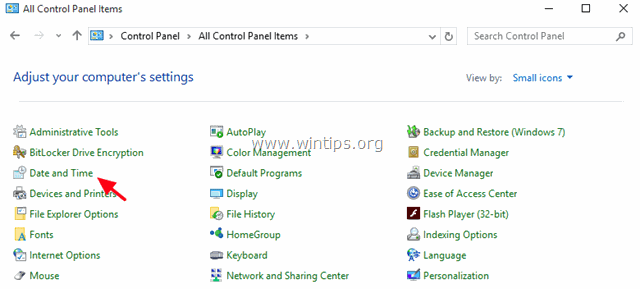
4. Presse Datum und Uhrzeit ändern .
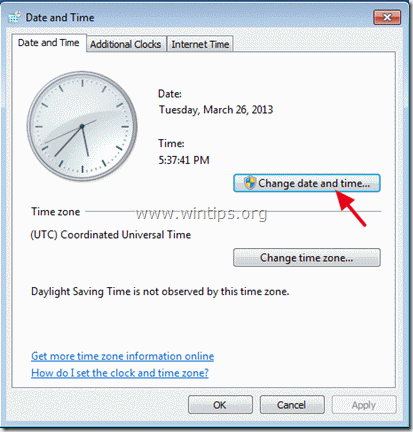
4a. Stellen Sie das aktuelle Datum/Uhrzeit/Jahr ein und klicken Sie auf OK .
5. Drücken Sie die Zeitzone ändern Taste.
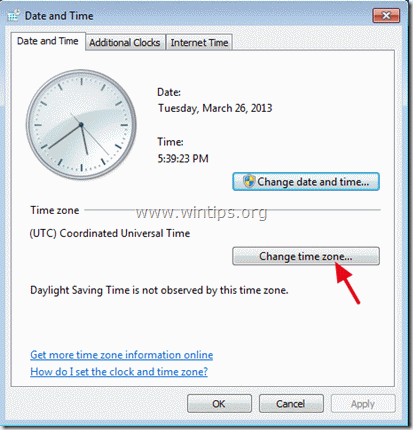
5a. Stellen Sie Ihre aktuelle Zeitzone ein und drücken Sie OK .
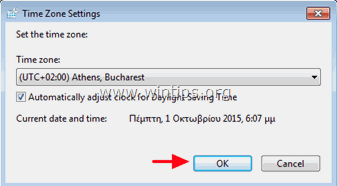
6. Wählen Sie die Internet-Zeit und klicken Sie auf die Registerkarte Einstellungen ändern Taste.
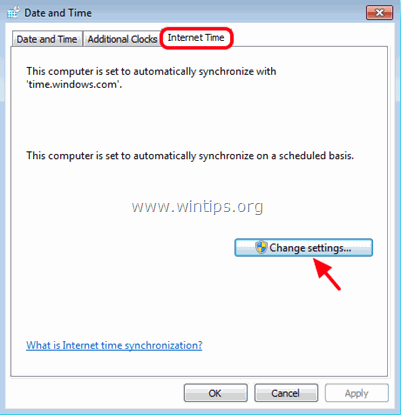
6a. Prüfen Sie die Synchronisierung mit einem Internet-Zeitserver und wählen Sie dann einen Zeitserver aus der Liste (z. B. time.windows.com).
6b. Wenn Sie fertig sind, klicken Sie auf Jetzt aktualisieren.
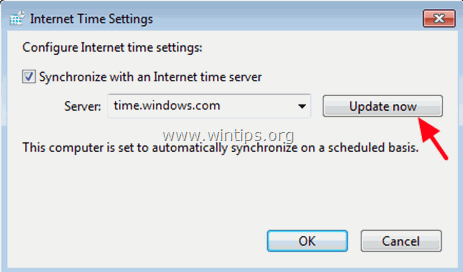
6c. Wenn die Uhrzeit aktualisiert ist, drücken Sie OK zweimal, um alle geöffneten Fenster zu schließen.
7 . Neustart Ihren Computer und führen Sie den Befehl "DISM /Online /Cleanup-Image /RestoreHealth" erneut aus.
Methode 3: Führen Sie die Windows Update-Problembehandlung aus.
1. Gehe zu Start > Einstellungen > Update & Sicherheit y > Fehlerbehebung > Windows Update.
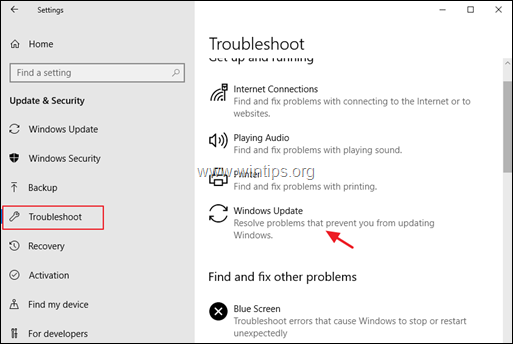
2. Wählen Sie Versuchen Sie die Fehlersuche als Administrator.
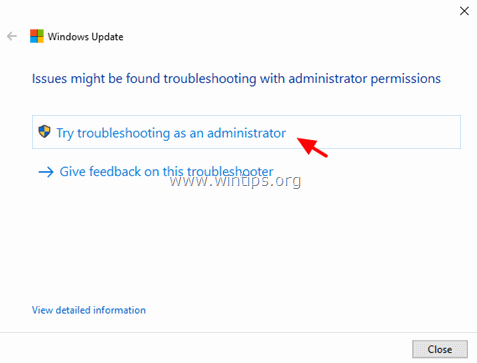
3. Presse Weiter und folgen Sie den weiteren Schritten des Assistenten, um Probleme mit Windows Update zu beheben.
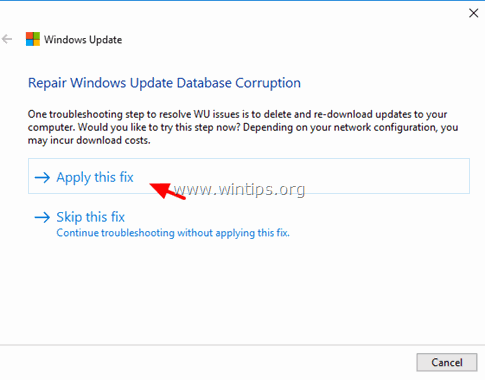
4. Wenn die Reparatur abgeschlossen ist, Schließen Sie der Zauberer.
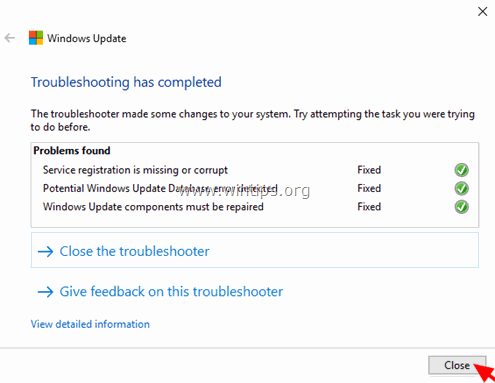
5 . Neustart Ihren Computer und führen Sie den Befehl "DISM /Online /Cleanup-Image /RestoreHealth" erneut aus.
Methode 4: Zwingen Sie Windows, den Ordner Windows Update Store neu zu erstellen.
Der Ordner Windows Update Store (allgemein bekannt als " SoftwareVertrieb " Ordner ) ist der Ort, an dem Windows die heruntergeladenen Updates speichert.
-Wenn die SoftwareVertrieb Wenn der Ordner beschädigt wird, führt dies zu Problemen mit Windows Update. Eine der effizientesten Lösungen zur Behebung von Problemen mit Windows Update ist daher die Wiederherstellung des SoftwareVertrieb um das zu tun:
1. Drücken Sie gleichzeitig die Windows  + R Tasten, um das Befehlsfeld "Ausführen" zu öffnen.
+ R Tasten, um das Befehlsfeld "Ausführen" zu öffnen.
2 Geben Sie in das Befehlsfeld Ausführen ein: services.msc und drücken Sie Eintreten.
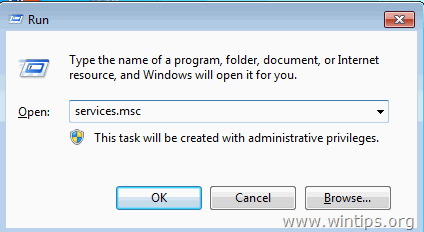
3. Rechtsklick auf Windows Update Dienst und wählen Sie Stopp .
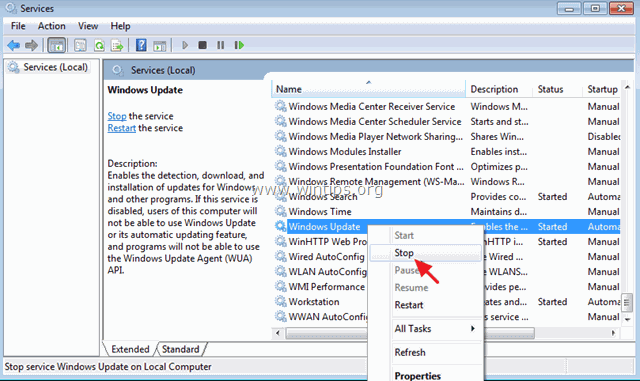
4. Öffnen Sie den Windows Explorer und navigieren Sie zu C:\Windows Ordner.
5. Auswählen und Löschen die " SoftwareVertrieb " Ordner.*
(Klicken Weiter im Fenster "Ordnerzugriff verweigert").
Hinweis: Bei der nächsten Ausführung von Windows Update wird eine neue leere SoftwareVertrieb Ordner wird von Windows automatisch erstellt, um Updates zu speichern.
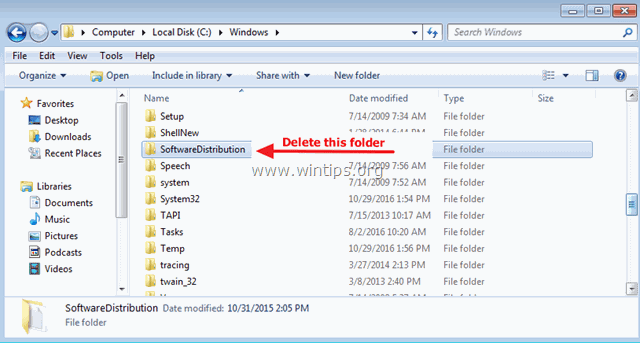
6. neu starten Ihren Computer und führen Sie den Befehl "DISM /Online /Cleanup-Image /RestoreHealth" erneut aus.
Andere Methoden zur Behebung von DISM /RestoreHealth-Fehlern.
Wenn Sie nach Anwendung der oben genannten Methoden immer noch Probleme bei der Ausführung von DISM haben, fahren Sie fort und versuchen Sie die Anweisungen in den folgenden Artikeln:
- Behebung des Fehlers DISM-Quelldateien konnten unter Windows 10/8 nicht gefunden werdenBehebung des Fehlers DISM 0x800f081f unter Windows 10/8
Das war's! Lassen Sie mich wissen, ob dieser Leitfaden Ihnen geholfen hat, indem Sie einen Kommentar über Ihre Erfahrungen hinterlassen. Bitte mögen und teilen Sie diesen Leitfaden, um anderen zu helfen.

Andy Davis
Der Blog eines Systemadministrators über Windows





