Tartalomjegyzék
A következő hiba léphet fel, amikor megpróbálja megnyitni a Word (mellékletek) az Outlook 2016, 2013 vagy 2010 programban: "A Word hibát észlelt a fájl megnyitásakor. Próbálja ki ezeket a javaslatokat. Ellenőrizze a dokumentum vagy a meghajtó fájljogosultságait. Győződjön meg róla, hogy elegendő memória és lemezterület áll rendelkezésre. Nyissa meg a fájlt a Text Recovery konverterrel." Ugyanez a hiba akkor is előfordul, ha a felhasználó megpróbálja megnyitni a mellékletet.fájlt, miután elmentette a lemezre.

Ebben az útmutatóban részletes utasításokat talál az alábbi problémák megoldására az Office 2010, 2013 vagy 2016 rendszerben:
- Nem tudja megnyitni a Word fájlokat vagy Word mellékleteket az Outlookban, hibaüzenettel "A Word hibát észlelt a fájl megnyitásakor". Nem tudja megnyitni az Excel fájlokat vagy Excel mellékleteket az Outlookban, hibaüzenettel "A fájl sérült és nem nyitható meg". Az előnézeti program nem működik az Outlookban - Az Outlook nem tudja a Word & Excel fájlok előnézetét.
Hogyan javítható: A Word hibát észlelt a fájl megnyitásakor.
Módszer 1. Fájlbiztonság feloldása.
Ha a "Word Experienced" problémával szembesül egy külső forrásból (e-mail, letöltés, USB, hálózat) származó fájl esetében, először oldja fel a fájl biztonsági zárolását. Ehhez:
1. Kattintson a jobb gombbal a fájlra, és válassza a Tulajdonságok .
2. Az Általános lapon kattintson a A blokkolásának feloldása gombra és kattintson a OK .
3. Próbálja meg megnyitni a fájlt. Ha a probléma továbbra is fennáll, akkor folytassa az alábbi módszerekkel.
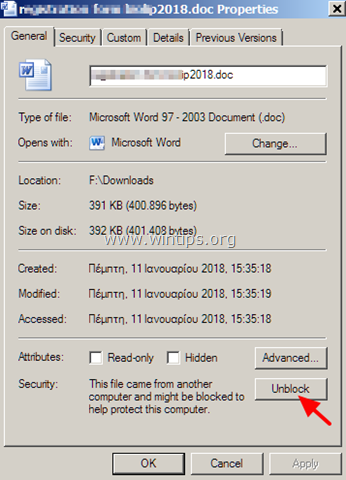
2. Módszer. A Windows tűzfal engedélyezése.
A "A Word hibát észlelt a fájl megnyitása közben" probléma általában akkor jelenik meg, ha a Windows tűzfal ki van kapcsolva. A Windows tűzfal engedélyezése:
1. Egyidejűleg nyomja meg a Windows  + R billentyűkkel a futtatási parancsdoboz megnyitásához.
+ R billentyűkkel a futtatási parancsdoboz megnyitásához.
2 A futtatási parancsdobozba írja be: services.msc és nyomja meg a Lépjen be.
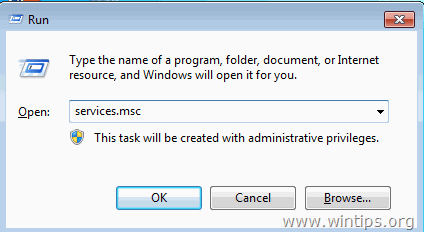
3. Kattintson a jobb gombbal a Windows tűzfal szolgáltatás és válassza ki Tulajdonságok .
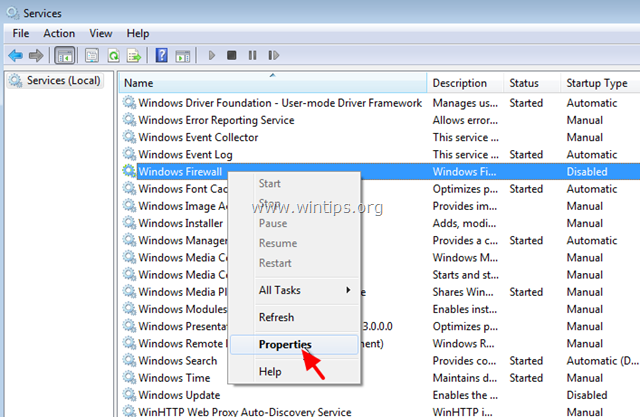
4. Állítsa az Indítás típusát Automatikusra, és kattintson az OK gombra.
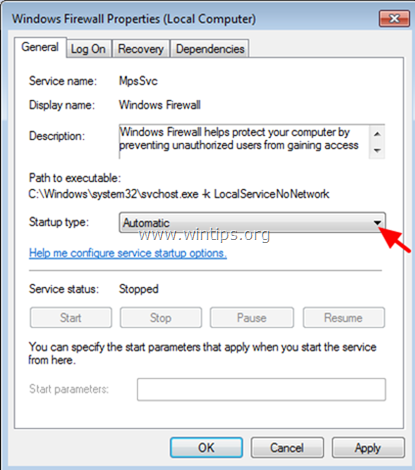
5. Újraindítás a számítógépét.
6. Az újraindítás után nyissa meg az Outlookot, és próbálja megnyitni a Word mellékletet.
Módszer 3. A védett nézet beállításainak módosítása.
1. Nyissa meg a címet. Szó alkalmazás. *
Megjegyzés: Ha hasonló problémával szembesül az Excel-mellékletek megnyitásakor, akkor hajtsa végre az alábbi lépéseket az Excelben.
2. A címről Fájl menü kiválasztása Opciók .
3. Válassza ki a címet. Trust Center a bal oldali ablaktáblán, majd kattintson a Bizalmi központ beállításai a jobb oldalon.
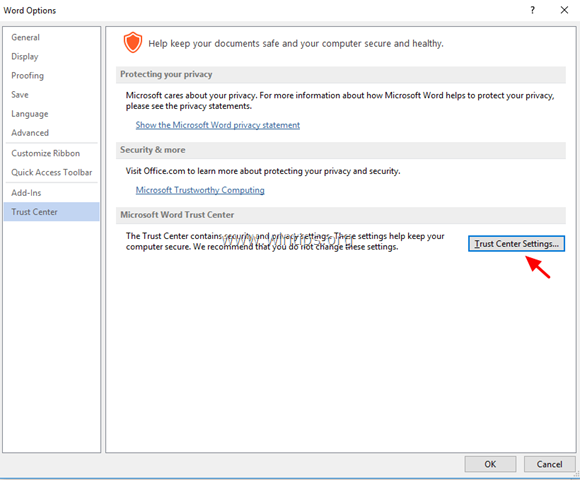
4. Kattintson a címre. Védett nézet a bal oldali ablaktáblán.
5. Törölje a jelölést az összes védett nézeti opció * a jobb oldali ablaktáblán.
1. Az internetről származó fájlok védett megtekintésének engedélyezése
2. A potenciálisan nem biztonságos helyeken található fájlok védett nézetének engedélyezése
3. Védett nézet engedélyezése az Outlook-mellékletekhez
6. Kattintson a címre. OK kétszer a módosítások alkalmazásához és exit Szó.
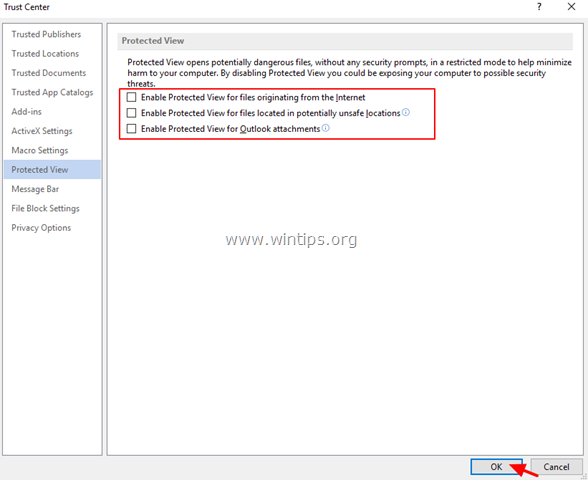
7. Nyissa meg a mellékletet az Outlookban.
4. módszer. Diagnosztizálja az Office problémáit az Office Configuration Analyzer eszközzel.
1. Töltse le és mentse az Office Configuration Analyzer eszközt a lemezére. *
Válassza ki a OffCAT.msi és kattintson Következő .
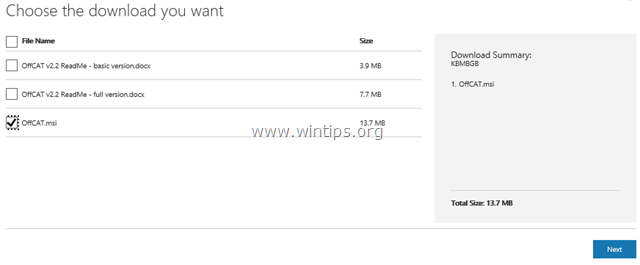
2. Ha a letöltés befejeződött, futtassa az OffCAT.msi fájlt, és kattintson a Következő .
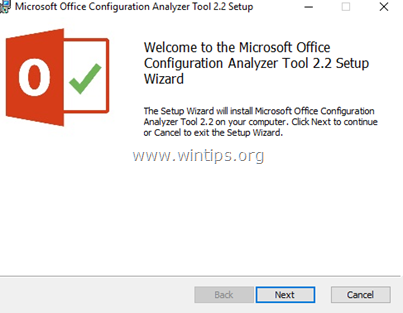
3. Fogadja el a licencszerződést, és kattintson a Következő a következő képernyőkön.
4. Ha a telepítés s befejeződött, futtassa az Office Analyzer eszközt.
5. Válassza ki az "Elolvastam az értesítést" lehetőséget, és kattintson a Folytatás .
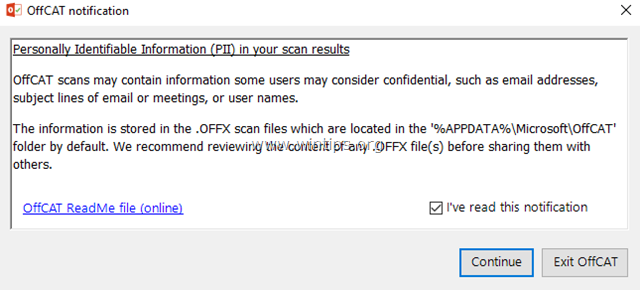
6. Válassza ki az összes Office program beolvasását, majd nyomja meg a "Kattintson a beolvasáshoz" gombot.
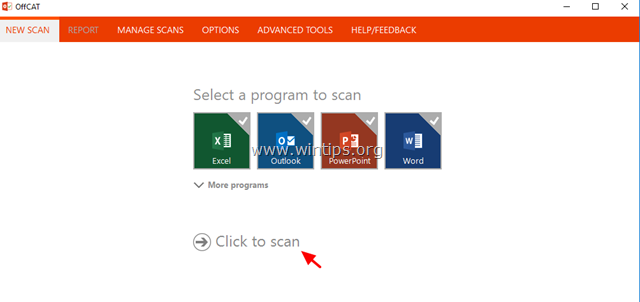
7. Ha a vizsgálat befejeződött, tekintse át az eredményeket az Outlook és a Word esetében, és alkalmazza a javasolt javításokat, vagy tekintse meg a lehetséges megoldásokat online.
Ennyi! Melyik módszer vált be neked?
Tudasd velem, ha ez az útmutató segített neked, hagyj egy megjegyzést a tapasztalataidról. Kérlek, lájkold és oszd meg ezt az útmutatót, hogy másoknak is segíts.

Andy Davis
Rendszergazda blogja a Windowsról





