Πίνακας περιεχομένων
Το σφάλμα DISM 0x800f0906: Τα αρχεία προέλευσης δεν ήταν δυνατό να μεταφορτωθούν, εμφανίστηκε σε υπολογιστή με Windows 10 μετά την εκτέλεση της εντολής "DISM /Online /Cleanup-Image /RestoreHealth".
Το μήνυμα σφάλματος υποδεικνύει ότι τα Windows δεν μπορούν να συνδεθούν στο διαδίκτυο για να κατεβάσουν τα απαιτούμενα αρχεία για την επισκευή της εικόνας των Windows 10, παρά το γεγονός ότι το σύστημα έχει ήδη πρόσβαση στο διαδίκτυο και στους διακομιστές της Microsoft χωρίς κανένα πρόβλημα.

DISM Σφάλμα 0x800f0906 σε λεπτομέρειες:
" C:\WINDOWS\system32>DISM /Online /Cleanup-Image /RestoreHealth
Εργαλείο εξυπηρέτησης και διαχείρισης εικόνων ανάπτυξης
Έκδοση: 10.0.15063.0
Έκδοση εικόνας: 10.0.15063.0
[==========================100.0%==========================]
Σφάλμα: 0x800f0906
Δεν κατέβηκαν τα πηγαία αρχεία.
Χρησιμοποιήστε την επιλογή "source" για να καθορίσετε τη θέση των αρχείων που απαιτούνται για την επαναφορά της λειτουργίας. Για περισσότερες πληροφορίες σχετικά με τον καθορισμό μιας θέσης πηγής, ανατρέξτε στη διεύθυνση http://go.microsoft.com/fwlink/?LinkId=243077 .
Το αρχείο καταγραφής DISM βρίσκεται στη διεύθυνση C:\WINDOWS\Logs\DISM\dism.log "
Αυτός ο οδηγός αντιμετώπισης προβλημάτων περιέχει λεπτομερείς οδηγίες για τη διόρθωση του σφάλματος DISM Error 0x800f0906 στα Windows 10/8/8.1
Πώς να FiX DISM RestoreHealth Σφάλμα 0x800f0906.
Μέθοδος 1. Εκτελέστε ξανά την εντολή DISM.Μέθοδος 2. Ελέγξτε τις ρυθμίσεις ημερομηνίας και ώρας.Μέθοδος 3. Εκτελέστε το πρόγραμμα αντιμετώπισης προβλημάτων Windows Update.Μέθοδος 4. Αναγκάστε τα Windows να δημιουργήσουν ξανά το φάκελο Windows Update Store.Άλλες μέθοδοι για να διορθώσετε τα σφάλματα DISM /RestoreHealth. Μέθοδος 1. Εκτελέστε ξανά την εντολή DISM.
Σε έναν υπολογιστή με Windows 10 Home, συνειδητοποίησα ότι το DISM αποτυγχάνει με σφάλμα 0x800f0906, στο 100% της διαδικασίας Restore Health. Έτσι, αποφάσισα να εκτελέσω ξανά την εντολή "DISM /Online /Cleanup-Image /RestoreHealth" και ευτυχώς το πρόβλημα του DISM " Τα πηγαία αρχεία δεν μπόρεσαν να μεταφορτωθούν" εξαφανίστηκε.
Έτσι, πριν συνεχίσετε με τις υπόλοιπες μεθόδους, εκτελέστε ξανά την εντολή "DISM /Online /Cleanup-Image /RestoreHealth", για να ελέγξετε αν το σφάλμα DISM 0x800f0906 παραμένει.
Μέθοδος 2. Ελέγξτε τις ρυθμίσεις ημερομηνίας και ώρας.
Βεβαιωθείτε ότι η ημερομηνία και η ώρα του υπολογιστή σας (ή του τηλεφώνου σας) είναι σωστές. Για να το κάνετε αυτό
1. Πατήστε ταυτόχρονα το πλήκτρο Windows  + R για να ανοίξετε το πλαίσιο εντολών εκτέλεσης.
+ R για να ανοίξετε το πλαίσιο εντολών εκτέλεσης.
2. Τύπος πίνακας ελέγχου και πατήστε Εισάγετε το .
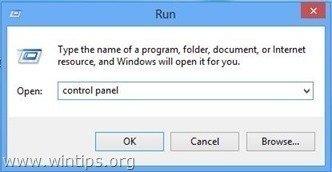
2. Αλλάξτε το Προβολή από : to Μικρά εικονίδια .
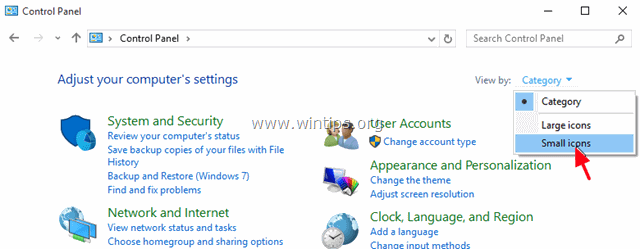
3. Ανοίξτε το Ημερομηνία και ώρα .
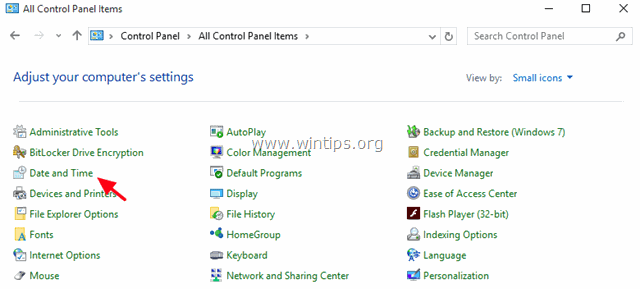
4. Τύπος Αλλαγή ημερομηνίας και ώρας .
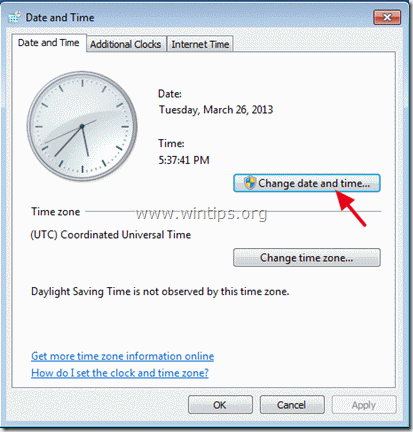
4a. Ορίστε την τρέχουσα ημερομηνία/ώρα/έτος και κάντε κλικ στο OK .
5. Πατήστε το Αλλαγή ζώνης ώρας κουμπί.
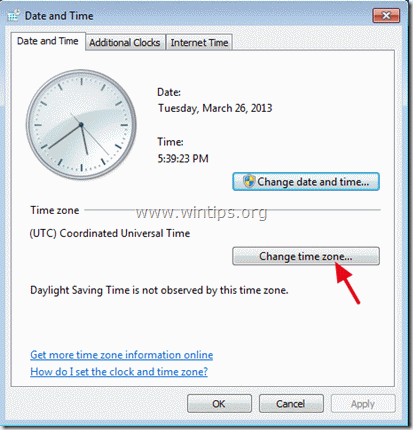
5a. Ρυθμίστε την τρέχουσα ζώνη ώρας και πατήστε OK .
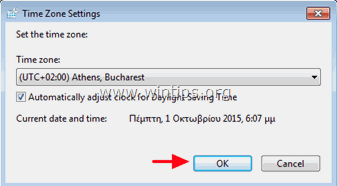
6. Επιλέξτε το Ώρα Διαδικτύου και κάντε κλικ στην καρτέλα Αλλαγή ρυθμίσεων κουμπί.
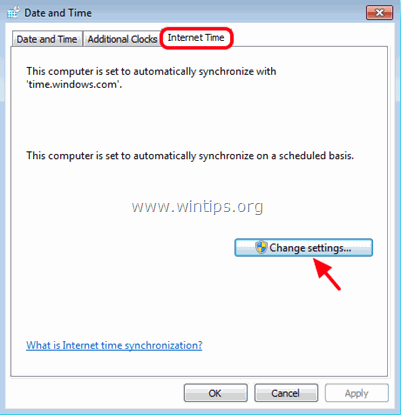
6a. Ελέγξτε το Συγχρονισμός με διακομιστή ώρας στο Internet και στη συνέχεια επιλέξτε έναν διακομιστή χρόνου από τη λίστα (π.χ. time.windows.com).
6b. Όταν τελειώσετε, κάντε κλικ στο Ενημέρωση τώρα.
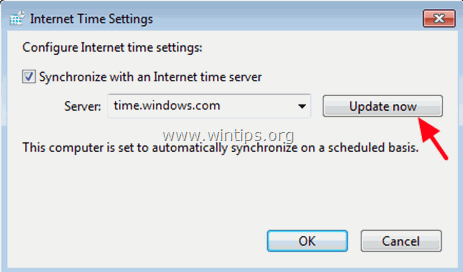
6c. Όταν ενημερωθεί η ώρα, πιέστε OK δύο φορές για να κλείσετε όλα τα ανοιχτά παράθυρα.
7 . Επανεκκίνηση τον υπολογιστή σας και εκτελέστε ξανά την εντολή "DISM /Online /Cleanup-Image /RestoreHealth".
Μέθοδος 3. Εκτελέστε το πρόγραμμα αντιμετώπισης προβλημάτων Windows Update.
1. Πηγαίνετε στο Έναρξη > Ρυθμίσεις > Ενημέρωση & Ασφάλεια y > Αντιμετώπιση προβλημάτων > Ενημέρωση των Windows.
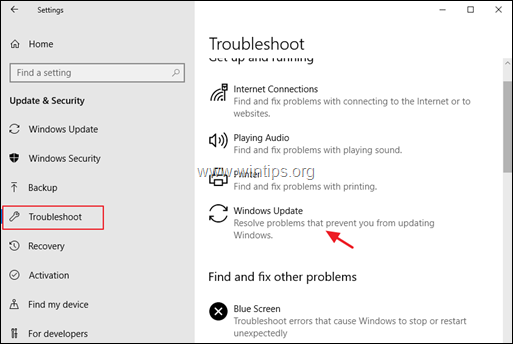
2. Επιλέξτε Δοκιμάστε την αντιμετώπιση προβλημάτων ως διαχειριστής.
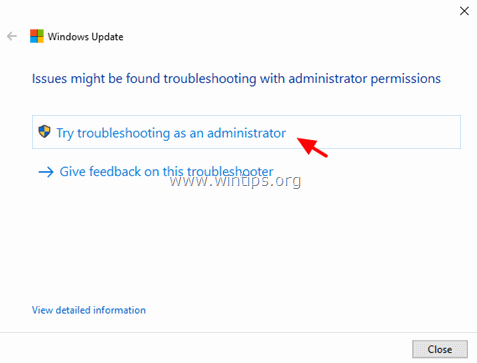
3. Τύπος Επόμενο και ακολουθήστε τα υπόλοιπα βήματα του οδηγού για να επιδιορθώσετε προβλήματα με την ενημέρωση των Windows.
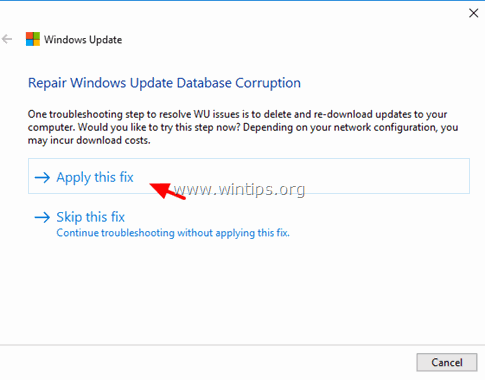
4. Όταν ολοκληρωθεί η επισκευή, Κλείστε το ο μάγος.
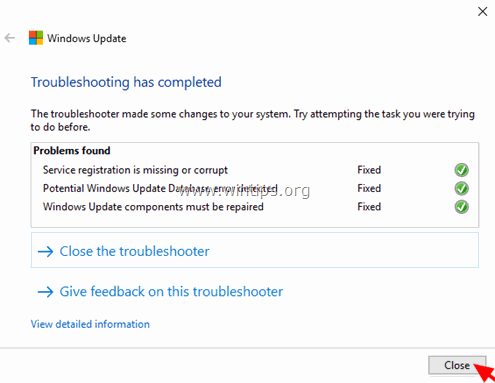
5 . Επανεκκίνηση τον υπολογιστή σας και εκτελέστε ξανά την εντολή "DISM /Online /Cleanup-Image /RestoreHealth".
Μέθοδος 4. Αναγκάστε τα Windows να δημιουργήσουν ξανά το φάκελο Windows Update Store.
Ο φάκελος Windows Update Store (κοινώς γνωστός ως " Διανομή λογισμικού " φάκελος ) είναι η τοποθεσία όπου τα Windows αποθηκεύουν τις ενημερωμένες εκδόσεις που έχουν ληφθεί.
-Αν το Διανομή λογισμικού καταστρέφεται, τότε προκαλεί προβλήματα με το Windows Update. Έτσι, μια από τις πιο αποτελεσματικές λύσεις για την επίλυση προβλημάτων με το Windows Update είναι η επαναδημιουργία του φακέλου Διανομή λογισμικού φάκελο. Για να το κάνετε αυτό:
1. Πατήστε ταυτόχρονα το πλήκτρο Windows  + R για να ανοίξετε το πλαίσιο εντολών εκτέλεσης.
+ R για να ανοίξετε το πλαίσιο εντολών εκτέλεσης.
2 . Στο πλαίσιο εντολών εκτέλεσης, πληκτρολογήστε: services.msc και πατήστε Μπείτε μέσα.
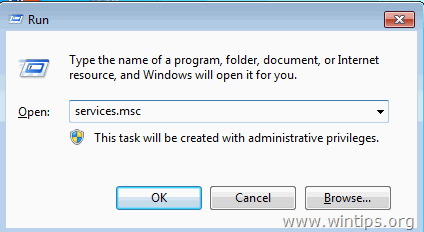
3. Κάντε δεξί κλικ στο Ενημέρωση των Windows υπηρεσία και επιλέξτε Σταματήστε το .
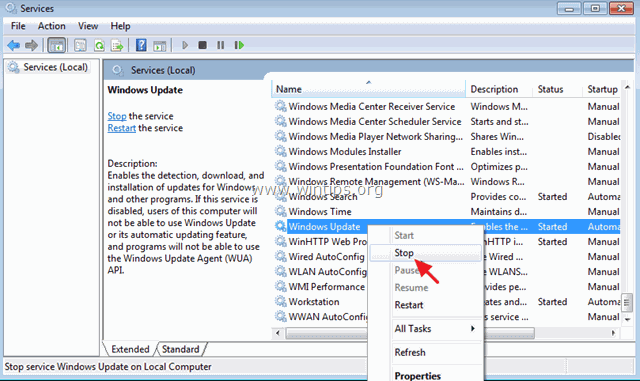
4. Ανοίξτε την Εξερεύνηση των Windows και πλοηγηθείτε στο C:\Windows φάκελος.
5. Επιλέξτε και Διαγραφή το " Διανομή λογισμικού " folder.*
(Κάντε κλικ Συνεχίστε στο παράθυρο "Folder Access Denied").
Σημείωση: Την επόμενη φορά που θα εκτελεστεί το Windows Update, ένα νέο κενό Διανομή λογισμικού θα δημιουργηθεί αυτόματα από τα Windows για την αποθήκευση ενημερώσεων.
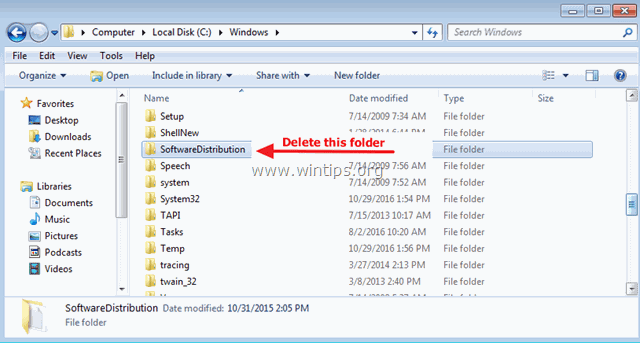
6. Επανεκκίνηση τον υπολογιστή σας και εκτελέστε ξανά την εντολή "DISM /Online /Cleanup-Image /RestoreHealth".
Άλλες μέθοδοι για να διορθώσετε τα σφάλματα DISM /RestoreHealth.
Αν εξακολουθείτε να αντιμετωπίζετε προβλήματα κατά την εκτέλεση του DISM, μετά την εφαρμογή των προαναφερθέντων μεθόδων, τότε προχωρήστε και δοκιμάστε τις οδηγίες από τα παρακάτω άρθρα:
- Πώς να διορθώσετε το σφάλμα DISM Source Files Could not be Found στα Windows 10/8Πώς να διορθώσετε το σφάλμα DISM 0x800f081f στα Windows 10/8
Αυτό είναι όλο! Πείτε μου αν αυτός ο οδηγός σας βοήθησε αφήνοντας το σχόλιό σας για την εμπειρία σας. Παρακαλώ κάντε like και μοιραστείτε αυτόν τον οδηγό για να βοηθήσετε και άλλους.

Άντι Ντέιβις
Ιστολόγιο διαχειριστή συστήματος σχετικά με τα Windows





