Innehållsförteckning
DISM-felet 0x800f0906: Source files could not be downloaded, uppstod på en Windows 10-baserad dator efter att du körde kommandot "DISM /Online /Cleanup-Image /RestoreHealth".
Felmeddelandet visar att Windows inte kan ansluta online för att ladda ner de filer som krävs för att reparera Windows 10-avbildningen, trots att systemet redan har tillgång till Internet och Microsofts servrar utan problem.

DISM Error 0x800f0906 i detalj:
" C:\WINDOWS\system32>DISM /Online /Cleanup-Image /RestoreHealth
Verktyg för service och hantering av installationsbilder
Version: 10.0.15063.0
Bildversion: 10.0.15063.0
[==========================100.0%==========================]
Fel: 0x800f0906
Källfilerna kunde inte laddas ner.
Använd alternativet "source" (källa) för att ange platsen för de filer som krävs för att återställa funktionen. Mer information om hur du anger en källplats finns på http://go.microsoft.com/fwlink/?LinkId=243077 .
DISM-loggfilen finns på C:\WINDOWS\Logs\DISM\dism.log "
Den här felsökningsguiden innehåller detaljerade instruktioner för att åtgärda DISM Error 0x800f0906 i Windows 10/8/8.1.
Hur man FiX DISM RestoreHealth Error 0x800f0906.
Metod 1. Kör DISM-kommandot igen.Metod 2. Kontrollera inställningarna för datum och tid.Metod 3. Kör felsökaren för Windows Update.Metod 4. Tvinga Windows att återskapa mappen Windows Update Store.Andra metoder för att åtgärda DISM /RestoreHealth-fel.Metod 1. Kör DISM-kommandot igen.
På en Windows 10 Home-baserad dator insåg jag att DISM misslyckas med felet 0x800f0906, vid 100 % av Restore Health-processen. Så jag bestämde mig för att köra kommandot "DISM /Online /Cleanup-Image /RestoreHealth" igen och som tur var så misslyckades DISM-problemet " Källfilerna kunde inte laddas ner" försvann.
Så innan du fortsätter med övriga metoder, utför kommandot "DISM /Online /Cleanup-Image /RestoreHealth" en gång till för att kontrollera om DISM-felet 0x800f0906 kvarstår.
Metod 2. Kontrollera inställningarna för datum och tid.
Kontrollera att datum och tid på datorn (eller telefonen) är korrekta. Detta gör du på följande sätt
1. Tryck samtidigt på Windows  + R för att öppna kommandorutan Kör.
+ R för att öppna kommandorutan Kör.
2. Typ kontrollpanel och tryck på Gå in på .
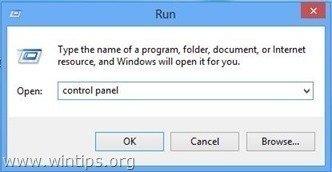
2. Ändra den Visa med : till Små ikoner .
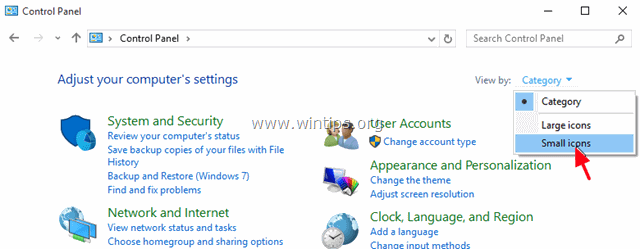
3. Öppna Datum och tid .
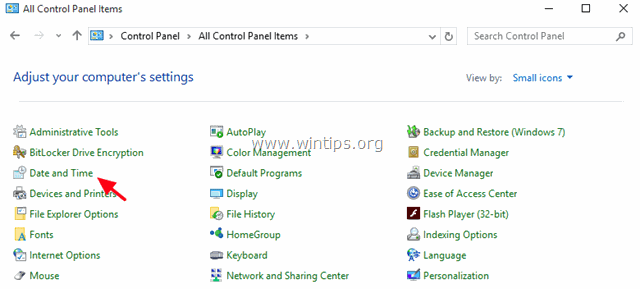
4. Tryck på Ändra datum och tid .
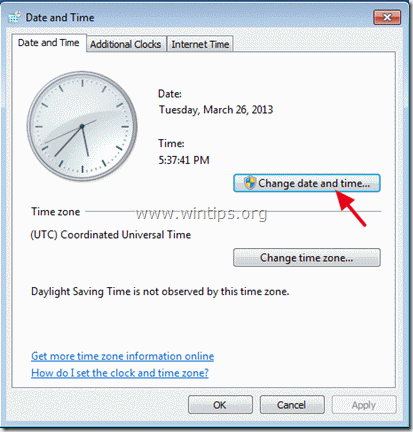
4a. Ställ in aktuellt datum/tid/år och klicka på OK .
5. Tryck på Ändra tidszon knapp.
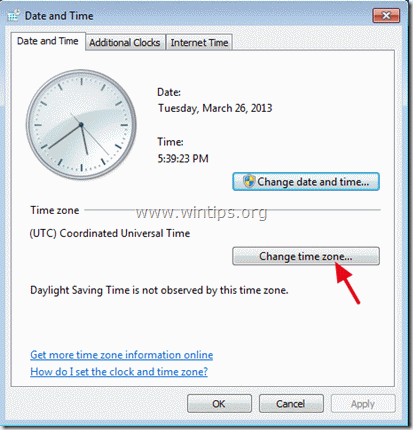
5a. Ställ in din nuvarande tidszon och tryck på OK .
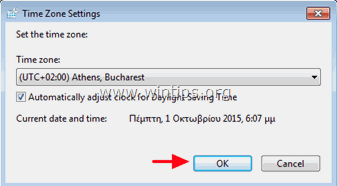
6. Välj den Internettid och klicka på fliken Ändra inställningar knapp.
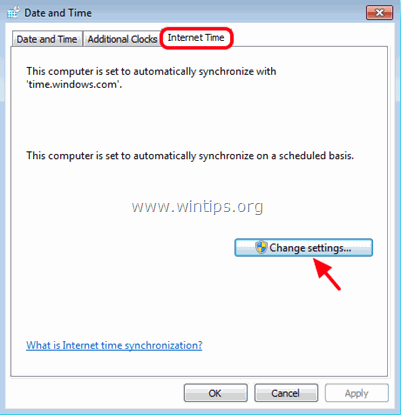
6a. Kontrollera Synkronisera med en tidsserver på Internet och välj sedan en tidsserver från listan (t.ex. time.windows.com).
6b. När du är klar klickar du på Uppdatera nu.
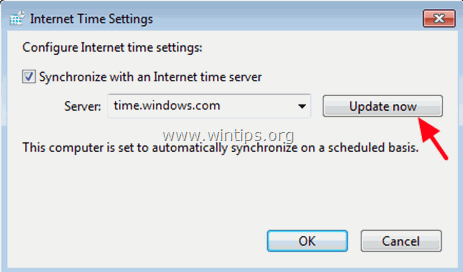
6c. När tiden är uppdaterad trycker du på OK två gånger för att stänga alla öppna fönster.
7 . Starta om datorn och kör kommandot "DISM /Online /Cleanup-Image /RestoreHealth" igen.
Metod 3. Kör felsökaren för Windows Update.
1. Gå till Starta > Inställningar > Uppdatering och säkerhet y > Felsöka > Uppdatering av Windows.
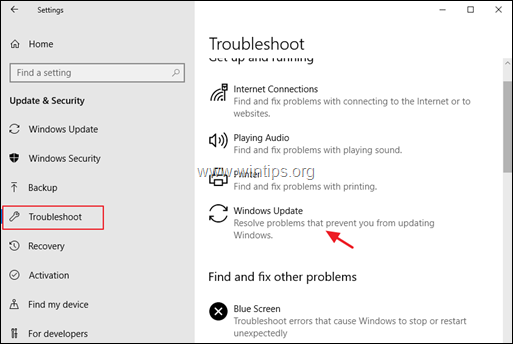
2. Välj Försök att felsöka som administratör.
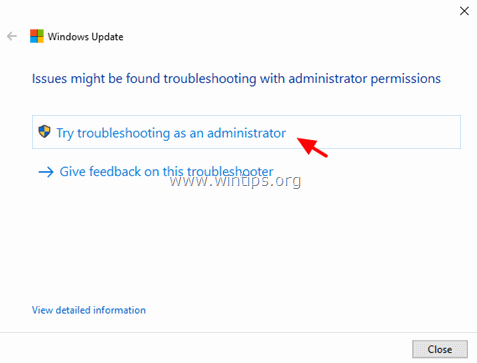
3. Tryck på Nästa och följ resten av stegen i guiden för att åtgärda problem med Windows Update.
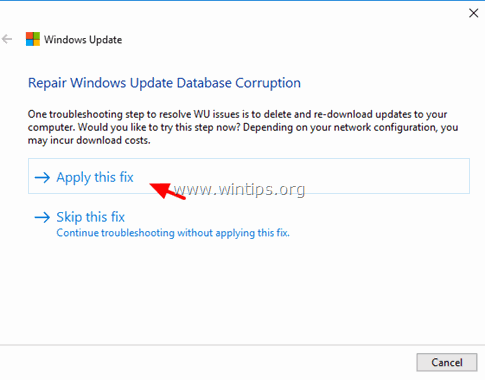
4. När reparationen är klar, Stäng trollkarlen.
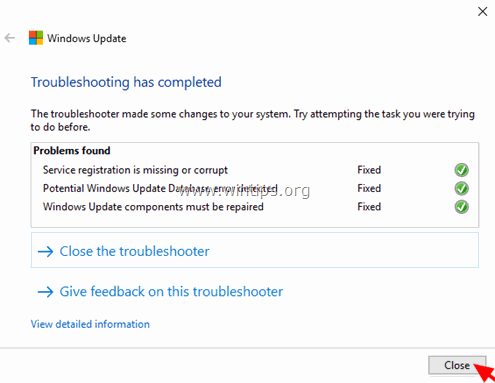
5 . Starta om datorn och kör kommandot "DISM /Online /Cleanup-Image /RestoreHealth" igen.
Metod 4. Tvinga Windows att återskapa mappen Windows Update Store.
Mappen Windows Update Store (allmänt känd som " Programvarudistribution " mapp ) är den plats där Windows lagrar de nedladdade uppdateringarna.
-Om den Programvarudistribution mappen blir skadad orsakar det problem med Windows Update. Så en av de mest effektiva lösningarna för att lösa problem med Windows Update är att återskapa mappen Programvarudistribution mapp. För att göra det:
1. Tryck samtidigt på Windows  + R för att öppna kommandorutan Kör.
+ R för att öppna kommandorutan Kör.
2 Skriv i kommandorutan kör i kommandorutan: services.msc och tryck på Ange.
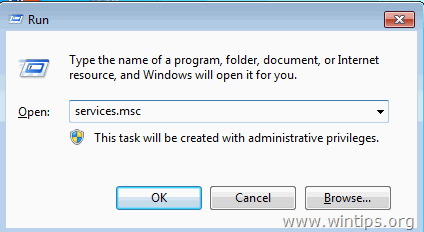
3. Högerklicka på Uppdatering av Windows tjänsten och välj Stoppa .
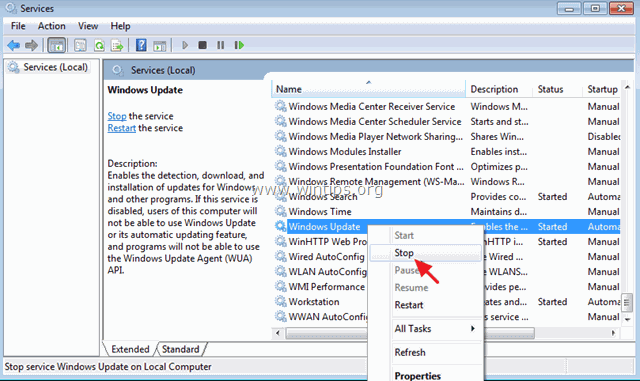
4. Öppna Utforskaren och navigera till C:\Windows mapp.
5. Välj och Ta bort den " Programvarudistribution " folder.*
(Klicka Fortsätt i fönstret "Mappåtkomst nekad").
Observera: Nästa gång Windows Update körs kommer en ny tom Programvarudistribution skapas automatiskt av Windows för att lagra uppdateringar.
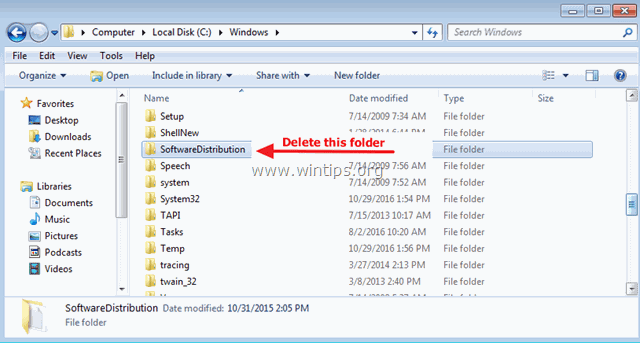
6. Starta om datorn och kör kommandot "DISM /Online /Cleanup-Image /RestoreHealth" igen.
Andra metoder för att åtgärda DISM /RestoreHealth-fel.
Om du fortfarande har problem när du kör DISM efter att ha tillämpat ovanstående metoder kan du prova instruktionerna i följande artiklar:
- Hur man åtgärdar DISM Source Files Could not be Found error på Windows 10/8Hur man åtgärdar DISM 0x800f081f Error på Windows 10/8
Låt mig veta om den här guiden har hjälpt dig genom att lämna en kommentar om dina erfarenheter. Gilla och dela den här guiden för att hjälpa andra.

Andy Davis
En systemadministratörs blogg om Windows





