目次
Windows 10ベースのコンピューターで、"DISM /Online /Cleanup-Image /RestoreHealth" コマンドを実行すると、DISMエラー 0x800f0906: Source files could not be downloaded が発生します。
このエラーメッセージは、システムがすでにインターネットやMicrosoftサーバーに問題なくアクセスできているにもかかわらず、Windows 10イメージの修復に必要なファイルをダウンロードするために、Windowsがオンライン接続できないことを示しています。

DISMエラー0x800f0906の詳細です。
" C:\WINDOWSsystem32>DISM /Online /Cleanup-Image /RestoreHealth
デプロイメント・イメージ・サービス&マネジメント・ツール
バージョン:10.0.15063.0
画像バージョン:10.0.15063.0
[==========================100.0%==========================]
エラー:0x800f0906
ソースファイルをダウンロードすることができませんでした。
source" オプションを使用して、機能の復元に必要なファイルの場所を指定します。ソースの場所の指定に関する詳細については、http://go.microsoft.com/fwlink/?LinkId=243077 を参照してください。
DISMのログファイルは、C:³ Files³ Electronics Tools³ Electronics Tools³ Electronics Tools³にあります。 "
このトラブルシューティングガイドには、Windows 10/8/8.1のDISMエラー0x800f0906を修正するための詳細な手順が記載されています。
FiX DISM RestoreHealth Error 0x800f0906の対処方法。
方法1.DISMコマンドを再度実行する方法2.日付と時間の設定を確認する方法3.Windows Updateトラブルシューターを実行する方法4.Windows Update Storeフォルダを強制的に再作成する方法その他のDISM /RestoreHealth Errorsの解決方法。 方法1.DISMコマンドを再度実行する方法3.Windows Updateトラブルシューターを実行する方法5.Windows Updateストアフォルダの再作成を強制する方法
Windows 10 Home ベースのコンピュータで、Restore Health プロセスの 100 % で、DISM がエラー 0x800f0906 で失敗することに気づきました。 そこで、「DISM /Online /Cleanup-Image /RestoreHealth」コマンドを再度実行することにし、幸いにも DISM の問題 " ソースファイルをダウンロードできませんでした" が消えました。
そこで、残りの方法に進む前に、もう一度「DISM /Online /Cleanup-Image /RestoreHealth」コマンドを実行し、DISMエラー0x800f0906が消えないかどうかを確認します。
方法2.日付と時刻の設定を確認する。
パソコン(または携帯電話)の日付と時刻が正しいことを確認します。 そのためには
1. を同時に押してください。 ウィンドウズ  + R キーを押すと、実行コマンドボックスが表示されます。
+ R キーを押すと、実行コマンドボックスが表示されます。
2. タイプ コントロールパネル を押してください。 入力 .
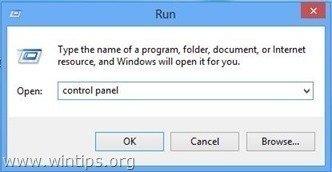
2. を変更します。 で見る : になります。 スモールアイコン .
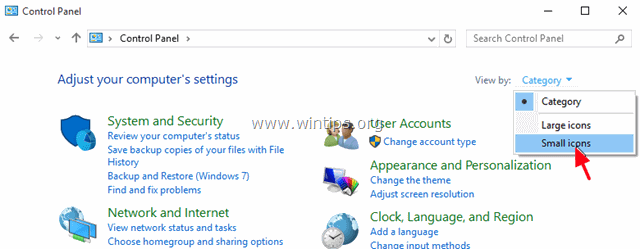
3. オープン 日付と時間 .
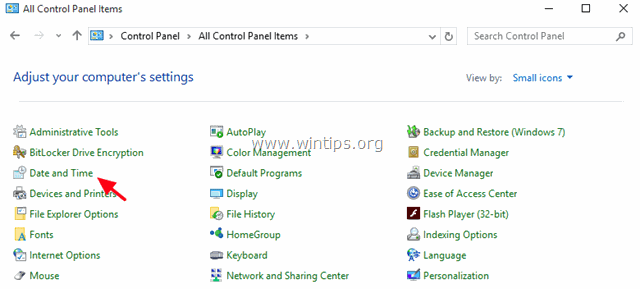
4. プレス 日付と時刻を変更する .
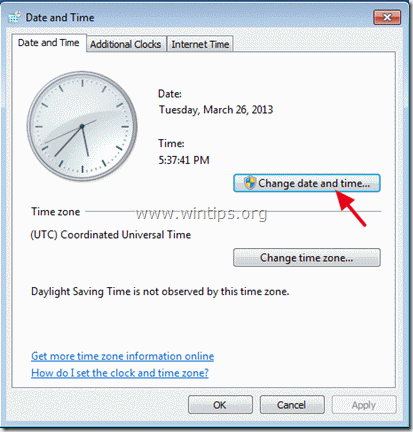
4a. 現在の日付/時刻/年を設定し OK .
5. を押してください。 タイムゾーンを変更する ボタンをクリックします。
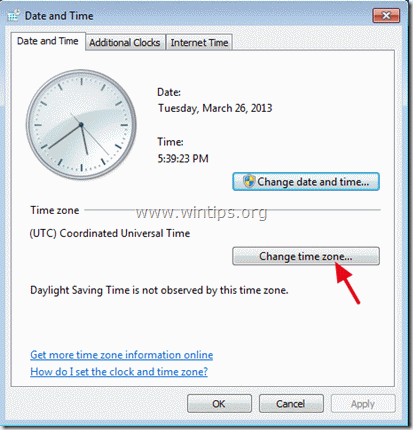
5a. 現在のタイムゾーンを設定し、 を押します。 OK .
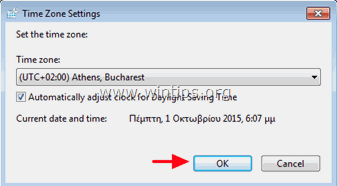
6. を選んでください。 インターネット時間 タブをクリックし 設定の変更 ボタンをクリックします。
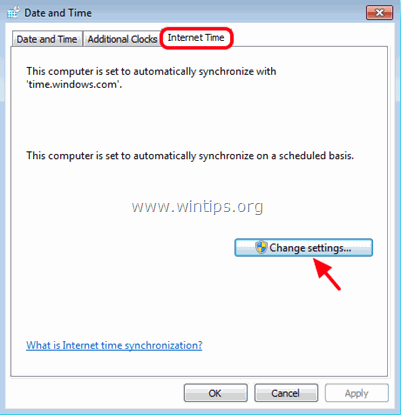
6a. を確認します。 インターネット上のタイムサーバーと同期させる にチェックを入れ、リストからタイムサーバーを選択します(例:time.windows.com)。
6b. をクリックします。 今すぐアップデート
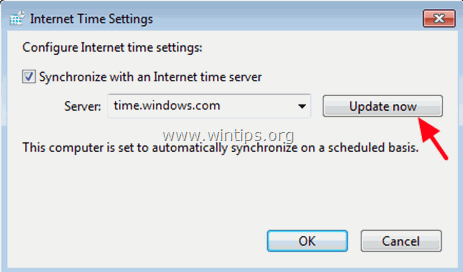
6c. 時刻が更新されたら、 を押します。 OK を2回押して、開いているすべてのウィンドウを閉じます。
7 . 再スタート を起動し、再度「DISM /Online /Cleanup-Image /RestoreHealth」コマンドを実行してください。
方法3.Windows Updateのトラブルシューターを実行する。
1. 次のページへ スタート > 設定 > アップデートとセキュリティー y > トラブルシューティング > Windows Updateを行いました。
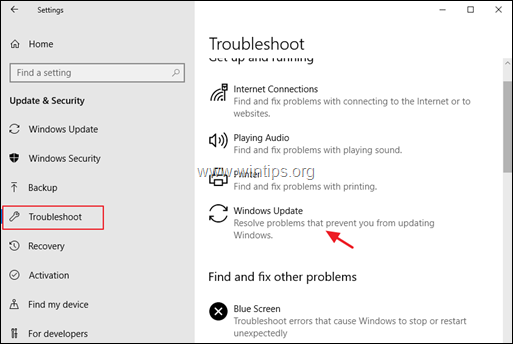
2. 選ぶ 管理者権限でトラブルシューティングをお試しください。
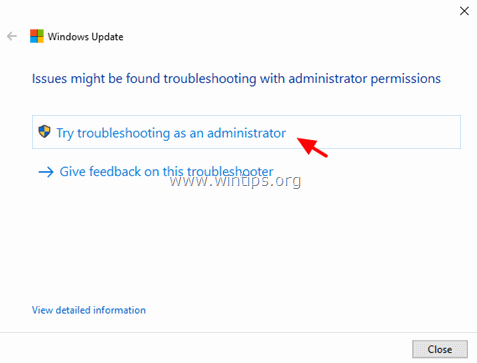
3. プレス 次のページ をクリックし、ウィザードの残りの手順に従って、Windows updateの問題を修復します。
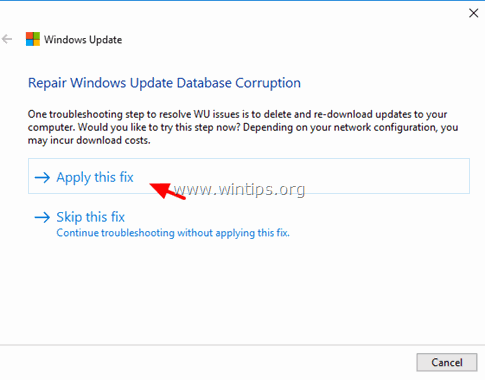
4. 修理が完了したら 閉じる 魔法使い
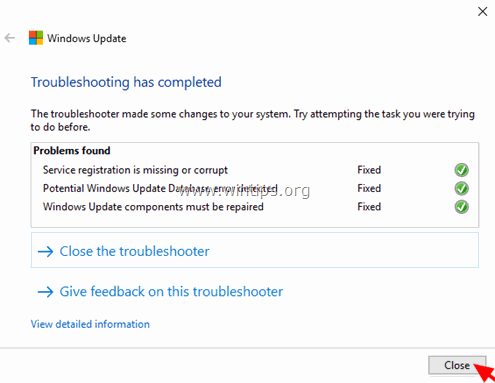
5 . 再スタート を起動し、再度「DISM /Online /Cleanup-Image /RestoreHealth」コマンドを実行してください。
方法4.WindowsにWindows Update Storeフォルダを強制的に再作成させる。
Windows Update Store フォルダ(通称" ソフトウェアディストリビューション " フォルダ ) は、Windowsがダウンロードした更新プログラムを保存する場所です。
-もし ソフトウェアディストリビューション そのため、Windows Updateの問題を解決する最も効率的な方法の1つは、このフォルダを再作成することです。 ソフトウェアディストリビューション そのためには、フォルダー。
1. を同時に押してください。 ウィンドウズ  + R キーを押すと、実行コマンドボックスが表示されます。
+ R キーを押すと、実行コマンドボックスが表示されます。
2 実行コマンドボックスで、次のように入力します。 services.msc を押してください。 入る。
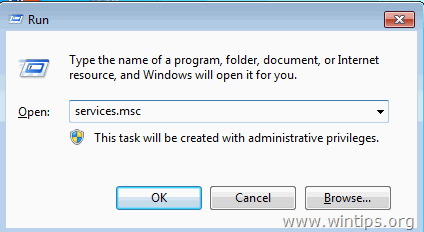
3. を右クリックします。 Windowsアップデート サービスを選択し 停止 .
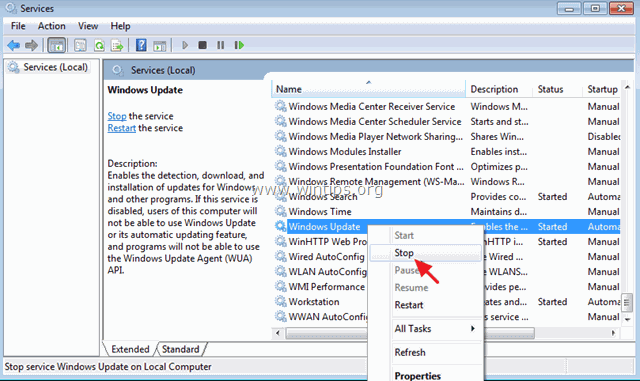
4. Windowsエクスプローラを開き、以下の場所に移動します。 C:⇄Windows フォルダーに格納されます。
5. 選択し 削除 " ソフトウェアディストリビューション " フォルダ.*
(クリック 継続 フォルダアクセス拒否」ウィンドウで)。
注:Windows Updateの次回実行時には、新しい空の ソフトウェアディストリビューション フォルダは、更新プログラムを保存するために、Windowsによって自動的に作成されます。
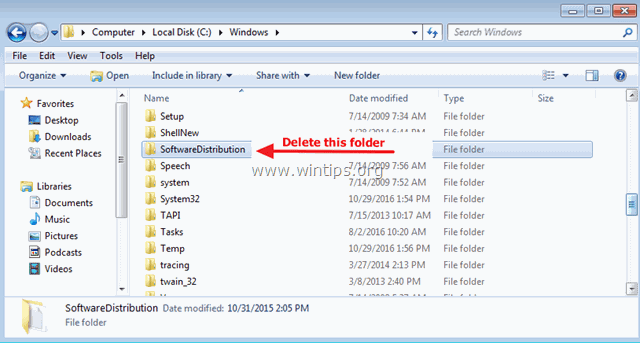
6.再起動 を起動し、再度「DISM /Online /Cleanup-Image /RestoreHealth」コマンドを実行してください。
DISM /RestoreHealth エラーの他の修正方法。
上記の方法でDISMを実行しても問題が解決しない場合は、以下の手順をお試しください。
- Windows 10/8でDISM Source Files Could not be Foundエラーを修正する方法Windows 10/8でDISM 0x800f081fエラーを修正する方法
以上です!このガイドが役に立ったかどうか、あなたの経験についてコメントを残してください。 他の人のために、このガイドを「いいね!」と「シェア」してください。

アンディ・デイビス
Windows に関するシステム管理者のブログ





