Tartalomjegyzék
A probléma régi: Az iPhone-t nem ismeri fel megfelelően a Windows (Eszközkezelő) vagy az iTunes alkalmazás. Valójában, amikor csatlakoztatja az iPhone-t Windows 7, 8 vagy 10 rendszeren, a következő hibaüzenetet kapja: "A Windows problémát észlelt az eszközhöz tartozó illesztőprogram telepítésében".
A probléma eredményeként az "Apple Mobile Device USB Driver" sárga jellel (felkiáltójel) vagy kérdőjellel jelenik meg a Windows Eszközkezelőben, az iPhone-eszköz nem szerepel a Windows Fájlkezelőben, és az iTunes alkalmazás nem ismeri fel az iPhone-eszközt.

Ebben az útmutatóban a következő probléma megoldására vonatkozó utasításokat találja: Az iPhone nem ismerhető fel Windows vagy iTunes (Windows 10, 8.1, 8 vagy 7).
Hogyan javítható: A Windows vagy az iTunes nem ismeri fel az iPhone, iPad vagy iPod készüléket.
Módszer 1. Csatlakoztassa az iPhone-t ZÁRATLANul.Módszer 2: A legújabb Windows-frissítések telepítése.Módszer 3. Az iTunes eltávolítása és újratelepítése.Módszer 4. Az iPhone-illesztőprogram manuális telepítése/frissítése.Módszer 5. Az illesztőprogram-alkatrész-érvényesítés kikapcsolása. Módszer 1. Csatlakoztassa az iPhone-t ZÁRATLANul.
1. Mielőtt csatlakoztatná az iPhone-t a számítógéphez, először ZÁRJA KI.
2. Ezután csatlakoztassa az iPhone-t a számítógépéhez, miközben az még fel van oldva.
- A Windowsnak és az iTunesnak problémamentesen fel kell ismernie az iPhone készüléket. Ha nem, akkor folytassa a következő módszerrel.
2. módszer: A legújabb Windows-frissítések telepítése.
Győződjön meg róla, hogy telepítette az összes elérhető Windows-frissítést. Ehhez:
Windows 7.
1. Menjen a Indítsa el a oldalt. > Beállítások > Vezérlőpult .
2. Módosítsa a Megtekintés beállítás a jobb felső sarokban, hogy Kis ikonok .
3. Nyissa meg a Windows Update programot.
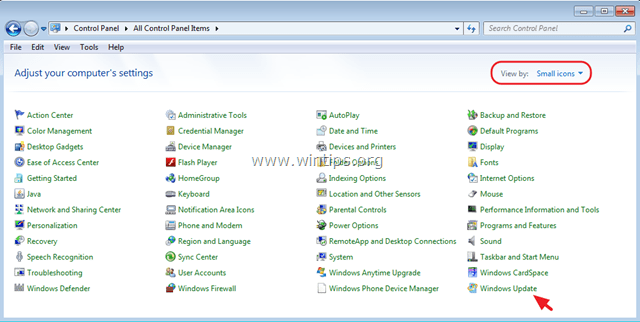
4. Frissítések ellenőrzése és telepítse az összes rendelkezésre álló frissítést.
Windows 10.
1. Kattintson a Indítsa el a oldalt. gombot, és válassza a Beállítások.
2. Válassza ki a címet. Frissítés és biztonság > Windows Update.
3. Akkor Frissítések ellenőrzése és telepítse az összes rendelkezésre álló frissítést.
Módszer 3. Az iTunes eltávolítása és újratelepítése.
1. Navigáljon a Windows Vezérlőpult > Programok és funkciók .
2. A eltávolítása a következő Apple alkalmazások:
i. iTunes
ii. Bonjour
iii. Apple Application Support.
iv. Apple Mobile mobilkészülék-támogatás.
3. Az eltávolítás után, újraindítás a számítógépét.
4. Letöltés és telepítse a a legújabb iTunes-verzió.
4. módszer. Az iPhone illesztőprogramjának telepítése/frissítése kézzel.
1. Navigáljon a Windows Eszközkezelő .
2. Expand Univerzális soros buszvezérlők.
3. Kattintson a jobb gombbal a sárgával aláírt "Apple Mobile Device USB Driver" feliratra, és válassza a következő lehetőséget Illesztőprogram-frissítés szoftver .
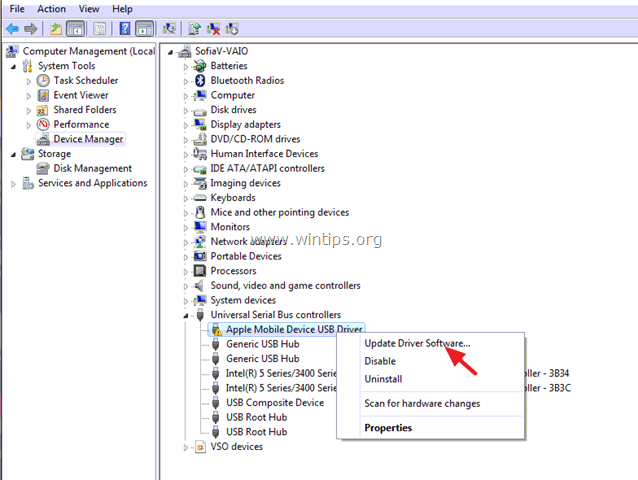
4. Válassza ki a " Keressen a számítógépemen illesztőprogramot ".
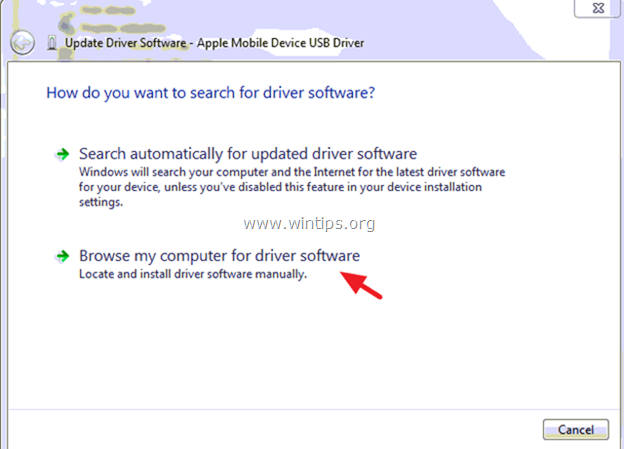
5. Ezután válassza ki a " Hadd válogassak a számítógépem eszközillesztőinek listájából ".
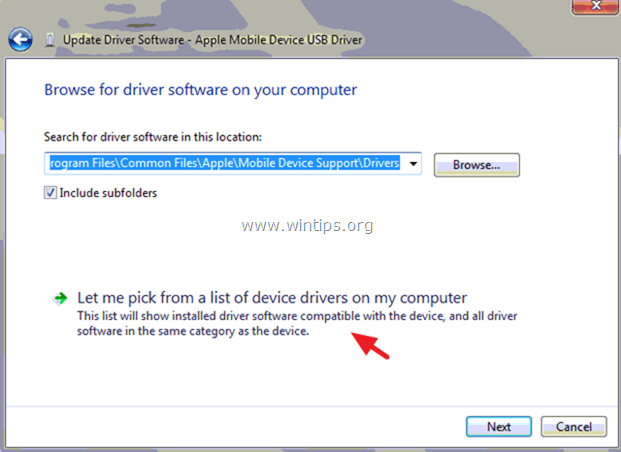
6. Ezen a ponton próbálja ki a következőket:
1. lehetőség. Telepítse az "MTP USB eszközt"
1. Válassza ki a MTP USB eszköz majd nyomja meg a Következő .
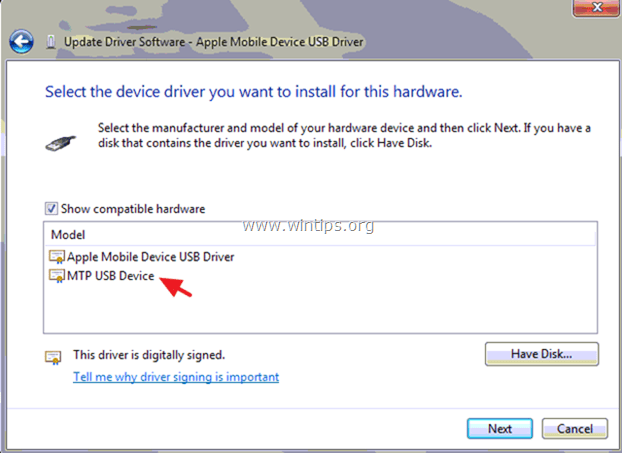
- Ha a Windows nem tudja telepíteni az MTP USB eszközillesztőprogramot, akkor próbálja meg a 2. lehetőséget.
2. lehetőség: Telepítse az "Apple Mobile Device USB-illesztőprogramot" egy másik illesztőprogramhelyről.
1. Válassza ki a Van lemez gomb.
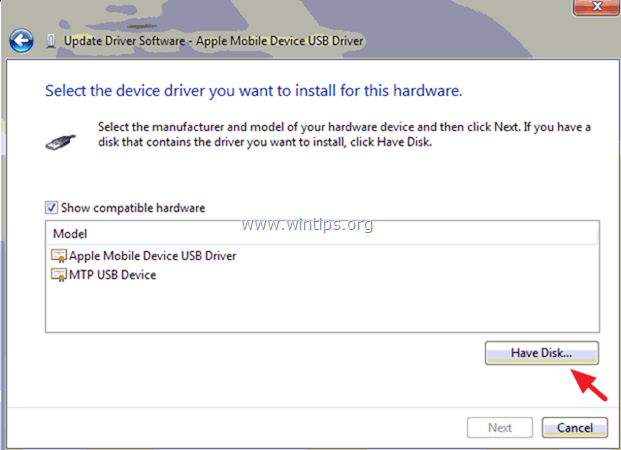
2. Ezután navigáljon a következő helyre a merevlemezen: C:
- C:\Program Files\Common Files\Apple\Mobile Device Support\Drivers
OR
- C:\Program Files (x86)\Common Files\Apple\Mobile Device Support\Drivers (ha 64 bites Windows-t használ).
3. Válassza ki a usbaapl64 (.inf fájl) és kattintson a Nyissa ki.
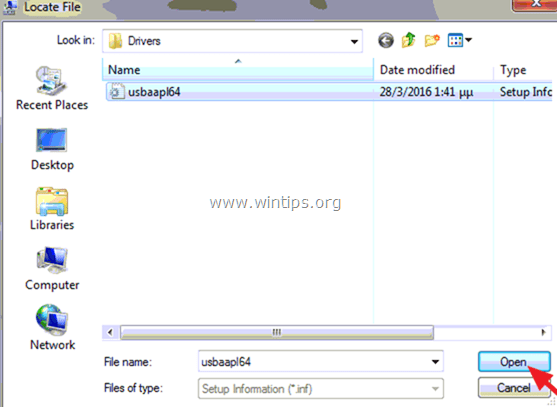
4. Nyomja meg OK az "Apple Mobile Device Support Driver" telepítéséhez.
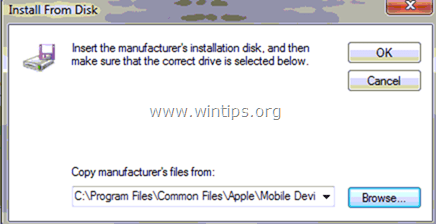
5. Végül nyomja meg a Következő és hagyja, hogy a Windows telepítse az illesztőprogramot.
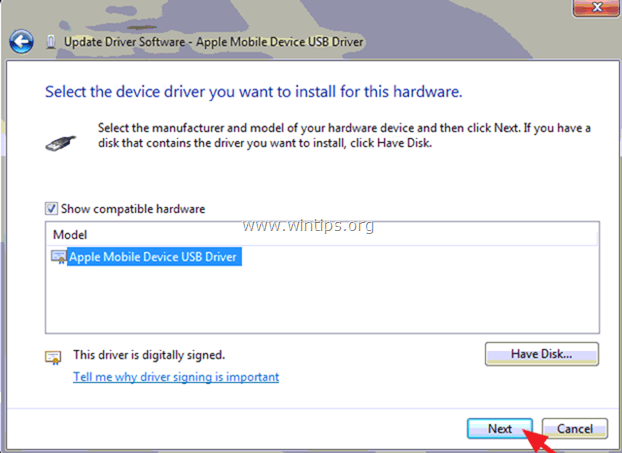
6. Amikor a telepítés befejeződött, húzza ki a az iPhone-od. *
7. oldja fel a a készüléket, és csatlakoztassa újra a számítógéphez.
8. Végül indítsa el az iTunes-t, és nézze meg, hogy az iPhone készülékét felismerte-e.
* Megjegyzés: Ha a telepítés ismét az alább leírt hibaüzenettel sikertelen, akkor a következő módszer lépései szerint tiltsa le az illesztőprogram-alkatrészek aláírásának érvényesítését.
" A Windows problémát észlelt az eszközhöz tartozó illesztőprogram telepítésében.
Apple Mobile Device USB-illesztőprogram
A Windows nem tudja ellenőrizni az ehhez az eszközhöz szükséges illesztőprogramok digitális aláírását. Egy nemrégiben végrehajtott hardver- vagy szoftverváltás következtében települhetett egy hibásan aláírt vagy sérült fájl, illetve ismeretlen forrásból származó rosszindulatú szoftver (5232-es kód)".
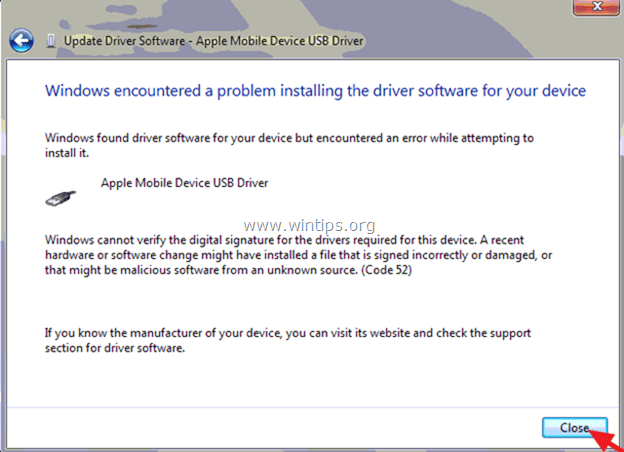
Módszer 5. Kapcsolja ki az illesztőprogram-alkatrészek érvényesítését, és telepítse újra az iPhone illesztőprogramokat.
1. lépés: Teljesen távolítsa el az Apple szoftverét.
- Kövesse a fenti 3. módszer utasításait, és távolítsa el az Apple összes telepített szoftverét (iTunes, bonjour stb.).
2. Lépés: Lépjen be a Speciális beállítások menü / Az illesztőprogram-alkatrész aláírásának kikapcsolása menüpontba.
Windows 7 és Vista.
- A Windows 7 és Vista operációs rendszerben a Speciális beállítások menübe való belépéshez:
1. Zárjon be minden programot és újraindítás a számítógépét.
2. Nyomja meg a " F8 " billentyűt a számítógép indítása közben, a Windows logó megjelenése előtt.
3. Amikor a " Windows Speciális beállítások menü " jelenik meg a képernyőn, a billentyűzet nyílbillentyűivel jelölje ki a " Az illesztőprogram-alkatrész aláírásának kikapcsolása " opciót, majd nyomja meg a " BELÉPÉS ".
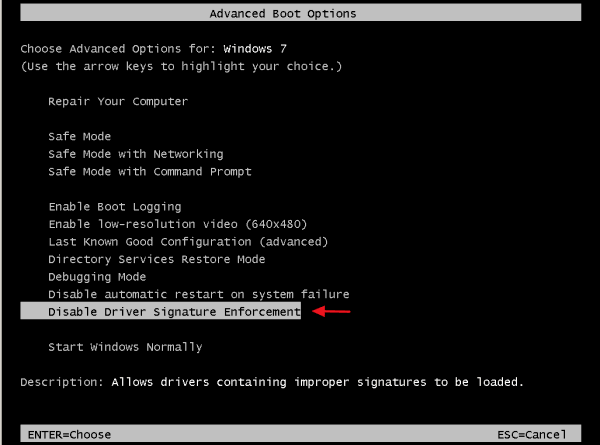
Windows 10, 8 és 8.1.
- A Windows 10, 8.1 és 8 operációs rendszerben a Speciális beállítások menübe való belépéshez:
1. Kattintson a jobb gombbal a Windows Indítsa el a oldalt. gomb  és válassza a Leállítás vagy kijelentkezés .
és válassza a Leállítás vagy kijelentkezés .
2. Nyomja meg és HOLD lefelé a SHIFT gombot, majd kattintson a Újraindítás .
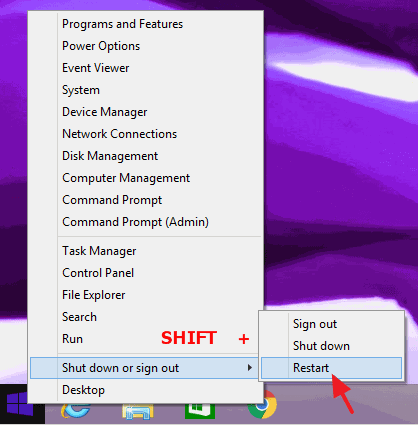
3. A Windows újraindításakor válassza a Hibaelhárítás > Speciális beállítások > Indítási beállítások.
4. A oldalon. Indítási beállítások képernyőn kattintson a Újraindítás .
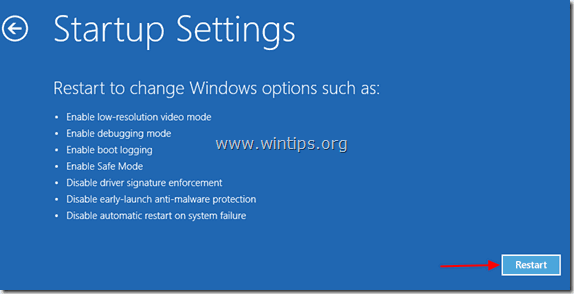
5. Az újraindítás után válassza ki a Az illesztőprogram-alkatrészek kikapcsolása opciót, és nyomja meg a Írja be a címet. . *
Megjegyzés: Ha az alábbi képernyő jelenik meg ( Indítási beállítások ), nyomja meg a " F7 " (vagy a " 7 ") billentyűvel a billentyűzeten a" Az illesztőprogram-alkatrészek kikapcsolása " opció.
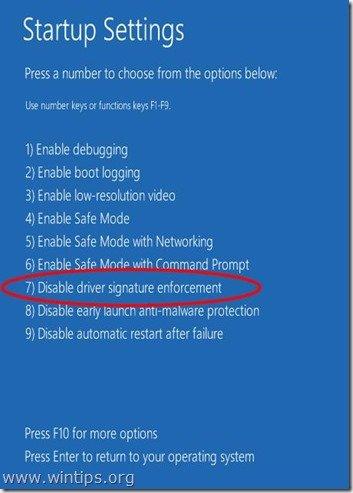
3. lépés: telepítse az iTunes szoftvert és az iPhone illesztőprogramokat.
- Amikor a Windows elindul:
1. Telepítse az iTunes legújabb verzióját.
2. Nyissa ki a zárat iPhone készülékét, és csatlakoztassa a számítógéphez.
3. Hagyja, hogy a Windows telepítse a szükséges illesztőprogramokat a készülékhez.
4. Indítsa el az iTunes-t, és nézze meg, hogy a készülék felismeri-e a készüléket.
Ennyi! Tudasd velem, ha ez az útmutató segített neked, hagyj egy megjegyzést a tapasztalataidról. Kérlek, lájkold és oszd meg ezt az útmutatót, hogy másoknak is segíts.

Andy Davis
Rendszergazda blogja a Windowsról





