Obsah
Problém je starý: iPhone nie je správne rozpoznaný v systéme Windows (Správca zariadení) alebo v aplikácii iTunes. Keď totiž pripojíte iPhone v systéme Windows 7, 8 alebo 10, zobrazí sa nasledujúce chybové hlásenie: "Systém Windows narazil na problém s inštaláciou softvéru ovládača pre vaše zariadenie".
V dôsledku tohto problému sa ovládač "Apple Mobile Device USB Driver" zobrazí so žltým znakom (výkričníkom) alebo s otáznikom v Správcovi zariadení systému Windows, zariadenie iPhone nie je uvedené v Prieskumníkovi súborov systému Windows a aplikácia iTunes nedokáže rozpoznať zariadenie iPhone.

V tomto návode nájdete návod na vyriešenie nasledujúceho problému: iPhone nie je rozpoznaný zo systému Windows alebo iTunes (Windows 10, 8.1, 8 alebo 7).
Ako opraviť: Systém Windows alebo iTunes nerozpoznáva iPhone, iPad alebo iPod.
Metóda 1. Pripojte iPhone, keď je ODBLOKOVANÝ.Metóda 2: Nainštalujte najnovšie aktualizácie systému Windows.Metóda 3. Odinštalujte a znovu nainštalujte iTunes.Metóda 4. Nainštalujte/aktualizujte ovládač iPhonu ručne.Metóda 5. Zakážte presadzovanie podpisu ovládača. Metóda 1. Pripojte iPhone, keď je ODBLOKOVANÝ.
1. Pred pripojením iPhonu k počítaču ho najprv ODBLOKUJTE.
2. Potom pripojte iPhone k počítaču, keď je ešte odomknutý.
- Windows a iTunes by mali bez problémov rozpoznať vaše zariadenie iPhone. Ak nie, pokračujte ďalším postupom.
Metóda 2: Inštalácia najnovších aktualizácií systému Windows.
Uistite sa, že ste nainštalovali všetky dostupné aktualizácie systému Windows:
Windows 7.
1. Prejdite na Štart > Nastavenia > Ovládací panel .
2. Zmeňte Zobraziť podľa nastavenie v pravom hornom rohu na Malé ikony .
3. Otvorte službu Windows Update.
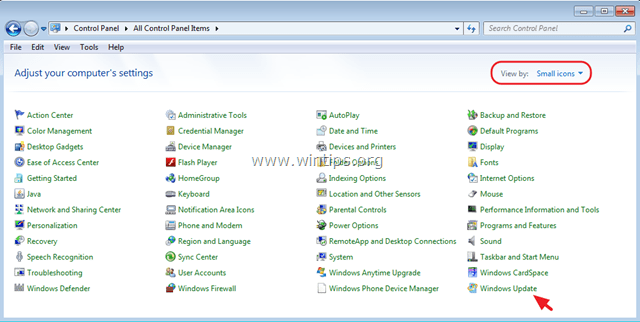
4. Potom Kontrola aktualizácií a nainštalujte všetky nájdené dostupné aktualizácie.
Windows 10.
1. Kliknite na tlačidlo Štart a vyberte Nastavenia.
2. Vyberte Aktualizácia a zabezpečenie > Windows Update.
3. Potom Kontrola aktualizácií a nainštalujte všetky nájdené dostupné aktualizácie.
Metóda 3. Odinštalovanie a opätovné nainštalovanie iTunes.
1. Prejdite do systému Windows Ovládací panel > Programy a funkcie .
2. Odinštalovanie stránky nasledujúce aplikácie spoločnosti Apple:
i. iTunes
ii. Bonjour
iii. Podpora aplikácií Apple.
iv. Podpora mobilných zariadení Apple Mobile.
3. Po odinštalovaní, reštartovať váš počítač.
4. Stiahnite si a nainštalovať najnovšiu verziu iTunes.
Metóda 4. Ručná inštalácia/aktualizácia ovládača iPhone.
1. Prejdite do systému Windows Správca zariadení .
2. Rozšíriť Radiče univerzálnej sériovej zbernice.
3. Kliknite pravým tlačidlom myši na žlto podpísaný "Apple Mobile Device USB Driver" a vyberte Aktualizácia softvéru ovládača .
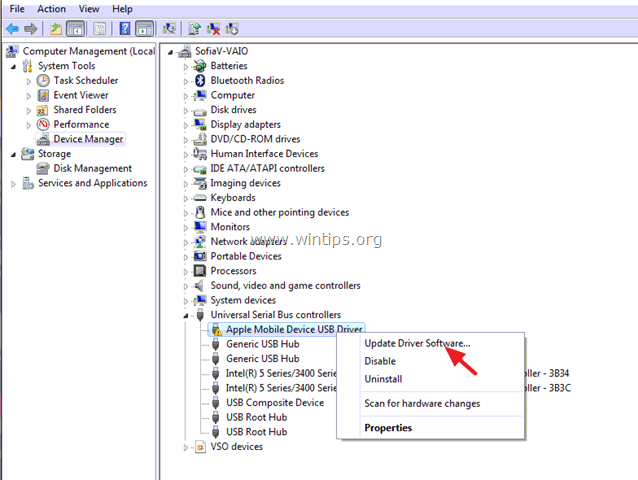
4. Vyberte položku " Prehľadávanie môjho počítača pre softvér ovládača ".
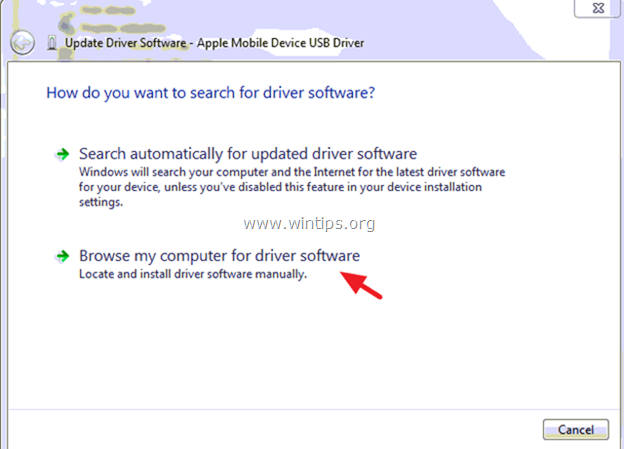
5. Potom vyberte " Dovoľte mi vybrať zo zoznamu ovládačov zariadení v mojom počítači ".
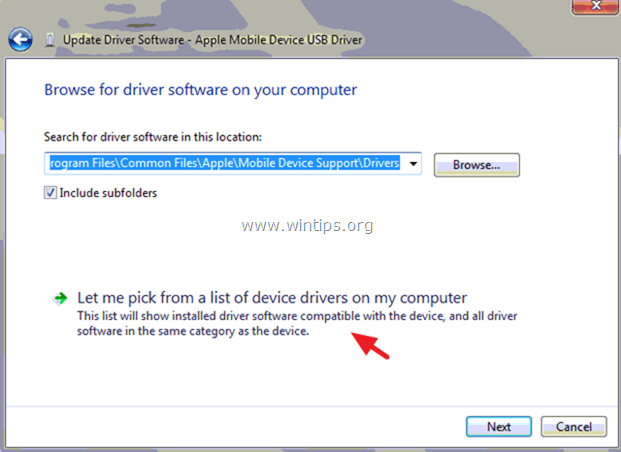
6. V tomto okamihu skúste nasledovné:
Možnosť 1. Inštalácia zariadenia "MTP USB"
1. Vyberte Zariadenie MTP USB a potom stlačte Ďalšie .
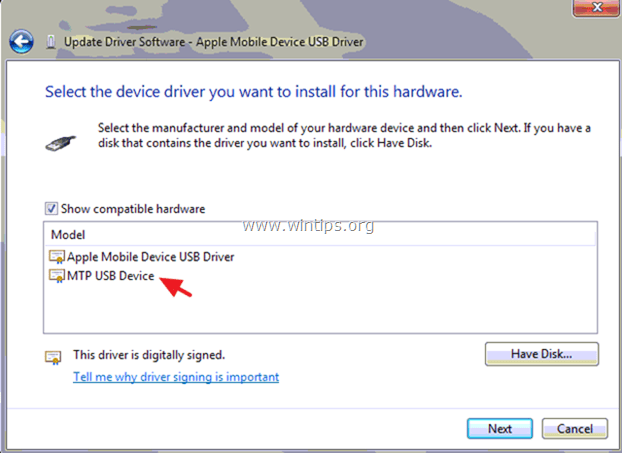
- Ak sa systému Windows nepodarí nainštalovať ovládač zariadenia MTP USB, skúste možnosť 2.
Možnosť 2. Nainštalujte ovládač "Apple Mobile Device USB Driver" z iného umiestnenia ovládača.
1. Vyberte Mať disk tlačidlo.
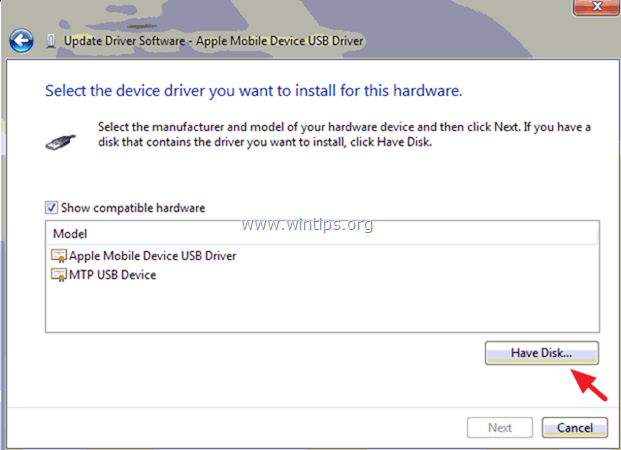
2. Potom prejdite na nasledujúce miesto na pevnom disku C:
- C:\Program Files\Common Files\Apple\Podpora mobilných zariadení\Drivers
OR
- C:\Program Files (x86)\Common Files\Apple\Podpora mobilných zariadení\Drivers (ak používate 64-bitový systém Windows).
3. Vyberte usbaapl64 (.inf súbor) a kliknite na Otvorené.
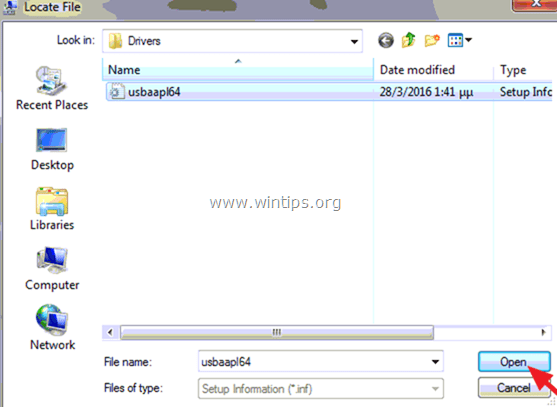
4. Stlačte OK nainštalovať ovládač "Apple Mobile Device Support Driver".
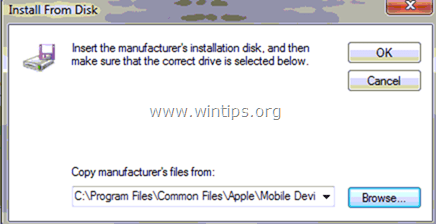
5. Nakoniec stlačte Ďalšie a nechajte systém Windows nainštalovať ovládač.
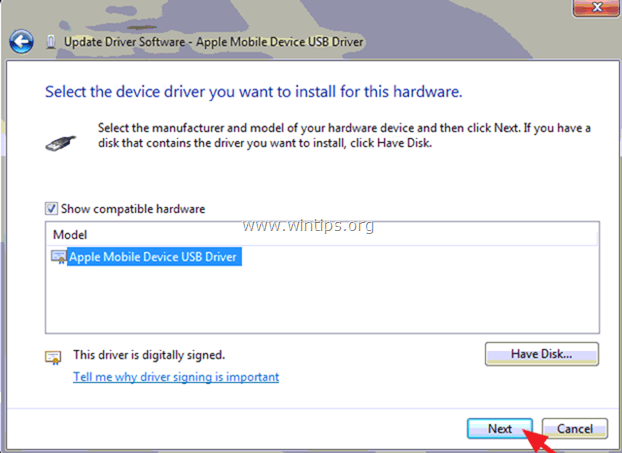
6. Po dokončení inštalácie, odpojte iPhone. *
7. Potom odomknúť a znova ho pripojte k počítaču.
8. Nakoniec spustite iTunes a skontrolujte, či je zariadenie iPhone rozpoznané.
* Poznámka: Ak inštalácia opäť zlyhá s chybou popísanou nižšie, vypnite funkciu Driver Signature Enforcement (Vynucovanie podpisu ovládača) podľa krokov v nasledujúcej metóde.
" Systém Windows narazil na problém pri inštalácii softvéru ovládača pre vaše zariadenie.
Ovládač USB mobilného zariadenia Apple
Systém Windows nemôže overiť digitálny podpis ovládačov potrebných pre toto zariadenie. Nedávna zmena hardvéru alebo softvéru mohla spôsobiť inštaláciu nesprávne podpísaného alebo poškodeného súboru, prípadne škodlivého softvéru z neznámeho zdroja. (Kód 5232)".
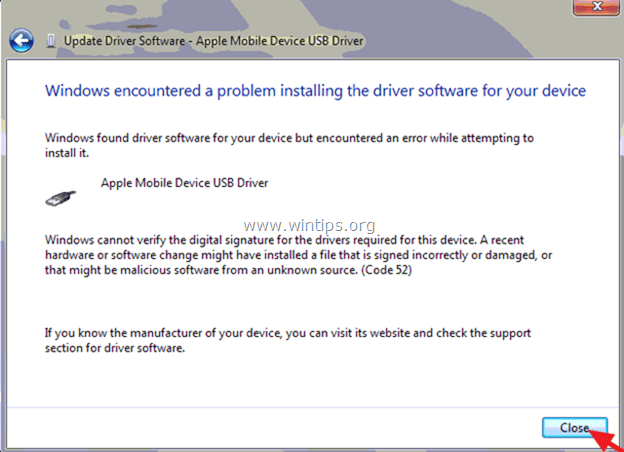
Metóda 5. Vypnite funkciu Driver Signature Enforcement a preinštalujte ovládače iPhone.
Krok 1. Úplne odinštalujte softvér spoločnosti Apple.
- Postupujte podľa pokynov uvedených v Metóde 3 a odstráňte všetok nainštalovaný softvér od spoločnosti Apple (iTunes, bonjour atď.).
Krok 2. V ponuke Rozšírené možnosti zadajte položku / Zakázať vynucovanie podpisu ovládača.
Windows 7 a Vista.
- Vstup do ponuky Rozšírené možnosti v operačných systémoch Windows 7 a Vista:
1. Zatvorte všetky programy a reštart váš počítač.
2. Stlačte tlačidlo " F8 " počas spúšťania počítača pred zobrazením loga systému Windows.
3. Keď sa " Ponuka rozšírených možností systému Windows " sa zobrazí na obrazovke, pomocou klávesov so šípkami zvýraznite " Zakázanie presadzovania podpisu ovládača " a potom stlačte tlačidlo " VSTÚPIŤ ".
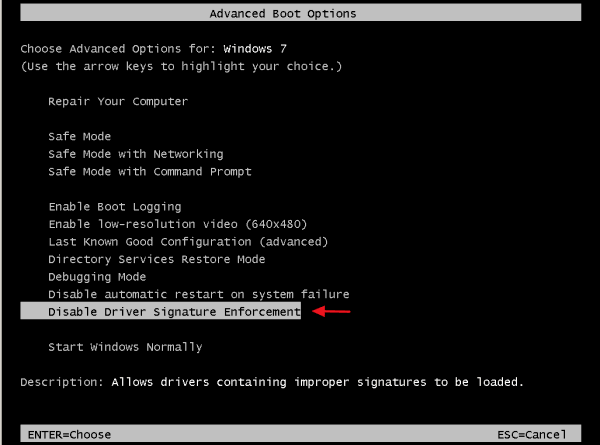
Windows 10, 8 a 8.1.
- Vstup do ponuky Rozšírené možnosti v operačných systémoch Windows 10, 8.1 a 8:
1. Kliknite pravým tlačidlom myši na Windows Štart tlačidlo  a vyberte Vypnutie alebo odhlásenie .
a vyberte Vypnutie alebo odhlásenie .
2. Stlačte a HOLD dole SHIFT a potom kliknite na tlačidlo Reštartovanie stránky .
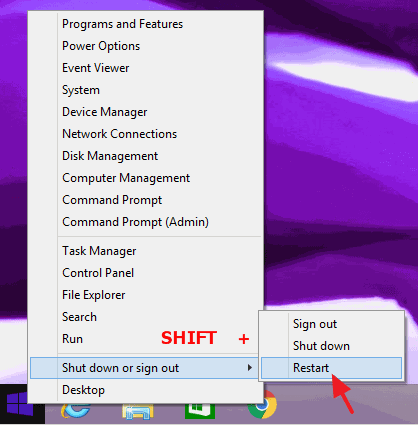
3. Keď sa systém Windows reštartuje, vyberte Riešenie problémov > Rozšírené možnosti > Nastavenia spúšťania.
4. Na stránke Nastavenia spúšťania kliknite na obrazovku Reštartovanie stránky .
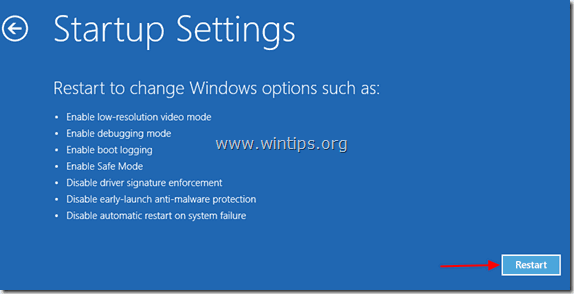
5. Po reštarte vyberte Zakázanie presadzovania podpisu ovládača a stlačte tlačidlo Vstúpte na stránku . *
Poznámka: Ak sa zobrazí nasledujúca obrazovka ( Nastavenia spúšťania ), stlačte tlačidlo " F7 " (alebo " 7 ") na klávesnici, aby ste vybrali" Zakázanie presadzovania podpisu ovládača " možnosť.
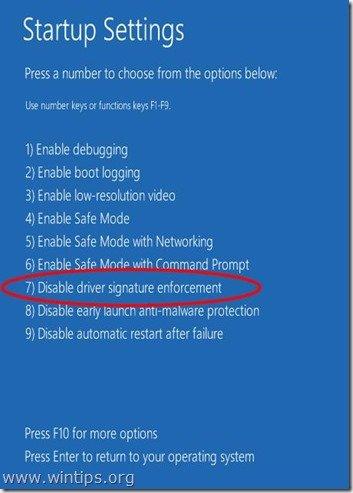
Krok 3. nainštalujte softvér iTunes a ovládače pre iPhone.
- Po spustení systému Windows:
1. Nainštalujte najnovšiu verziu iTunes.
2. Odomknite iPhone a pripojte ho k počítaču.
3. Nechajte systém Windows nainštalovať potrebné ovládače pre vaše zariadenie.
4. Spustite iTunes a skontrolujte, či je vaše zariadenie rozpoznané.
To je všetko! Dajte mi vedieť, či vám tento návod pomohol, a zanechajte komentár o svojich skúsenostiach. Prosím, lajkujte a zdieľajte tento návod, aby ste pomohli ostatným.

Andy Davis
Blog správcu systému o systéme Windows





