Sisukord
Probleem on vana: iPhone'i ei tuvastata korralikult Windowsis (Device Manager) ega iTunes'i rakenduses. Tegelikult, kui ühendad iPhone'i Windows 7, 8 või 10 operatsioonisüsteemis, saad järgmise veateate: "Windows'is tekkis probleem teie seadme draiveritarkvara installimisel".
Selle probleemi tulemusena kuvatakse Windows Device Manageris "Apple Mobile Device USB Driver" kollase märgiga (hüüumärk) või küsimärgiga, teie iPhone'i seade ei ole Windows File Exploreris loetletud ja iTunes ei suuda teie iPhone'i seadet tuvastada.

Sellest õpetusest leiad juhised, kuidas lahendada järgmine probleem: iPhone ei ole Windowsist või iTunesist (Windows 10, 8.1, 8 või 7) tuvastatud.
Kuidas parandada: iPhone'i, iPadi või iPodi ei tuvasta Windows või iTunes.
Meetod 1. Ühendage iPhone lukustamata olekus.Meetod 2. Installige Windowsi viimased uuendused.Meetod 3. Eemaldage ja installige iTunes uuesti.Meetod 4. Installige/uuendage iPhone'i draiver käsitsi.Meetod 5. Lülitage draiveri allkirja jõustamine välja. Meetod 1. Ühendage iPhone lukustamata olekus.
1. Enne iPhone'i ühendamist arvutiga tuleb see kõigepealt LÕPETADA.
2. Seejärel ühendage iPhone arvutiga, kui see on veel lukustamata.
- Windows ja iTunes peaksid teie iPhone'i seadme probleemideta ära tundma. Kui mitte, siis jätkake järgmise meetodiga.
Meetod 2: Installige uusimad Windowsi uuendused.
Veenduge, et olete paigaldanud kõik olemasolevad Windows Update'id. Selleks:
Windows 7.
1. Mine aadressile Start > Seaded > Juhtpaneel .
2. Muutke Vaade seadistus paremas ülanurgas, et Väikesed ikoonid .
3. Avage Windows Update.
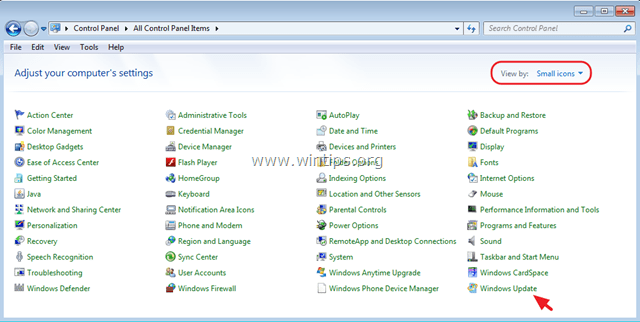
4. Siis Kontrollige uuendusi ja paigaldage kõik leitud uuendused.
Windows 10.
1. Klõpsake nuppu Start nuppu ja valige Seadistused.
2. Valige Uuendamine ja turvalisus > Windows Update.
3. Siis Kontrollige uuendusi ja paigaldage kõik leitud uuendused.
Meetod 3. Eemaldage ja installige iTunes uuesti.
1. Navigeerige Windowsi Juhtpaneel > Programmid ja funktsioonid .
2. Eemaldage järgmised Apple'i rakendused:
i. iTunes
ii. Bonjour
iii. Apple'i rakenduste tugi.
iv. Apple Mobile mobiilseadmete tugi.
3. Pärast desinstalleerimist, taaskäivitage teie arvuti.
4. Lae alla ja paigaldada uusim iTunes'i versioon.
Meetod 4. Paigaldage/uuendage iPhone'i draiver käsitsi.
1. Navigeerige Windowsi Seadmehaldur .
2. Laiendage Universaalsed seeriavõrgu kontrollerid.
3. Tehke paremklõps kollase allkirjaga "Apple Mobile Device USB Driver" ja valige Juhi tarkvara uuendamine .
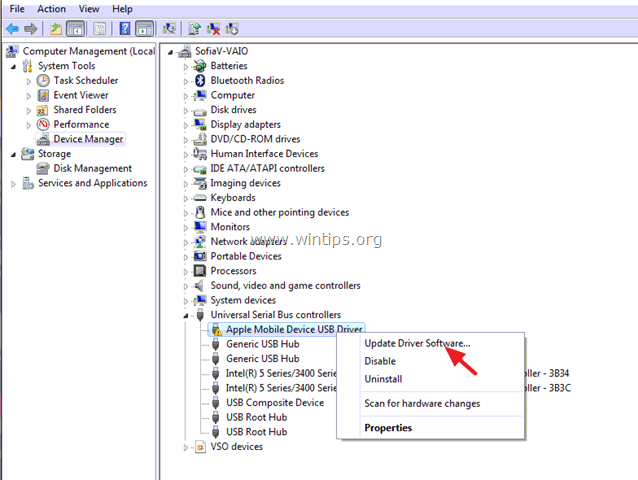
4. Valige " Sirvi oma arvutis draiveritarkvara ".
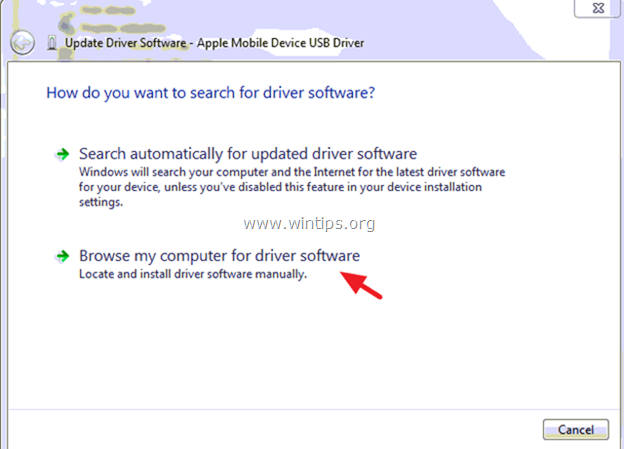
5. Seejärel valige " Lubage mul valida oma arvutis olevate seadme draiverite nimekirjast ".
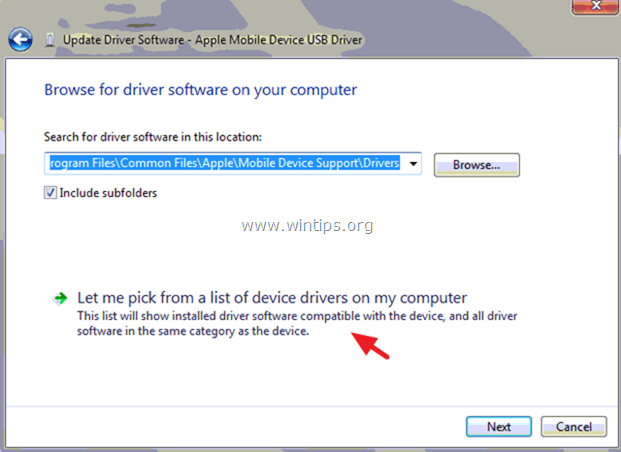
6. Sel hetkel proovige järgmist:
Võimalus 1. Paigaldage "MTP USB seade".
1. Valige MTP USB seade ja seejärel vajutage Järgmine .
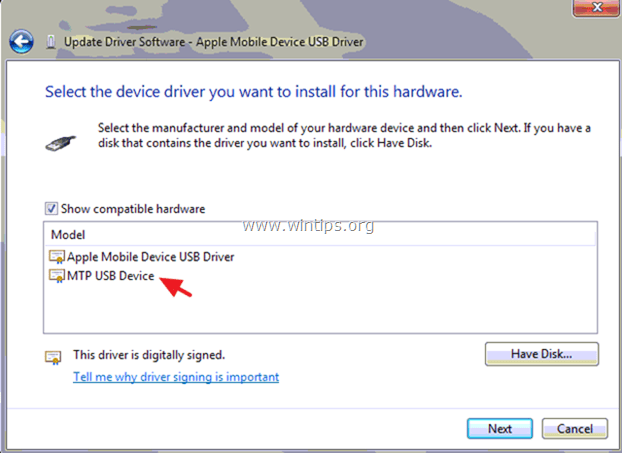
- Kui Windows ei suuda paigaldada MTP USB-seadme draiverit, siis proovige võimalust 2.
Võimalus 2. Installige "Apple Mobile Device USB Driver" teisest draiveri asukohast.
1. Valige Kas ketas on nupp.
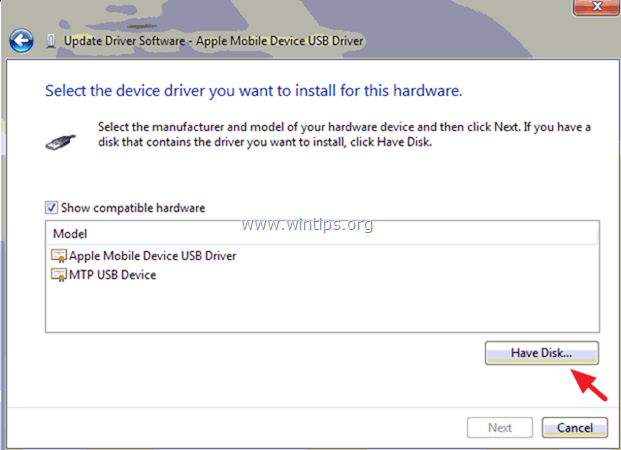
2. Seejärel navigeerige oma kõvakettal C järgmisesse asukohta:
- C:\Programmifailid\Common Files\Apple\Mobile Device Support\Drivers
OR
- C:\Program Files (x86)\Common Files\Apple\Mobile Device Support\Drivers (kui kasutate 64-bitist Windowsi).
3. Valige usbaapl64 (.inf fail) ja klõpsake Avatud.
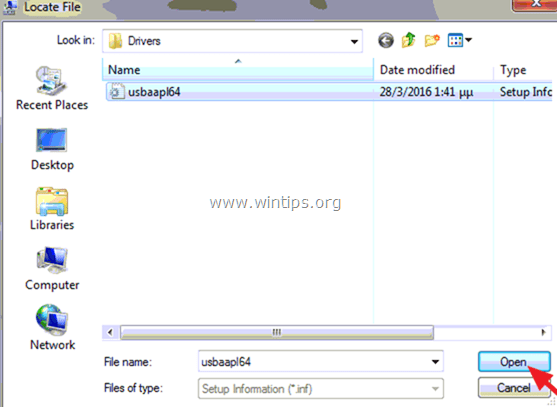
4. Vajutage OK paigaldada "Apple Mobile Device Support Driver".
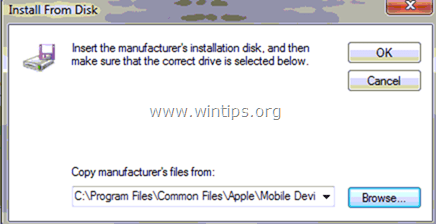
5. Lõpuks vajutage Järgmine ja laske Windowsil paigaldada draiver.
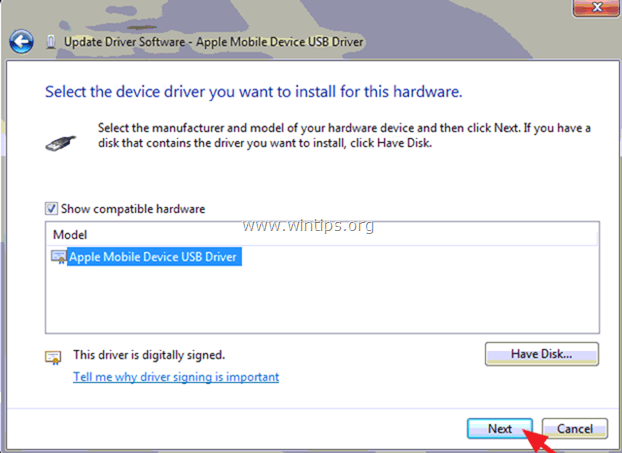
6. Kui paigaldus on lõpetatud, ühenda lahti sinu iPhone'i. *
7. Siis avage oma seadet ja ühendage see uuesti arvutiga.
8. Lõpuks käivitage iTunes ja vaadake, kas teie iPhone'i seade on tuvastatud.
* Märkus: Kui paigaldamine ebaõnnestub taas allpool kirjeldatud vea korral, siis keelake juhi allkirjade jõustamine, järgides järgmise meetodi samme.
" Windowsil tekkis probleem teie seadme draiveritarkvara installimisel.
Apple'i mobiilseadme USB-draiver
Windows ei suuda kontrollida selle seadme jaoks vajalike draiverite digitaalallkirja. Hiljutine riist- või tarkvaramuutus võib olla paigaldanud faili, mis on valesti allkirjastatud või kahjustatud või mis võib olla tundmatust allikast pärit pahatahtlik tarkvara. (Kood 5232)".
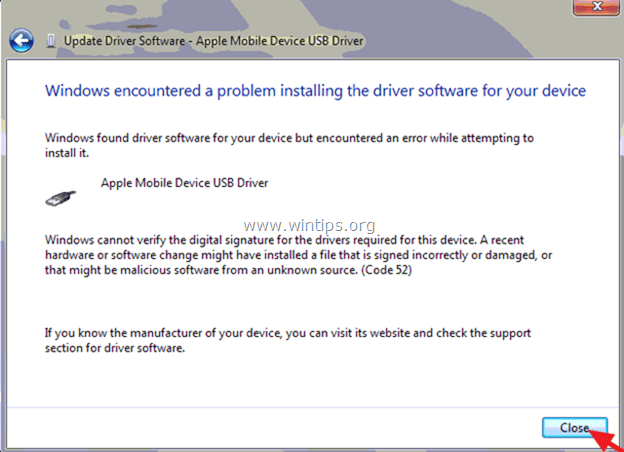
Meetod 5. Lülitage draiveri allkirjade jõustamine välja ja installige iPhone'i draiverid uuesti.
Samm 1. Eemaldage täielikult Apple'i tarkvara.
- Järgige ülaltoodud meetodi 3 juhiseid ja eemaldage kogu paigaldatud tarkvara Apple'ist (iTunes, bonjour jne).
Samm 2. Sisestage menüüs Advanced Options / Disable Driver Signature Enforcement.
Windows 7 ja Vista.
- Windows 7 ja Vista operatsioonisüsteemis Advanced Options menüüsse sisenemine:
1. Sulgege kõik programmid ja taaskäivitamine teie arvuti.
2. Vajutage nuppu " F8 " klahvi, kui arvuti käivitub, enne Windowsi logo ilmumist.
3. Kui " Windowsi lisavalikute menüü " ilmub ekraanile, kasutage klaviatuuri nooleklahve, et rõhutada " Juhi allkirja jõustamise keelamine " ja seejärel vajutage " SISESTA ".
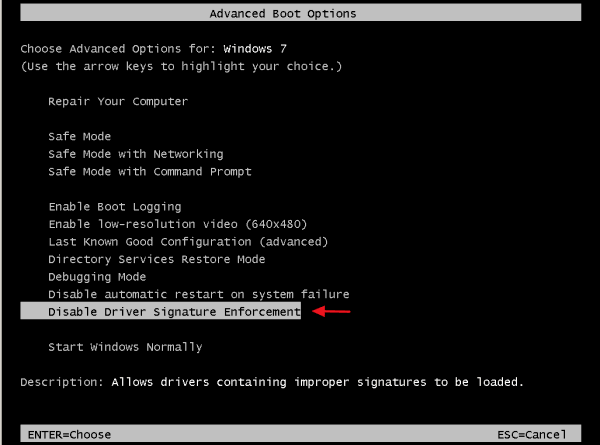
Windows 10, 8 ja 8.1.
- Windows 10, 8.1 & 8 OS-i lisaseadete menüüsse sisenemine:
1. Paremklõpsake paremal Windows Start nupp  ja valige Lülita välja või logi välja .
ja valige Lülita välja või logi välja .
2. Vajutage ja HOLD alla SHIFT klahvi ja seejärel klõpsake Restart .
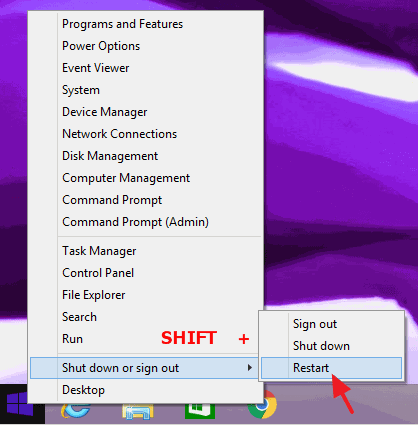
3. Kui Windows taaskäivitub, valige Tõrkeotsing > Täiustatud valikud > Käivitussätted.
4. Veebilehel Käivitamise seaded ekraanil, klõpsake Restart .
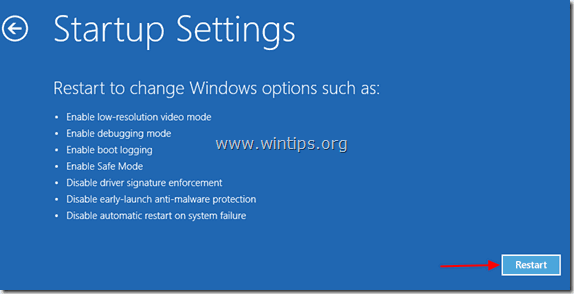
5. Pärast taaskäivitamist valige Juhi allkirja jõustamise keelamine valik ja vajutage Sisesta . *
Märkus: Kui näete allolevat ekraani ( Käivitamise seaded ), vajutage nuppu " F7 " (või " 7 ") klaviatuuril, et valida" Juhi allkirja jõustamise keelamine " valik.
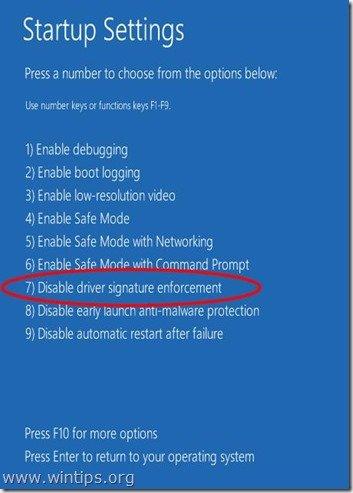
Samm 3. installige iTunes'i tarkvara ja iPhone'i draiverid.
- Kui Windows käivitub:
1. Installige uusim iTunes'i versioon.
2. Avage lukustus oma iPhone'i seadme ja ühendage see arvutiga.
3. Laske Windowsil paigaldada oma seadme jaoks vajalikud draiverid.
4. Käivitage iTunes ja vaadake, kas teie seade on tuvastatud.
See on kõik! Andke mulle teada, kas see juhend on teid aidanud, jättes oma kogemuse kohta kommentaari. Palun meeldige ja jagage seda juhendit, et aidata teisi.

Andy Davis
Süsteemiadministraatori ajaveeb Windowsi kohta





