Innehållsförteckning
Problemet är gammalt: iPhone känns inte igen ordentligt i Windows (Enhetshanteraren) eller i iTunes-programmet. När du ansluter iPhone till Windows 7, 8 eller 10 får du följande felmeddelande: "Windows fick problem med att installera drivrutinen för din enhet".
Som ett resultat av problemet visas "Apple Mobile Device USB Driver" med ett gult tecken (utropstecken) eller med ett frågetecken i Windows Enhetshanterare, din iPhone-enhet visas inte i Windows Utforskaren och iTunes-programmet kan inte känna igen din iPhone-enhet.

I den här handledningen hittar du instruktioner om hur du löser följande problem: iPhone känns inte igen från Windows eller iTunes (Windows 10, 8.1, 8 eller 7).
Så här åtgärdar du: iPhone, iPad eller iPod känns inte igen av Windows eller iTunes.
Metod 1. Anslut iPhone när den är olåst.Metod 2: Installera de senaste Windows-uppdateringarna.Metod 3. Avinstallera och installera om iTunes.Metod 4. Installera/uppdatera iPhone-drivrutinen manuellt.Metod 5. Inaktivera verkställandet av drivrutinsignaturer.Metod 1. Anslut iPhone när den är olåst.
1. Innan du ansluter iPhone till datorn ska du först låsa upp den.
2. Anslut sedan iPhone till datorn medan den fortfarande är olåst.
- Windows och iTunes bör känna igen din iPhone-enhet utan problem. Om inte, fortsätt med nästa metod.
Metod 2: Installera de senaste Windows-uppdateringarna.
Kontrollera att du har installerat alla tillgängliga Windows-uppdateringar. Det gör du:
Windows 7.
1. Gå till Starta > Inställningar > Kontrollpanel .
2. Ändra Visa med i det övre högra hörnet för att Små ikoner .
3. Öppna Windows Update.
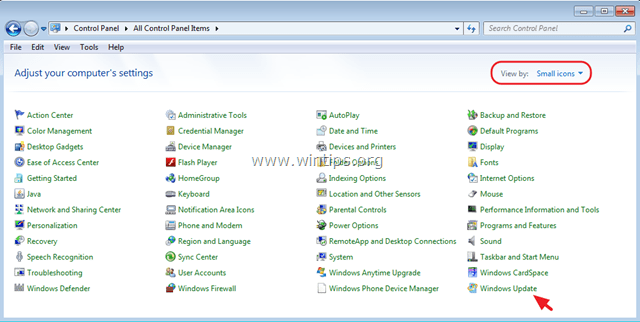
4. Kontrollera om det finns uppdateringar och installera alla tillgängliga uppdateringar som hittas.
Windows 10.
1. Klicka på Starta och välj Inställningar.
2. Välj Uppdatering och säkerhet > Windows Update.
3. Därefter Kontrollera om det finns uppdateringar och installera alla tillgängliga uppdateringar som hittas.
Metod 3. Avinstallera och installera om iTunes.
1. Navigera till Windows Kontrollpanel > Program och funktioner .
2. Avinstallera följande Apple-program:
i. iTunes
ii. Bonjour
iii. Apple Application Support.
iv. Apple Mobile Mobile Device Support.
3. Efter avinstallation, starta om din dator.
4. Ladda ner och installera den senaste iTunes-versionen.
Metod 4. Installera/uppdatera iPhone-drivrutinen manuellt.
1. Navigera till Windows Enhetshanteraren .
2. Expandera Styrenheter för Universal Serial Bus.
3. Högerklicka på den gulmarkerade "Apple Mobile Device USB Driver" och välj Uppdatera programvara för drivrutiner .
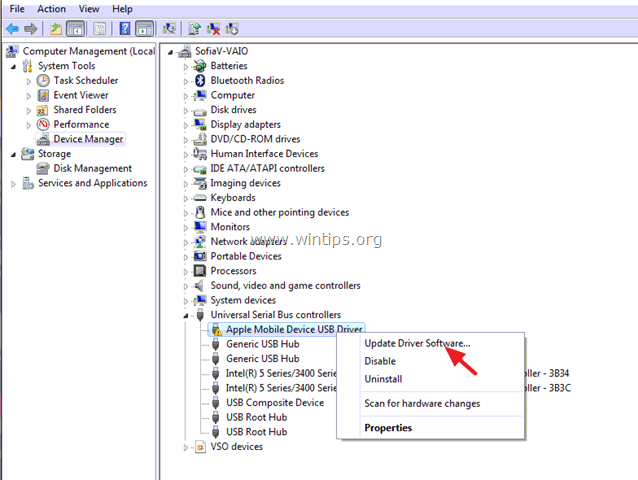
4. Välj " Bläddra i min dator efter drivrutiner ".
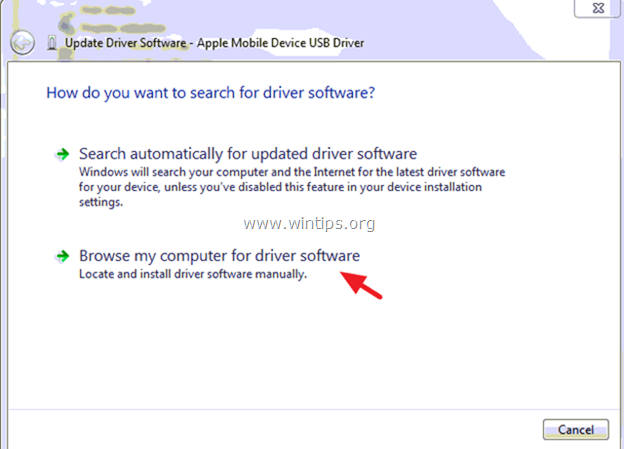
5. Välj sedan " Låt mig välja från en lista över enhetsdrivrutiner på min dator ".
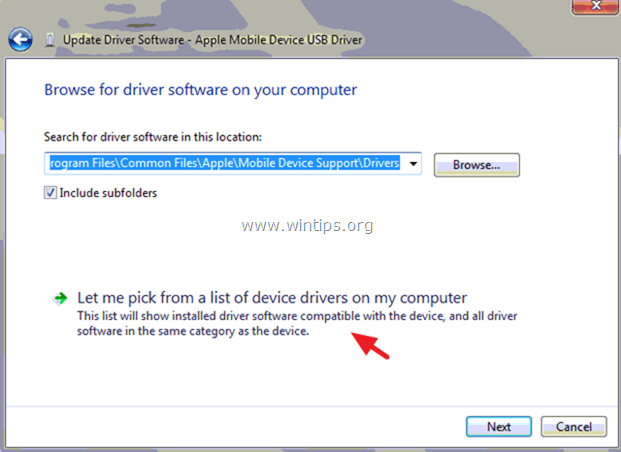
6. Försök nu med följande:
Alternativ 1. Installera "MTP USB-enheten".
1. Välj den MTP USB-enhet och tryck sedan på Nästa .
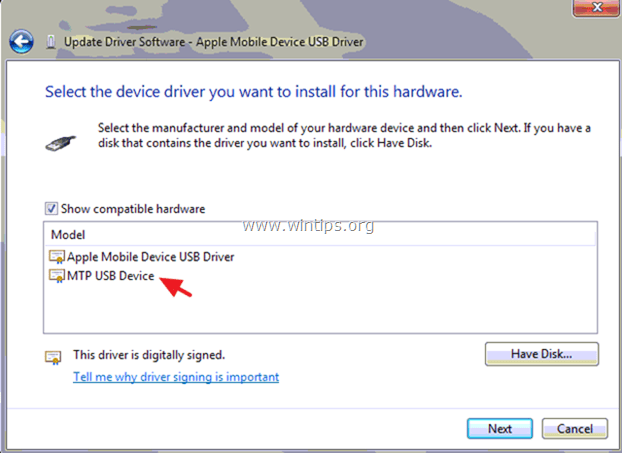
- Om Windows inte lyckas installera drivrutinen för MTP USB-enheten, försök då med alternativ 2.
Alternativ 2. Installera "Apple Mobile Device USB Driver" från en annan drivrutinstation.
1. Välj den Har disk knapp.
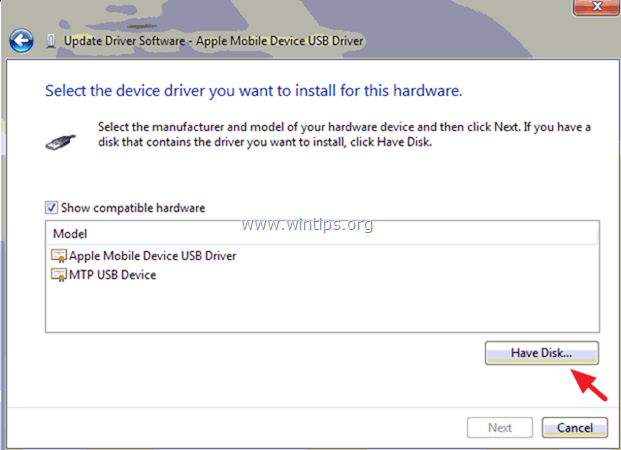
2. Navigera sedan till följande plats på din hårddisk C:
- C:\Program Files\Common Files\Apple\Mobile Device Support\Drivers
OR
- C:\Program Files (x86)\Common Files\Apple\Mobile Device Support\Drivers (om du använder 64-bitars Windows).
3. Välj den usbaapl64 (.inf-fil) och klicka på Öppna.
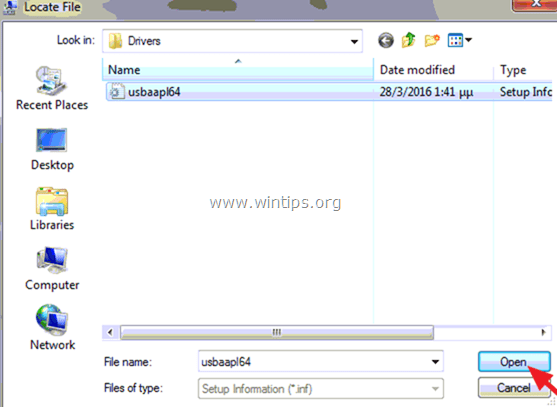
4. Tryck på OK för att installera "Apple Mobile Device Support Driver".
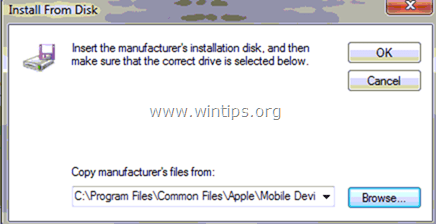
5. Tryck slutligen på Nästa och låt Windows installera drivrutinen.
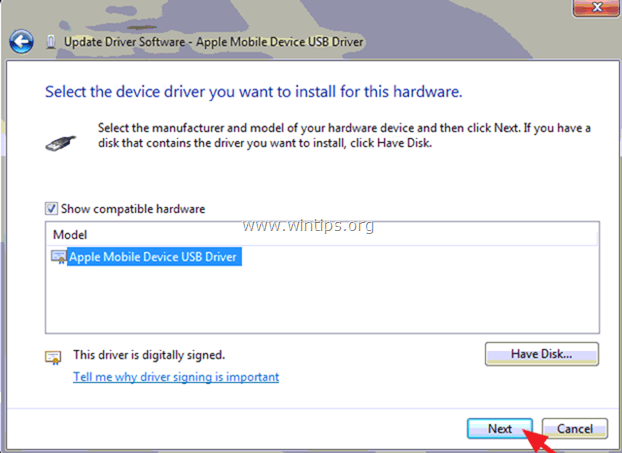
6. När installationen är klar, koppla ur din iPhone. *
7. låsa upp enheten och anslut den till datorn igen.
8. Starta slutligen iTunes och se om din iPhone-enhet känns igen.
* Obs: Om installationen misslyckas igen med det fel som beskrivs nedan, inaktivera Driver Signature Enforcement genom att följa stegen i nästa metod.
" Windows fick problem med att installera drivrutinen för din enhet.
USB-drivrutin för Apple Mobile Device
Windows kan inte verifiera den digitala signaturen för de drivrutiner som krävs för den här enheten. En nyligen genomförd ändring av maskinvara eller programvara kan ha installerat en fil som är felaktigt signerad eller skadad, eller som kan vara skadlig programvara från en okänd källa. (Kod 5232)".
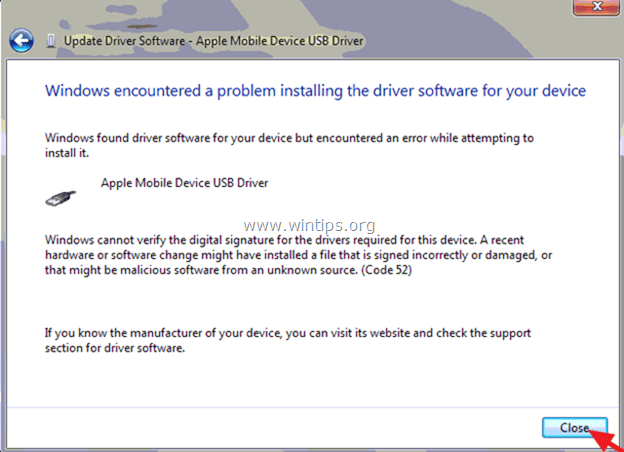
Metod 5. Inaktivera Driver Signature Enforcement och installera om iPhone-drivrutiner.
Steg 1. Avinstallera Apples programvara helt och hållet.
- Följ instruktionerna i metod 3 ovan och ta bort all installerad programvara från Apple (iTunes, bonjour osv.).
Steg 2. Gå in på menyn Avancerade alternativ / Inaktivera verkställandet av drivrutinsignaturer.
Windows 7 och Vista.
- För att komma in i menyn Avancerade alternativ i Windows 7 och Vista OS:
1. Stäng alla program och starta om din dator.
2. Tryck på " F8 "när datorn startar upp, innan Windows-logotypen visas.
3. När " Menyn Avancerade alternativ i Windows " visas på skärmen, använd piltangenterna på tangentbordet för att markera " Inaktivera verkställandet av drivrutinsignaturer " och tryck sedan på " ENTER ".
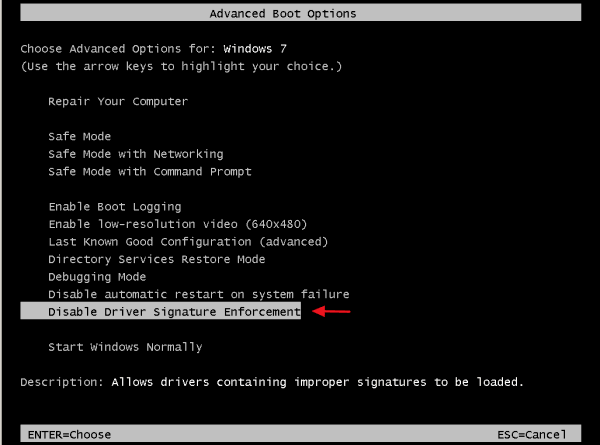
Windows 10, 8 och 8.1.
- För att komma in i menyn Avancerade alternativ i Windows 10, 8.1 och 8 OS:
1. Högerklicka på Windows Starta knapp  och välj Stäng av eller logga ut .
och välj Stäng av eller logga ut .
2. Tryck på och HOLD nedåt SHIFT och klicka sedan på Starta om .
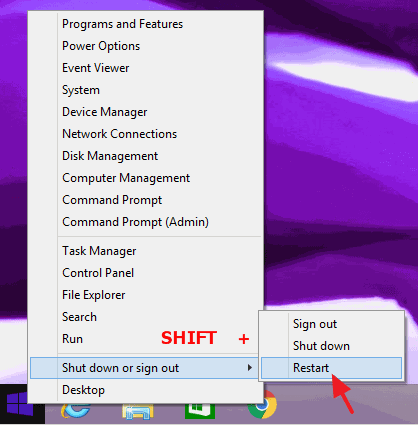
3. När Windows startas om väljer du Felsökning > Avancerade alternativ > Startinställningar.
4. På Inställningar för uppstart klickar du på Starta om .
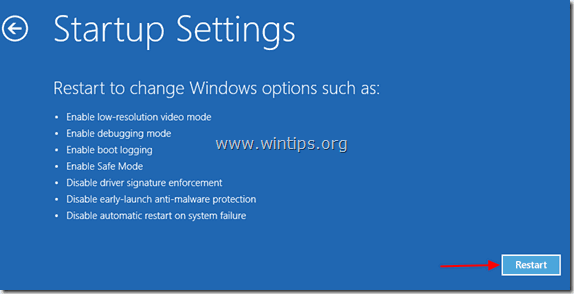
5. Efter omstart väljer du Inaktivera verkställandet av drivrutinsignaturer och tryck på Gå in på . *
Observera: Om du ser nedanstående skärm ( Inställningar för uppstart ), trycker du på " F7 " (eller " 7 ") på tangentbordet för att välja " Inaktivera verkställandet av drivrutinsignaturer ".
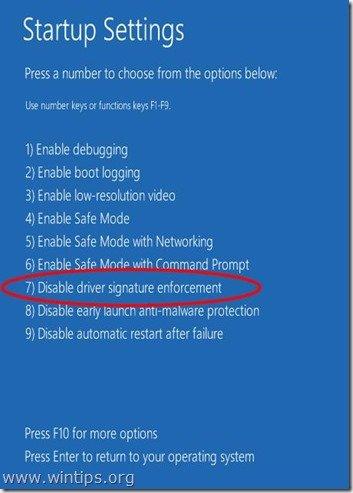
Steg 3. installera iTunes-programvaran och iPhone Drivers.
- När Windows startar:
1. Installera den senaste iTunes-versionen.
2. Lås upp din iPhone-enhet och anslut den till datorn.
3. Låt Windows installera de nödvändiga drivrutinerna för enheten.
4. Starta iTunes och se om enheten känns igen.
Låt mig veta om den här guiden har hjälpt dig genom att lämna en kommentar om dina erfarenheter. Gilla och dela den här guiden för att hjälpa andra.

Andy Davis
En systemadministratörs blogg om Windows





