İçindekiler
Sorun eski: iPhone, Windows'ta (Aygıt Yöneticisi) veya iTunes uygulamasında düzgün bir şekilde tanınmıyor. Aslında, iPhone'u Windows 7, 8 veya 10'a bağladığınızda şu hata mesajını alırsınız: "Windows, aygıtınız için sürücü yazılımını yüklerken bir sorunla karşılaştı".
Bu sorunun bir sonucu olarak, Windows Aygıt Yöneticisi'nde "Apple Mobile Device USB Driver" sarı bir işaretle (ünlem işareti) veya soru işaretiyle görüntülenir, iPhone aygıtınız Windows Dosya Gezgini'nde listelenmez ve iTunes uygulaması iPhone aygıtınızı tanıyamaz.

Bu eğitimde aşağıdaki sorunun nasıl çözüleceğine ilişkin talimatları bulacaksınız: iPhone Windows veya iTunes'dan Tanınmıyor (Windows 10, 8.1, 8 veya 7).
Nasıl Onarılır: iPhone, iPad veya iPod, Windows veya iTunes tarafından tanınmıyor.
Yöntem 1. iPhone'u KİLİTLİ DEĞİLKEN bağlayın.Yöntem 2: En Son Windows Güncellemelerini Yükleyin.Yöntem 3. iTunes'u Kaldırın ve Yeniden Yükleyin.Yöntem 4. iPhone Sürücüsünü Manuel Olarak Yükleyin/Güncelleyin.Yöntem 5. Sürücü İmza Zorlamasını Devre Dışı Bırakın. Yöntem 1. iPhone'u KİLİTLİ DEĞİLKEN bağlayın.
1. iPhone'u bilgisayarınıza bağlamadan önce, ilk olarak KİLİDİNİ AÇIN.
2. Ardından iPhone'u hala Kilitli değilken PC'nize bağlayın.
- Windows ve iTunes, iPhone Cihazınızı sorunsuz bir şekilde tanımalıdır. Tanımazsa, bir sonraki yönteme geçin.
Yöntem 2: En Son Windows Güncellemelerini Yükleyin.
Mevcut tüm Windows Güncelleştirmelerini yüklediğinizden emin olun. Bunu yapmak için:
Windows 7.
1. Şu adrese gidin Başlangıç > Ayarlar > Kontrol Paneli .
2. Değiştirin Tarafından görüntüle sağ üst köşedeki ayarı Küçük simgeler .
3. Windows Update'i açın.
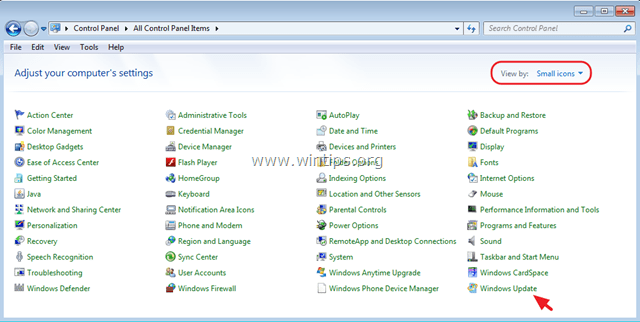
4. Sonra Güncellemeleri kontrol edin ve bulunan tüm güncellemeleri yükleyin.
Windows 10.
1. simgesine tıklayın. Başlangıç düğmesine basın ve Ayarlar.
2. Seçiniz Güncelleştirme ve güvenlik > Windows Update.
3. O zaman Güncellemeleri kontrol edin ve bulunan tüm güncellemeleri yükleyin.
Yöntem 3. iTunes'u Kaldırın ve Yeniden Yükleyin.
1. Windows'a gidin Kontrol Paneli > Programlar ve Özellikler .
2. Kaldırma Apple'ın aşağıdaki uygulamaları:
i. iTunes
ii. Bonjour
iii. Apple Uygulama Desteği.
iv. Apple Mobile Mobil Cihaz Desteği.
3. Kaldırdıktan sonra, yeniden başlat bilgisayarınız.
4. İndir ve yükleyin en son iTunes sürümü.
Yöntem 4. iPhone'un Sürücüsünü Manuel Olarak Kurun/Güncelleyin.
1. Windows'a gidin Aygıt Yöneticisi .
2. Genişlet Evrensel Seri Veri Yolu denetleyicileri.
3. Sarı imzalı "Apple Mobil Aygıt USB Sürücüsü "ne sağ tıklayın ve Sürücü Yazılımını Güncelleme .
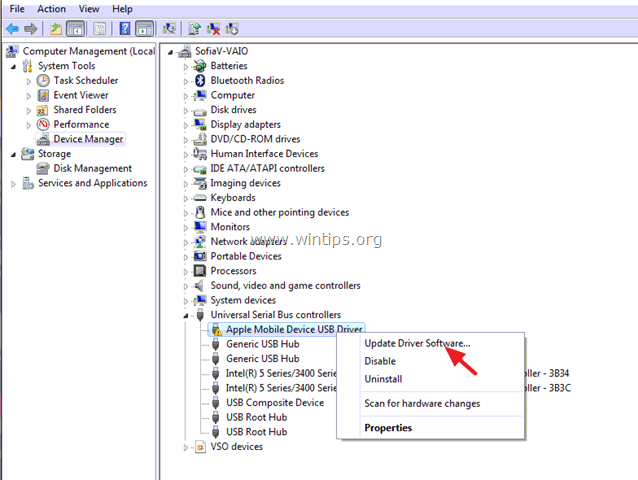
4. " Sürücü yazılımı için bilgisayarıma göz atın ".
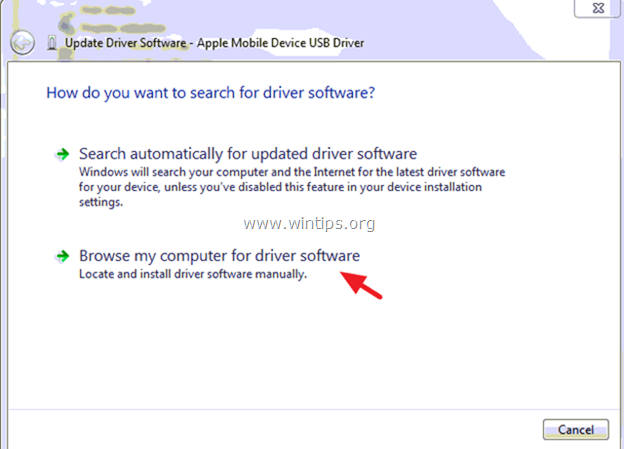
5. Ardından " Bilgisayarımdaki aygıt sürücüleri listesinden seçim yapmama izin verin ".
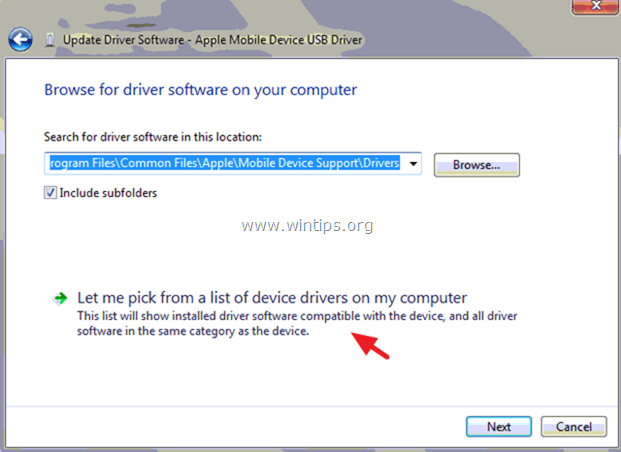
6. Bu noktada aşağıdakileri deneyin:
Seçenek 1. "MTP USB Aygıtını" yükleyin
1. Seçiniz MTP USB Aygıtı ve ardından Sonraki .
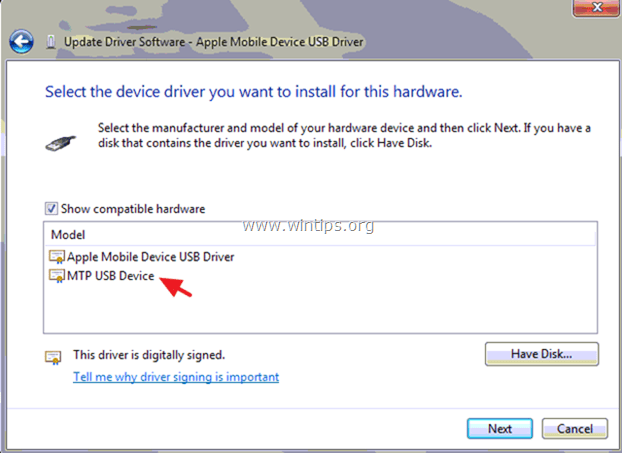
- Windows MTP USB Aygıt sürücüsünü yükleyemezse, Seçenek 2'yi deneyin.
Seçenek 2. Farklı bir sürücü konumundan "Apple Mobil Aygıt USB Sürücüsünü" yükleyin.
1. Seçiniz Disk Var Düğme.
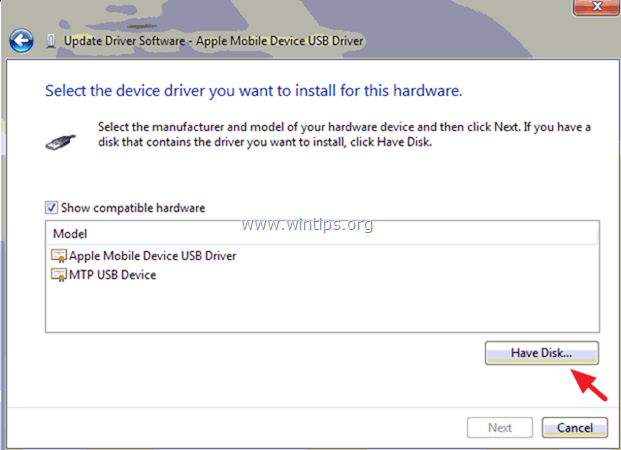
2. Ardından, sabit diskiniz C'de aşağıdaki konuma gidin:
- C:\Program Files\Common Files\Apple\Mobil Cihaz Desteği\Sürücüler
OR
- C:\Program Files (x86)\Common Files\Apple\Mobile Device Support\Drivers (64bit Windows kullanıyorsanız).
3. Seçiniz usbaapl64 (.inf dosyası) ve Açık.
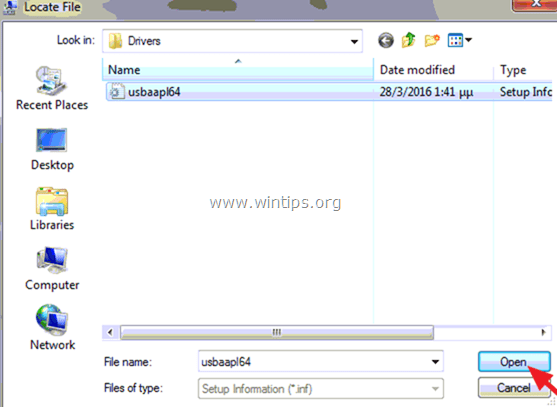
4. Basın OK "Apple Mobil Aygıt Destek Sürücüsü "nü yüklemek için.
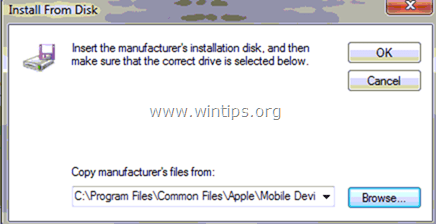
5. Son olarak basın Sonraki ve Windows'un sürücüyü yüklemesine izin verin.
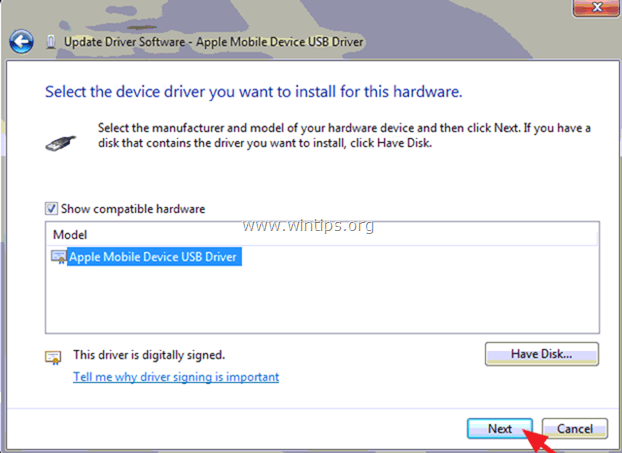
6. Kurulum tamamlandığında, fişi çek iPhone'unuz. *
7. Sonra kilidini aç cihazınızı açın ve tekrar bilgisayarınıza bağlayın.
8. Son olarak, iTunes'u başlatın ve iPhone aygıtınızın tanınıp tanınmadığına bakın.
* Not: Yükleme aşağıda açıklanan hata ile tekrar başarısız olursa, bir sonraki yöntemdeki adımları izleyerek Sürücü İmza Zorlamasını devre dışı bırakın.
" Windows, aygıtınızın sürücü yazılımını yüklerken bir sorunla karşılaştı.
Apple Mobil Aygıt USB Sürücüsü
Windows bu aygıt için gereken sürücülerin dijital imzasını doğrulayamıyor. Yakın zamanda yapılan bir donanım veya yazılım değişikliği, yanlış imzalanmış veya hasarlı ya da bilinmeyen bir kaynaktan gelen kötü amaçlı bir yazılım olabilecek bir dosya yüklemiş olabilir. (Kod 5232)".
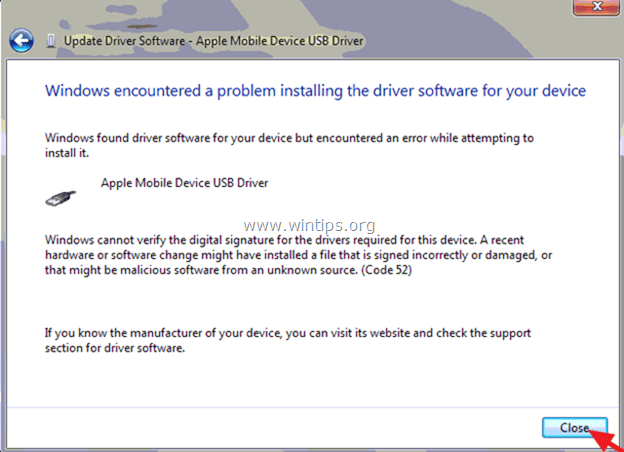
Yöntem 5. Sürücü İmza Zorlamasını devre dışı bırakın ve iPhone sürücülerini yeniden yükleyin.
Adım 1. Apple'ın yazılımını tamamen kaldırın.
- Yukarıdaki Yöntem 3'teki talimatları izleyin ve Apple'dan tüm yüklü yazılımları (iTunes, bonjour, vb.) kaldırın.
Adım 2. Gelişmiş Seçenekler menüsüne girin / Sürücü İmza Zorlamasını Devre Dışı Bırak.
Windows 7 ve Vista.
- Windows 7 ve Vista işletim sistemlerinde Gelişmiş Seçenekler menüsüne girmek için:
1. Tüm programları kapatın ve yeniden başlatma bilgisayarınız.
2. " düğmesine basın. F8 " tuşuna bilgisayarınız açılırken, Windows logosu görünmeden önce basın.
3. Ne zaman " Windows Gelişmiş Seçenekler Menüsü " ekranınızda görünür, klavyenizin ok tuşlarını kullanarak " Sürücü İmza Zorlamasını Devre Dışı Bırak " seçeneğine basın ve ardından " GİRİŞ ".
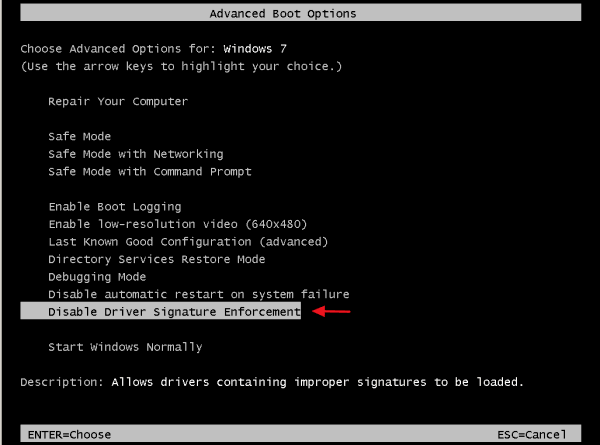
Windows 10, 8 ve 8.1.
- Windows 10, 8.1 ve 8 işletim sistemlerinde Gelişmiş Seçenekler menüsüne girmek için:
1. Windows'a sağ tıklayın Başlangıç düğme  ve seçin Kapatın veya oturumu kapatın .
ve seçin Kapatın veya oturumu kapatın .
2. Basın ve TUT aşağı VARDİYA tuşuna basın ve ardından Yeniden Başlat .
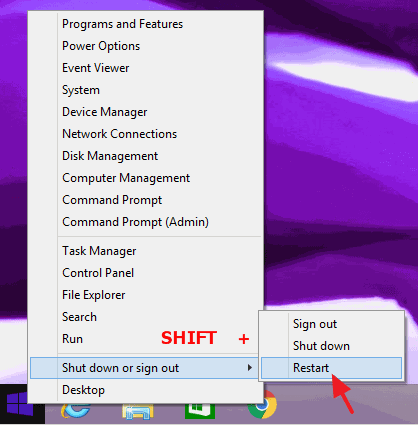
3. Windows yeniden başlatıldığında Sorun Gider > Gelişmiş Seçenekler > Başlangıç Ayarları.
4. İçinde Başlangıç Ayarları ekranında, tıklayın Yeniden Başlat .
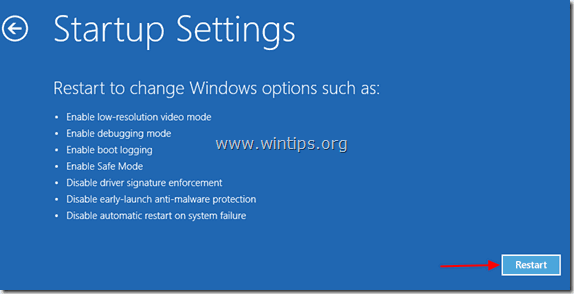
5. Yeniden başlattıktan sonra Sürücü imzası zorlamasını devre dışı bırakma seçeneğini seçin ve Girin . *
Not: Aşağıdaki ekranı görürseniz ( Başlangıç Ayarları ), " F7 " (veya " 7 ") tuşunu seçmek için klavyenizdeki " Sürücü imzası zorlamasını devre dışı bırakma " seçeneği.
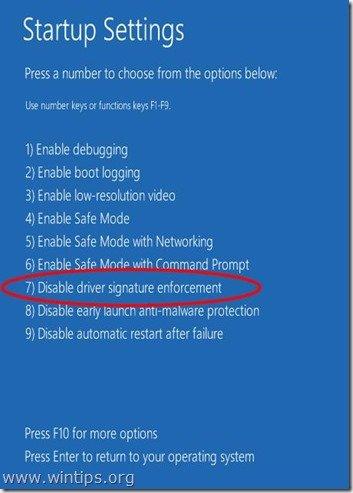
Adım 3. iTunes yazılımını ve iPhone Sürücülerini yükleyin.
- Windows başladığında:
1. En son iTunes sürümünü yükleyin.
2. Kilidi açın iPhone aygıtınızı açın ve bilgisayara bağlayın.
3. Windows'un cihazınız için gerekli sürücüleri yüklemesine izin verin.
4. iTunes'u başlatın ve aygıtınızın tanınıp tanınmadığına bakın.
İşte bu kadar! Bu rehberin size yardımcı olup olmadığını, deneyiminizle ilgili yorumunuzu bırakarak bana bildirin. Lütfen başkalarına yardımcı olmak için bu rehberi beğenin ve paylaşın.

Andy Davis
Windows hakkında bir sistem yöneticisinin günlüğü





