Tartalomjegyzék
A Windows 10 KB4517389 verziószámú frissítés normál módon a Windows Update ( Beállítások -> Frissítés és biztonság és kattintson Frissítések keresése). De sok felhasználó panaszkodik, hogy a frissítés nem telepíthető a "2019-10 Cumulative Update for Windows 10 Version 1903 for x64-based Systems (KB4517389) failed to install with error 0xd0000034" hibával" hibával.
Ez a hibaelhárítási útmutató a Windows 10 1903 KB4517389 verziószámú halmozott frissítés telepítésekor felmerülő alábbi problémákat oldja meg:
- A Windows 10 1903-as verziójának kumulatív frissítése (KB4517389) nem sikerült telepíteni - 0xd0000034 A Windows 10 1903-as verziójának KB4517389 frissítése akadozik a telepítési folyamat során. A Windows 10 1903-as verziójának KB4517389 frissítése kék halálképernyővel törik össze. A Windows 10 v1903 KB4517389 frissítése a telepítés közepén akadozik, és a számítógépet hard resetelni kell. A Windows 10 v1903 KB4517389 nem sikerül telepíteni, és visszaáll aaz előző verzió. Windows 10 v1903 KB4517389 Frissítési hiba: A Windows nem tudott konfigurálni egy vagy több rendszerösszetevőt. A Windows telepítéséhez indítsa újra a számítógépet, majd indítsa újra a telepítést.
A következők javítása: Windows 10 v1903 KB4517389 frissítés telepítési problémái.
Fontos: Mielőtt az alábbi módszerekkel folytatná, végezze el a következő műveleteket, majd próbálja meg telepíteni a Windows 10 v1903 KB4517389 frissítést:
1. Törlés a haszontalan fájlokat a Lemeztisztítással.
2. Letöltés és telepítse a a Windows 10 1903-as verziójának legújabb szervizcsomag-frissítése.
3. Letöltés és telepítse a a KB4517389 frissítés a Microsoft katalógusból: Cumulative Update for Windows 10 Version 1903 (KB4517389)
4. Távolítson el minden olyan USB-eszközt, amelyre nincs szükség a frissítés telepítéséhez. (pl. USB meghajtók, USB nyomtató, USB vezeték nélküli egér vagy billentyűzet vevő, USB vezeték nélküli hálózati kártya stb.).
5. Átmenetileg tiltsa le a vagy - jobb esetben - ideiglenesen a eltávolítása bármely nem Microsoft vírusirtó vagy biztonsági programot a rendszerből.
6. A meghajtó titkosításának kikapcsolása : Ha engedélyezte az eszköz titkosítását a rendszerén (BitLocker, VeraCrypt), akkor a frissítés telepítése előtt folytassa a C: meghajtó visszafejtését.
7. Telepítés a legújabb eszközillesztőprogramok.
8. Letiltás a Biztonságos indítás a BIOS-beállításokban.
9. Próbálja meg kijavítani a Windows frissítések problémáit a Windows Update hibaelhárító. Ehhez a következőképpen járjon el:
- Menjen a Indítsa el a oldalt. > Beállítások > Update & Securit y > Hibaelhárítás > Windows Update.

Módszer 1. Kényszerítse a Windowst a Windows 10 v1903 frissítés KB4517389 újratöltésére.Módszer 2. Telepítse a Windows 10 v1903 frissítés KB4517389 frissítést az Update Assistant segítségével.Módszer 3. Javítsa a Windows korrupciós hibáit a DISM és SFC eszközökkel.Módszer 4. Telepítse a Windows 10 KB4517389 frissítést a helyben történő frissítéssel.Módszer 5. Javítsa a Windows 10 KB4517389 frissítési problémákat a SetupDiag segítségével.Általános hibaelhárítási útmutató a Windows 10 számárafrissítések. 1. módszer. Kényszerítse a Windows 10-et a KB4517389 letöltésére a semmiből.
1. lépés Törölje a Windows Update mappát.
A Windows frissítési problémák leggyakoribb oka a frissítés hiányos letöltése. Ebben az esetben törölni kell a Windows Update Store mappát (C:\Windows\ SzoftverDisztribúció ), hogy a Windows kénytelen legyen újra letölteni a frissítést.
A Windows Update Storage mappa törlése:
1. Egyidejűleg nyomja meg a Nyerjen  + R billentyűkkel megnyithatja a futtatási parancsdobozt.
+ R billentyűkkel megnyithatja a futtatási parancsdobozt.
2. Írja be a következő parancsot, és nyomja meg a RENDBEN.
- services.msc
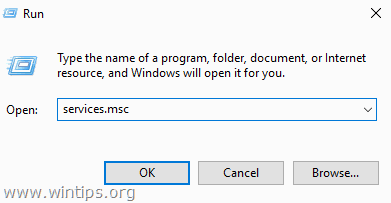
3. A szolgáltatások listájából a jobb oldali ablaktáblán keresse meg a Windows Update szolgáltatás.
4. Kattintson a jobb gombbal a "Windows Update" szolgáltatásra, és válassza a következő lehetőséget Stop . *
5. Bezárás "Szolgáltatások" ablak.
Megjegyzés: Ha nem tudja leállítani a Windows Update szolgáltatást, akkor:
a. Kattintson rá duplán, hogy megnyissa a Tulajdonságok .
b. Állítsa be a Indítás típusa a címre. Mozgáskorlátozottak és kattintson OK .
c. Újraindítás a számítógépét.
d. Az újraindítás után folytassa az alábbiakban.
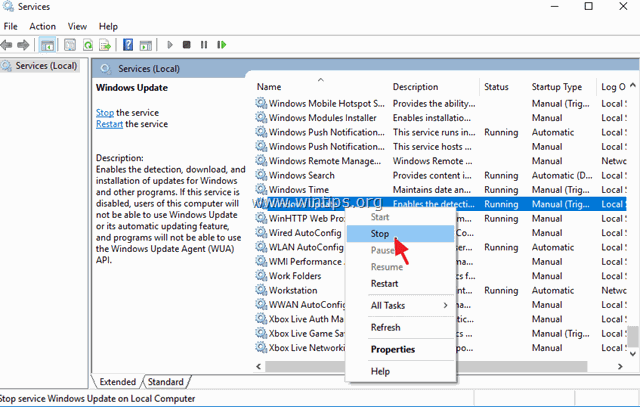
6. Nyissa meg a Windows Intézőt, és navigáljon a C:\Windows mappa.
7. Keresse meg, majd Törölje a címet. a SzoftverDisztribúció mappa. *
Megjegyzések:
1. Ha a "Folder in use - try again" hibaüzenettel nem tudja törölni a mappát, akkor indítsa újra a Windowst "Safe Mode" módban, és ismételje meg az eljárást.
2. Ha letiltotta a Windows Update szolgáltatást (Indítás típusa = Letiltva), akkor lépjen be a szolgáltatásokba, és állítsa az Indítás típusát a következőre Automatikus .
8. Újraindítás a számítógépét.
9. Kövesse az ebben a bejegyzésben található utasításokat, hogy a haszontalan fájlok megtisztítása .
10. Folytassa a következő lépéssel.
2. lépés: Töltse le újra, és próbálja meg telepíteni a frissítést.
1. Az újraindítás után menjen a Indítsa el a oldalt.  > Beállítások > Frissítés és biztonság .
> Beállítások > Frissítés és biztonság .
2. Kattintson a címre. Ellenőrizze a frissítéseket.
3. Végül hagyja, hogy a Windows újra letöltse és telepítse a frissítést.
2. módszer. Telepítse a Windows 10 KB4517389 frissítést a Frissítési asszisztens segítségével.
A második módszer a Windows 10 1903-as verziószámú halmozott frissítés (KB4517389) letöltése vagy telepítése során felmerülő problémák megoldására a frissítés letöltése és telepítése a "Windows Update Assistant" segítségével: Ehhez:
1. Kövesse a fenti 1. módszer 1. lépésének utasításait a "SoftwareDistribution" mappa és a haszontalan fájl törléséhez.
2. Navigáljon a Windows 10 letöltési oldalra, és kattintson a Frissítés most gomb.
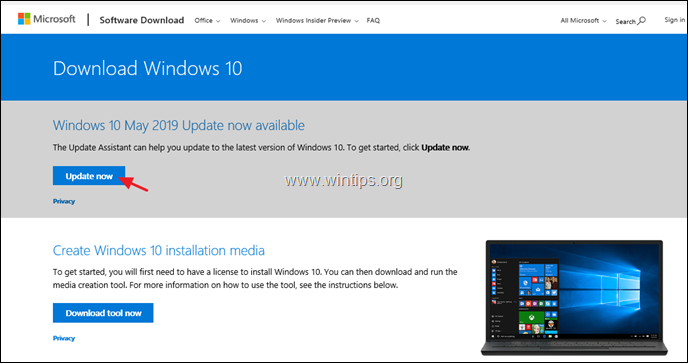
3. Ha megkérdezik, kattintson a Fuss a "Windows10Upgrade9252.exe" fájlt a telepítés azonnali elindításához, vagy kattintson a Mentés gombra a telepítő későbbi futtatásához.

4. Végül kattintson a Frissítés most gombot, és kövesse a képernyőn megjelenő utasításokat a rendszer frissítéséhez a Windows 10 legújabb, 1903-as verziójára.
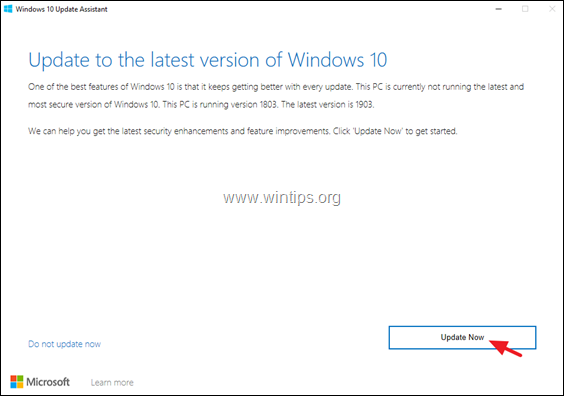
3. módszer. A Windows korrupciós hibák javítása DISM és SFC eszközökkel.
Ha a fenti utasítások/módszerek követése után nem tudja telepíteni a KB4517389 frissítést, akkor folytassa a rendszerfájlok javítását az alábbi eljárás szerint:
1. Nyissa meg a parancssort rendszergazdaként. Ehhez:
1. A Keresés mezőbe írja be a következőt: cmd or parancssor
2. Kattintson a jobb gombbal a parancssor (eredmény) és válassza a Rendszergazdaként futtatni .
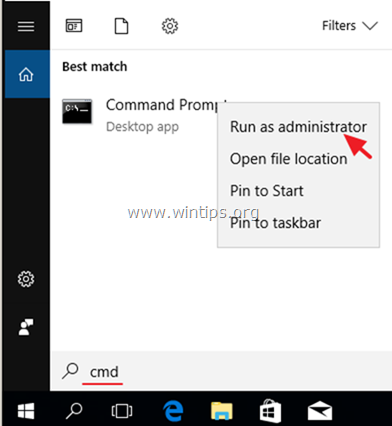
2. A parancssor ablakban írja be a következő parancsot és nyomja meg a Lépjen be:
- Dism.exe /Online /Cleanup-Image /Restorehealth
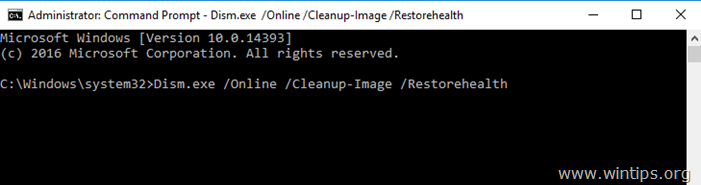
3. Legyen türelemmel, amíg a DISM javítja a komponenstárolót. Amikor a művelet befejeződött (értesülnie kell arról, hogy a komponenstároló sérülése javítva lett), adja ki ezt a parancsot, és nyomja meg a következő gombot Írja be a címet. :
- SFC /SCANNOW
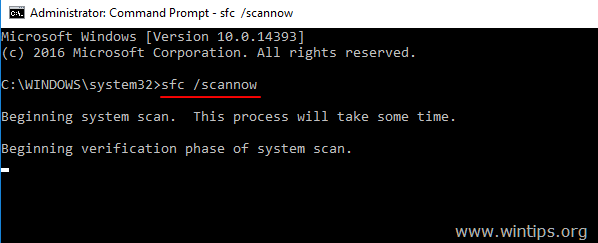
4. Amikor az SFC-ellenőrzés befejeződött, újraindítás a számítógépét.
5. Próbálja meg újra frissíteni a rendszert.
4. módszer. Telepítse a Windows 10 KB4517389 frissítést helyben történő frissítéssel.
Egy másik módszer, amely általában működik, a Windows 10 frissítési problémák megoldására, a Windows 10 javítás-frissítés elvégzése, a frissítés telepítésével a Windows.ISO fájlból. Ehhez:
1. Töltse le a Windows 10-et ISO fájlban a Media Creation eszközzel.
2. Csatolja a letöltött "Windows.iso" fájlt, és futtassa a "setup.exe" alkalmazást.
3. Kövesse a képernyőn megjelenő utasításokat a Windows 10 telepítéséhez. *
Megjegyzések:
1. A 'Telepítésre kész' képernyőn győződjön meg arról, hogy a Személyes fájlok és alkalmazások tárolása opció kiválasztott mielőtt a Telepítés.
2. A Windows 10 frissítésének részletes útmutatója megtalálható ebben a cikkben: Hogyan javítsuk a Windows 10-et.
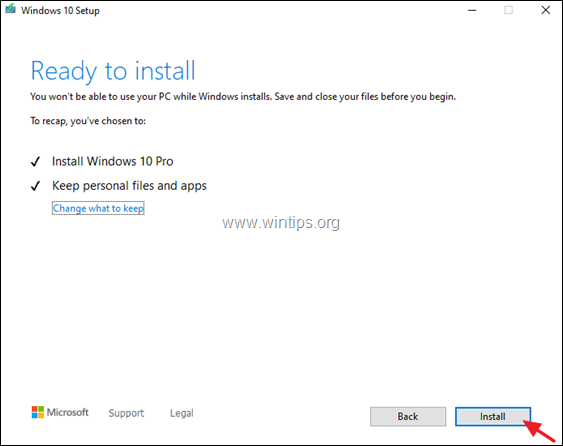
Módszer 5. A Windows 10 KB4517389 KB4517389 frissítési problémák megoldása a SetupDiag segítségével.
A Windows 10 frissítésével kapcsolatos problémák megoldásának utolsó módszere a probléma okának diagnosztizálása a SetupDiag eszköz segítségével. Ehhez kövesse a következő cikk utasításait: Hogyan használjuk a SetupDiag eszközt a Windows 10 frissítési problémák diagnosztizálására?
További segítség: Ha a fenti módszerekkel nem tudja megoldani a problémát, akkor a következő lehetőségek állnak rendelkezésére:
1. A probléma elhárításához kövesse az ebben az útmutatóban található utasításokat és javításokat: A Windows 10 frissítési problémáinak megoldása.
2. Fájljainak biztonsági mentése külső adathordozóra (pl. az USB-meghajtót), és végezzen tiszta Windows 10 telepítést az USB telepítőmédiáról.
Ennyi! Melyik módszer vált be neked?
Tudasd velem, ha ez az útmutató segített neked, hagyj egy megjegyzést a tapasztalataidról. Kérlek, lájkold és oszd meg ezt az útmutatót, hogy másoknak is segíts.

Andy Davis
Rendszergazda blogja a Windowsról





