Tartalomjegyzék
A Google Chrome néhány hetente automatikus frissítéseket hajt végre annak érdekében, hogy a Chrome böngésző biztonságosabbá és stabilabbá váljon. Néha azonban ezek az új verziók nem túl stabilak, vagy kompatibilitási problémákat okoznak a használat során. Ezen okok miatt jobb, ha kikapcsolja az automatikus frissítési eljárást, hogy elkerülje az ilyen problémákat.
Hogyan lehet megakadályozni (STOP) a Chrome automatikus frissítését.
1. módszer: Kapcsolja ki a Chrome automatikus frissítését a " GoogleUpdate.exe" átnevezésével.
Info: A "GoogleUpdate.exe" az az alkalmazás, amelyet a Chrome (és más Google-termékek) a frissítések ellenőrzésére és telepítésére használ.
1. Navigáljon a következő helyre, a Windows verziójától függően:
- 32 bites Windows: C:\Program Files\Google\ 64 bites Windows frissítése: C:\Program Files (x86)\Google\ Frissítés
Megjegyzés: Ha a fenti helyen nem találja a frissítési mappát, akkor keresse meg a következő helyet:
- C:\Users\\AppData\Local\Google\Chrome\ Frissítés
2. Vizsgálja meg az "Update" mappa tartalmát, és nevezze át a " GoogleUpdate.exe" a címre. "GoogleUpdate1.exe".
3. Újraindítás a számítógépét.
2. módszer: A Chrome frissítés letiltása a Chrome-on keresztül.
1. Nyissa meg a Google Chrome-ot, és a " URL címsor ", type: chrome://plugins & sajtó " Írja be a címet. ”.

2. A felsorolt bővítmények között keresse meg a " Google frissítés " és nyomja meg a " A letiltása " opció alatt.
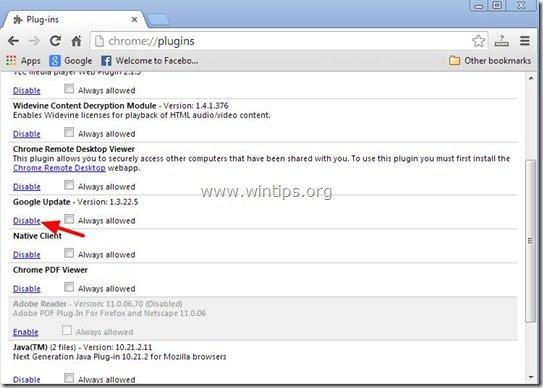
3. Végül újraindítás a Króm böngészőt, hogy a módosítások hatályba lépjenek.
3. módszer: A Chrome frissítés letiltása a Windows rendszerleíró adatbázisban
1. Nyissa meg a Registry Editor-t. Ehhez nyissa meg a " Fuss " parancsot*, és a keresőmezőbe (run) írja be a " regedit " és nyomja meg a " Írja be a címet. ”.
* Hogyan nyissa meg a " Fuss " parancs:
Windows XP:
Kattintson a " Indítsa el a oldalt. " gombot, és válassza a " Fuss ”.
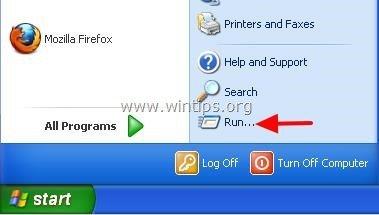
Windows 7, Vista
Kattintson a " Indítsa el a oldalt. " gombra és kattintson a " keresés "doboz.
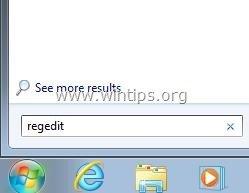
Windows 8:
Kattintson a jobb gombbal a címre. a bal alsó sarokban, és válassza a " Fuss ”.
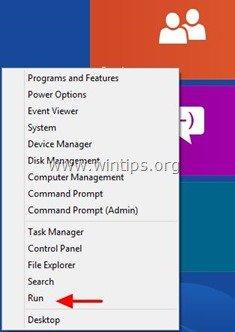
2 A Windows rendszerleíró adatbázisban navigáljon (a bal oldali ablaktáblából) erre a kulcsra:*
- HKEY_LOCAL_MACHINE\SOFTWARE\Policies\Google\Update
* Megjegyzés Windows 8.1 felhasználók számára: A fenti kulcs nem létezik a Windows 8-ban, ezért kézzel kell létrehoznia (és még egy kulcsot): Ehhez:
- Navigáljon erre a kulcsra a bal oldali ablaktáblán: HKEY_LOCAL_MACHINE\SOFTWARE\Házirendek . Kattintson a jobb gombbal a Irányelvek és válassza a Új kulcs . Adja meg a nevet Google Kattintson a jobb gombbal a Google gombot, és válassza a Új kulcs. Adja meg a nevet Frissítés A jobb oldali ablaktáblán kattintson a jobb gombbal egy üres helyre, és válassza a Új > DWORD (32 bites) érték Adja meg a nevet UpdateDefault Módosítsa a UpdateDefault értékadatok a 0 az alábbiakban leírtak szerint (3). Miután módosította az értéknapot, navigáljon erre a kulcsra a bal oldali ablaktáblán: HKEY_LOCAL_MACHINE\SOFTWARE\Wow6432Node\Google Kattintson a jobb gombbal a Google gombot, és válassza a Új kulcs. Adja meg a nevet Frissítés A jobb oldali ablaktáblán kattintson a jobb gombbal egy üres helyre, és válassza a Új > DWORD (32 bites) érték Adja meg a nevet UpdateDefault Módosítsa a UpdateDefault értékadatok a 0 az alábbiakban leírtak szerint (3).
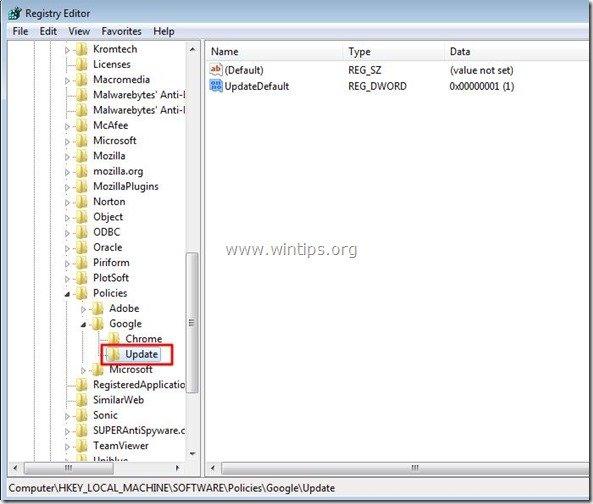
3. A jobb oldali ablaktáblán, kattintson duplán a címre. a " UpdateDefault " beállításjegyzékkulcsot, és állítsa be az értékadatait " 0 ”.
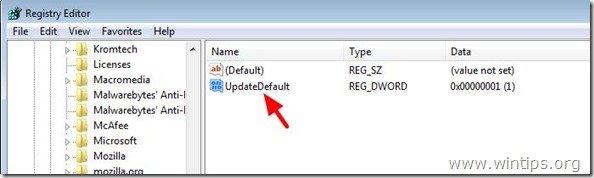
4. Nyomja meg a " OK " az ablak bezárásához, majd close (kilépés) Nyilvántartási szerkesztő .
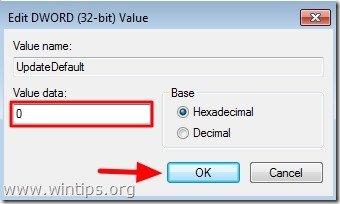
Ennyi.
Ne feledje, hogy bármikor engedélyezheti a Chrome automatikus frissítési funkcióját, egyszerűen csak állítsa az Értékadatok értékét a " 1 " ugyanabban a beállításkulcsban ( UpdateDefault) .

Andy Davis
Rendszergazda blogja a Windowsról





