Tartalomjegyzék
Az egyik ügyfelem ma megkért, hogy a régi Windows Phone-járól az új Android telefonjára vigyem át a névjegyeit. Ezért ezt a bemutatót minden olyan felhasználónak írtam, aki szeretné az összes névjegyét átvinni a Windows Phone-járól az új Android telefonjára. Az itt leírt módszer nagyon egyszerű és mindenki számára követhető.
Mielőtt folytatná a következő lépések követését, győződjön meg róla, hogy már rendelkezik Microsoft-fiókkal (Windows Live, Hotmail, Outlook), és ezt a fiókot be is állította (hozzáadta) Windows Phone telefonján. Ha nincs Microsoft-fiókja, akkor itt hozhat létre egy újat: Microsoft-fiók létrehozása.
A következő dolog, amire szükség van ahhoz, hogy a névjegyeit a Windows Phone készülékéről átvihesse az Android telefonjára (ezzel a módszerrel), az egy Google-fiók megléte. Ha nincs Google-fiókja, itt könnyen létrehozhat egyet (ingyenes): Google-fiók létrehozása.
A névjegyek Windows Phone-ról Androidra történő átvitele
Jelentkezzen be Windows Phone telefonjáról Windows Live ID (Hotmail) fiókjába (ha még nem tette meg), és szinkronizálja Windows telefonját a Hotmail fiókkal.
Információ: Ha szinkronizálja Windows Phone telefonját a Windows Live (vagy Hotmail) fiókjával, akkor a telefonról az összes névjegyét is szinkronizálja a fiókba és fordítva. Ha tehát megnyitja a Windows Live Mail (Hotmail) fiókját bármelyik számítógépről vagy mobileszközről, és a névjegyek oldalára navigál, akkor az összes Windows Phone névjegyét megtalálja a Windows Live Mail (Hotmail) fiókban is online tárolva.
Kezdjük tehát:
1. lépés: A Windows Live (Hotmail) kapcsolatok exportálása.
Miután szinkronizálta Microsoft-fiókját a Windows Phone készülékkel, menjen a számítógépére, hogy exportálja és mentse az összes névjegyet a Microsoft-fiókjából egyetlen ("CSV" - "Comma Separated Values") fájlba. Ehhez:
1. Bejelentkezés Windows Live (Hotmail) fiókjába asztali számítógépen: Windows Live (Hotmail) bejelentkezési oldal

2. A főablakban nyomja meg a drop-down nyíl a " Outlook " és válassza a " Emberek ”.

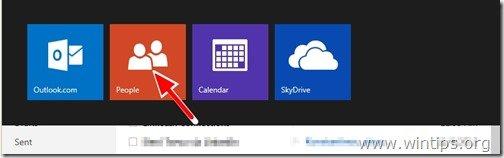
3. A " Emberek " oldal, válassza a " Kezelje a címet. " és válassza a " Exportálás ”.
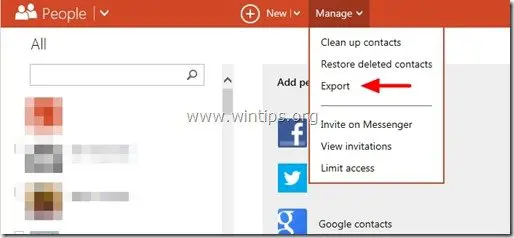
4. Most nyomja meg a " Mentés " az exportált névjegyfájl tárolásához " WLMContacts.csv " a számítógépén (pl. az Asztalon). *
- Fontos: NEM NYÍLHATÓ a CSV-fájlt az Excel segítségével.

5. Zárja be a Windows Live Mailt.
2. lépés: Windows Live (Hotmail) kapcsolatok átvitele a Google-fiókba.
Most a Windows Live (Hotmail) névjegyeit kell átvinnie a Google-fiókjába. Ehhez:
1. Jelentkezzen be a Gmail-fiókjába egy asztali számítógép segítségével.

2. A Gmail fő ablakában nyomja meg a drop-down nyíl a " Gmail " és válassza a " Kapcsolat ". *

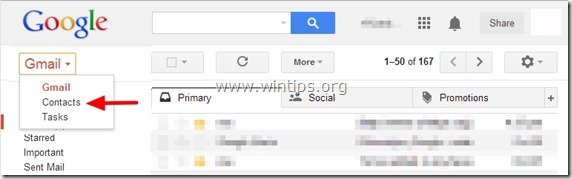
Megjegyzés: Az új GMAIL-ben kattintson a Google Apps parancsikonra a jobb felső sarokban, majd válassza a Kapcsolat . (Ha nem látja a listában a "Kapcsolatok" elemet, akkor kattintson a "Több" gombra a lista alján).

3. A kapcsolatokban oldalra, nyomja meg a " További " menü és válassza a " Import ". *

Megjegyzés: Az új GMAIL-ben a bal oldali ablaktáblában található a "Több" lehetőség.

4. Most nyomja meg a " Fájl kiválasztása " gombra.

5. Navigáljon arra a helyre, ahová a Windows Live Contacts fájlt mentette ( WLMContacts.csv) az előző lépésben és " Nyissa meg a címet. " it.

6 Végül nyomja meg a " Import " gombot, és várjon, amíg az importálási folyamat befejeződik.
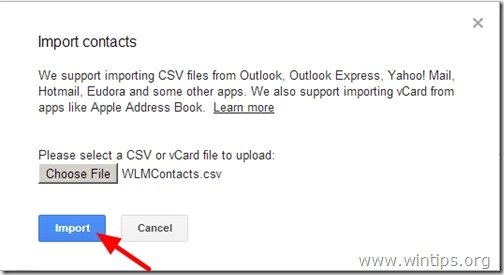
Zárja be a Gmailt, és szinkronizálja Android telefonját a Gmail-fiókjával.
Hogyan szinkronizálhatod a Google névjegyeket Android telefonoddal.
1. Az androidos telefonon menjen a " Beállítások " > " Számlák és szinkronizálás ” .
2 . alatt " Számlák kezelése ", válassza ki (vagy " Add ") a WLM kapcsolatok importálásához használt Google-fiókot.
3. Végül nyomja meg a " Kapcsolatok szinkronizálása ”.
Kész vagy!

Andy Davis
Rendszergazda blogja a Windowsról





