Tartalomjegyzék
A Windows 11 új telepítésű Windows 11 alapértelmezett webböngészője a Microsoft Edge, de ha Ön nem nagy rajongója a Microsoft Edge-nek, a Microsoft megnehezíti és bonyolulttá teszi a kedvenc böngészőjére való váltást.
A Windows 11-ben a Microsoft agresszívnak tűnik a Microsoft Edge* alapértelmezett webböngésző programként való érvényesítésében, és eltávolít minden más, a Windows 11-re való frissítés előtt alapértelmezettként létező harmadik féltől származó alkalmazást is.
Megjegyzés: A Microsoft az Edge böngészőt ajánlja, mert állítása szerint gyors, biztonságos és megvédi Önt a rosszindulatú támadásoktól, a rosszindulatú programoktól, a meg nem erősített webhelyektől és a rosszindulatú e-mail mellékletektől.
Ha inkább a Google Chrome-ot, a Firefoxot vagy bármely más, harmadik féltől származó böngészőt szeretné alapértelmezett böngészővé tenni, az alábbi utasításokat követve megteheti.
Az alapértelmezett webböngésző módosítása Windows 11 alatt.
Az alábbi lépésekkel állíthatja be kedvenc webböngészőjét alapértelmezettként a Windows 11 rendszerben:
1. Válassza ki a címet. Indítsa el a oldalt.  -> Beállítások
-> Beállítások  -> Alkalmazások
-> Alkalmazások
2. Kattintson a címre. Alapértelmezett alkalmazások a jobb oldalon.
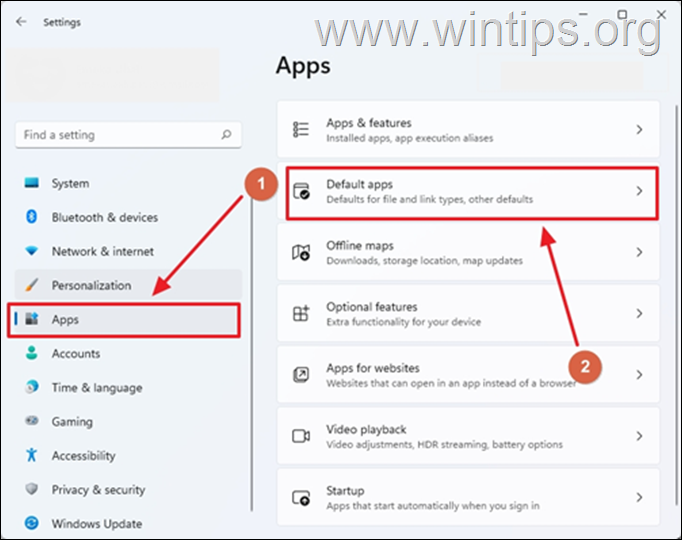
3. A címen. Alapértelmezett beállítások az alkalmazásokhoz , vagy görgessen lefelé a listán, hogy megtalálja a keresett böngészőt, vagy írja be a nevét a "Keresés" mezőbe.
4. Kattintson a kedvenc böngészőjére (pl. "Google Chrome").

5. Itt megtekintheti a kiválasztott webböngészővel megnyitandó összes fájltípus listáját, például .HTM, .HTML, .SHTML, .SVG, .XHT, .XHTML, .FTP, .HTTP, .HTTPS, .PDF stb.
Mivel a Windows 11-ben nem lehet egyetlen kattintással megváltoztatni az alapértelmezett böngészőt az összes webes fájltípusra, ezért külön-külön kell beállítania az alapértelmezett böngészőt a következő fájltípusokra: .htm, .html., HTTP és HTTPS. Ehhez:
1. Kattintson a .htm fájltípust, válassza ki kedvenc böngészőjét a listából, majd kattintson a OK . (Ha megjelenik egy felugró "Mielőtt váltana" felirat, amely arra ösztönzi, hogy maradjon a Microsoft Edge-nél, válassza a "Váltás egyébként" lehetőséget).
2. Végezze el ugyanazokat a lépéseket a .html fájltípus és a HTTP és HTTPS linkek .
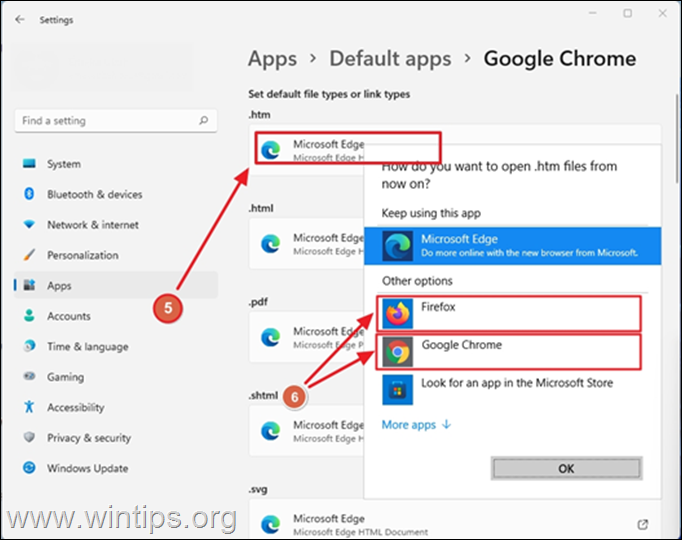
6. Ezen a ponton befejezte az alapértelmezett webböngésző beállítását a Windows 11-ben. Ha meg akarja akadályozni, hogy az Edge legyen az alapértelmezett alkalmazás más fájltípusok esetében, egyszerűen kövesse ugyanazokat a lépéseket a listában szereplő minden egyes fájltípus esetében. Tudom, hogy nehéz, ugye?
Van még más is... Még azután is, hogy az alapértelmezett böngészőt a Microsoft Edge-től eltérő alkalmazásra váltja, a Microsoft Edge továbbra is a kedvenc böngészője marad számos Windows-alkalmazásnak, és különösen a Windows 11 kereső- és hír widgetnek, amely a tálcán jelenik meg.
Ha például bármelyik címlaphírre kattint, akkor a weboldal a Microsoft Edge-ben fog megnyílni. Ha ezt a funkciót idegesítőnek tartja, akkor kövesse az alábbi utasításokat, hogy az összes Edge-specifikus linket más alkalmazásokból megnyissa az Ön által preferált böngészőbe.
Alapértelmezett webböngésző módosítása Windows 11 Keresés és hír linkek.
Mielőtt az alábbiakban folytatná, tudnia kell, hogy általában az alapértelmezett böngésző megváltoztatását más Windows 11 alkalmazásokhoz a Indítsa el a oldalt. menu -> Beállítások -> Alkalmazások -> Alapértelmezett alkalmazások -> Válassza ki az alapértelmezett értékeket link típusa szerint -> MICROSOFT-EDGE.
Ha azonban odanavigálsz, és a "Microsoft Edge" menüpontra kattintasz, látni fogod, hogy a telepített harmadik féltől származó böngészők nem jelennek meg opcióként.
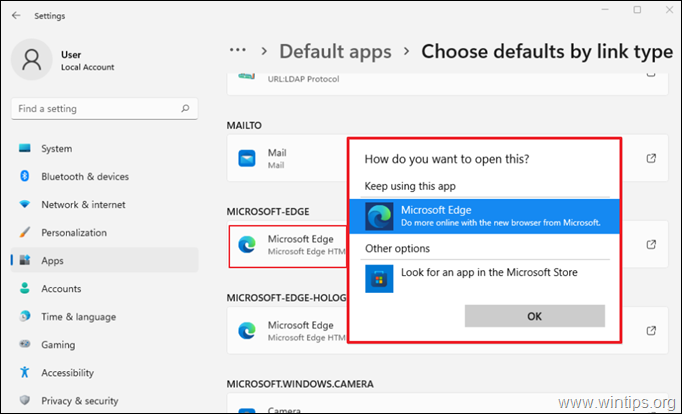
Tehát, ha meg akarja nyitni az összes kapcsolódó Edge linket más Windows alkalmazásokból (mint például a Cortana asszisztens, beépített súgó linkek, hír linkek, stb.) a kedvenc böngészőjével, az egyetlen módja az "EdgeDeflector" * nevű harmadik féltől származó alkalmazás telepítése. A feladat elvégzéséhez:
Megjegyzés: EdgeDeflector egy kis segédprogram, amely elfogja a Microsoft Edge-ben megnyíló weblinkeket nyitó URL-címeket, és átirányítja azokat a kedvenc böngészőjében (Firefox, Google Chrome stb.) való megnyitáshoz. Miután játszottam a programmal, észrevettem, hogy még mindig kompatibilitási problémát tapasztal a Windows 11-gyel, és még nem stabil.
1. Navigáljon az EdgeDeflector GitHub kiadványokhoz weboldal.
2. Kattintson a " EdgeDeflector_install.exe " az EdgeDeflector letöltéséhez.
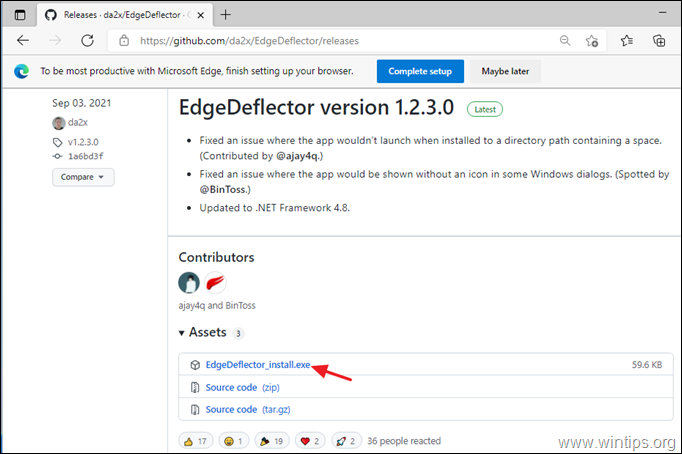
3. Amikor a letöltés befejeződött, kattintson duplán a címre. a " EdgeDeflector_install.exe" az EdgeDeflector telepítéséhez Windows 11 alatt.

4. Ha a telepítés befejeződött, lépjen a Indítsa el a oldalt.  -> Beállítások
-> Beállítások  -> Alkalmazások -> Alapértelmezett alkalmazások
-> Alkalmazások -> Alapértelmezett alkalmazások
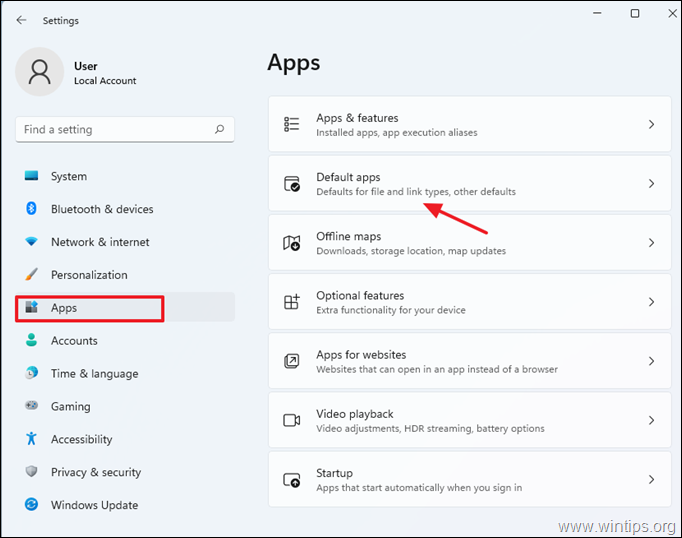
5. Görgessen le az aljára, és kattintson a Válassza ki az alapértelmezett értékeket link típusa szerint .

6. Keresse meg a MICOSOFT-EDGE szakasz a listán (vagy írja be a "edge" szót a keresőmezőbe)
7. Kattintson a Microsoft Edge.
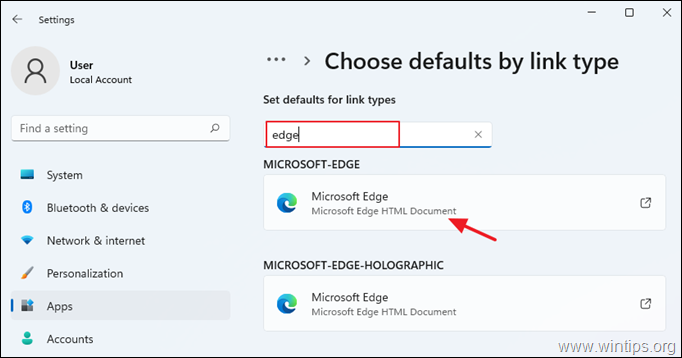
8. Válassza ki az "EdgeDeflector" elemet a listából, és kattintson a OK a módosítások megerősítéséhez.

9. Az EdgeDeflectornak mostantól meg kell állítania azokat a linkeket, amelyek a Microsoft Edge-ben próbálnak megnyílni, és helyette az alapértelmezett böngészővel nyitja meg őket.
Ennyi! Tudasd velem, ha ez az útmutató segített neked, hagyj egy megjegyzést a tapasztalataidról. Kérlek, lájkold és oszd meg ezt az útmutatót, hogy másoknak is segíts.

Andy Davis
Rendszergazda blogja a Windowsról





