Tartalomjegyzék
Mint azt Ön is tudja, nagyon fontos, hogy jelszavakkal védje számítógépét és személyes adatait. Az erős jelszó nagyobb védelmet nyújt a hackerekkel és a rosszindulatú szoftverekkel szemben.
Az extra biztonság érdekében az is jó gyakorlat, ha gyakran változtatja jelszavait, hogy megvédje magánéletét. Az alábbi listában megtalálja az összes elérhető módszert a Windows-jelszó megváltoztatására, vagy egy másik felhasználó jelszavának visszaállítására.
Hogyan lehet megváltoztatni/visszaállítani a jelszót a Windows 11/10/8.1/7 OS. *
Megjegyzések:
1. Ha egy másik fiók Windows-jelszavát szeretné visszaállítani, kövesse a 3., 4. vagy 5. módszer utasításait.
2. Ha vissza szeretné állítani a Windows jelszavát, ha elfelejtette, olvassa el a következő cikk útmutatásait: Hogyan állítsa vissza a Windows jelszót, ha elfelejtette.
Microsoft-fiókok esetében:
Ha a Windows 10/11 rendszerhez MS-fiók használatával csatlakozik, és meg szeretné változtatni a jelszavát, navigáljon a Microsoft-fiók oldalára, és a Biztonság szekcióban kattintson a Jelszó módosítása link. Kövesse az utasításokat, és állítsa be az új jelszót. A jelszó módosítása után, újraindítás a számítógépet, és jelentkezzen be a Windows 10/11 rendszerbe az új jelszóval.

Helyi számlák esetében:
Ha helyi fiókkal jelentkezik be a Windows rendszerbe, kövesse az alábbi módszerek egyikét a jelszó megváltoztatásához.
1. Számlaopciók
2. CTRL + ALT + DEL
3. Vezérlőpult
4. Parancssor
5. Helyi felhasználók és csoportok
Módszer 1. Jelszó módosítása a Fiókok beállítások között.
Az első és szokásos módszer a jelszó megváltoztatására a Windowsban a Fiókok beállítások Bejelentkezési lehetőségek segítségével.
1. Sajtó Windows + I billentyűk a Windows megnyitásához Beállítások és válassza a Számlák a rendelkezésre álló lehetőségek listájából.
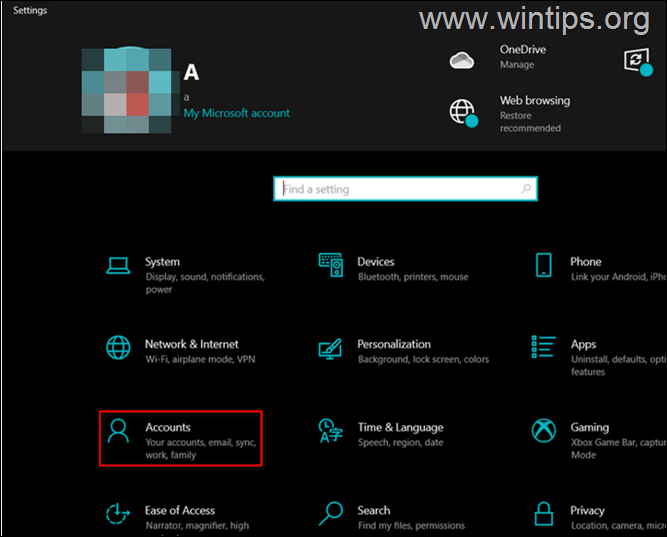
2. Kattintson a Bejelentkezési lehetőségek a bal oldali ablaktáblában, és válassza a Jelszó az ablak jobb oldalán.
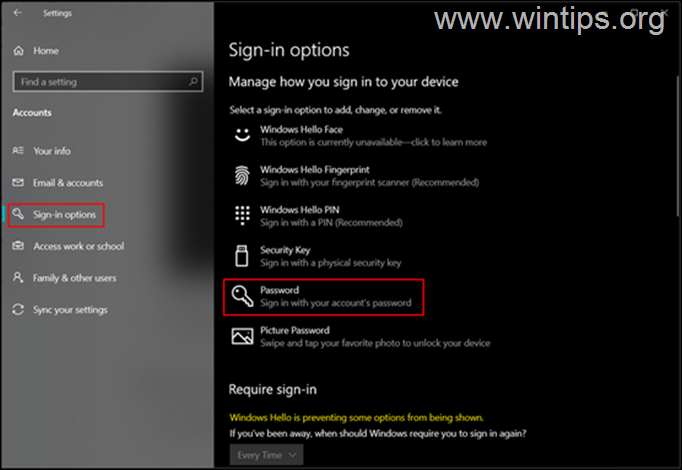
3. Most kattintson a Változás gombot a Jelszó alatt.
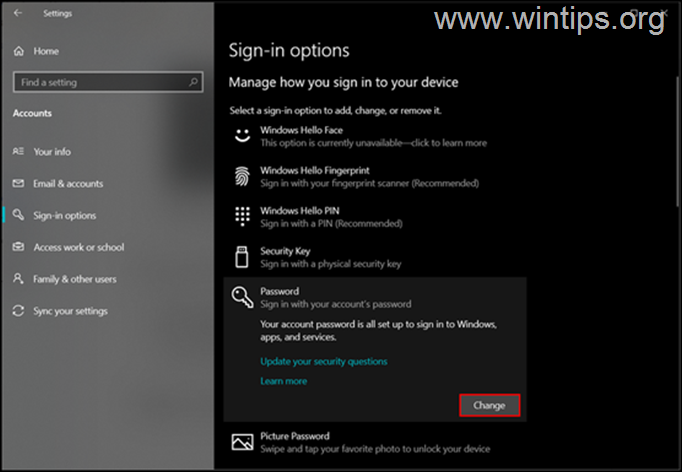
4. Írja be először a jelenlegi jelszavát, majd írja be az újat, és kattintson a OK . (Az új jelszót kétszer kell megadni a megerősítéshez.).
5. Újraindítás a számítógépet, és jelentkezzen be a Windows rendszerbe az új jelszóval.
Módszer 2. Windows jelszó módosítása a Ctrl + Alt + Delete beállítások közül.
A következő egyszerű módszer a fiók jelszavának megváltoztatására a Ctrl+Alt+Delete "Jelszó módosítása" opció.
1. Sajtó Ctrl+Alt+Del billentyűkkel együtt a billentyűzeten.
2. Kattintson a Jelszó módosítása opciót a képernyőn.
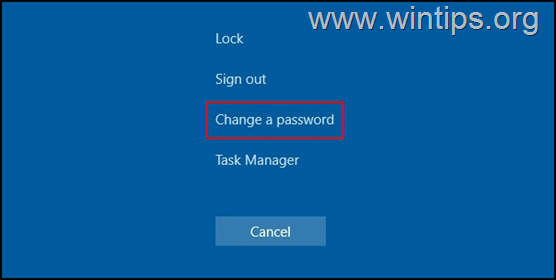
3. A következő képernyőn adja meg a jelenlegi jelszót, majd írja be kétszer az új jelszót, amelyet be szeretne állítani.
4. Ha ez megtörtént, nyomja meg a Írja be a címet. vagy kattintson a Nyílgomb társított a jelszó megerősítése mezővel a módosítás érvényesítéséhez.
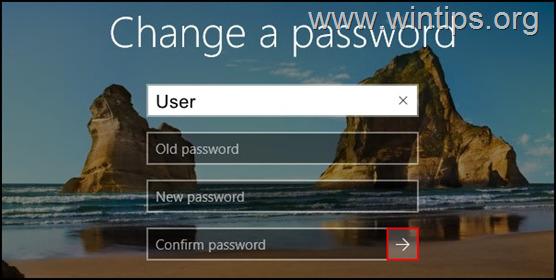
5. Újraindítás a számítógép, vagy Kijelentkezés és jelentkezzen be újra a módosítások végrehajtásához.
Módszer 3. A Windows jelszó visszaállítása a Vezérlőpultról.
A jelszó módosításának vagy egy másik felhasználó jelszavának visszaállításának* klasszikus módszere a Vezérlőpult Felhasználói fiókok beállításainak használata.
Megjegyzés: Egy másik felhasználó jelszavának visszaállításához egy felügyeleti jogosultságokkal rendelkező fiókkal kell bejelentkeznie a Windows rendszerbe.
1. A keresőmezőbe írja be vezérlőpanel hogy kinyissa.
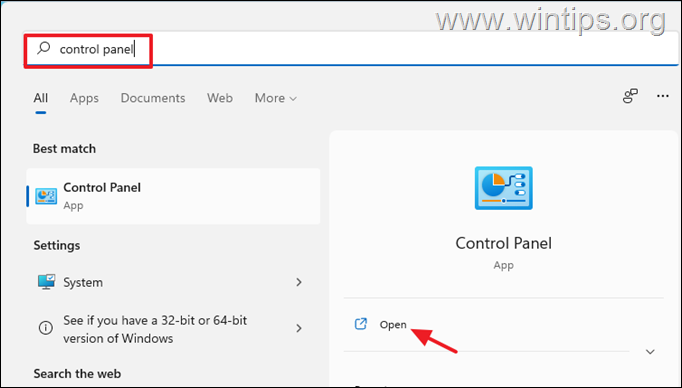
2. Változtassa meg a "Nézet szerint" opciót "Kis ikonok"-ra, és nyissa meg a Felhasználói fiókok .
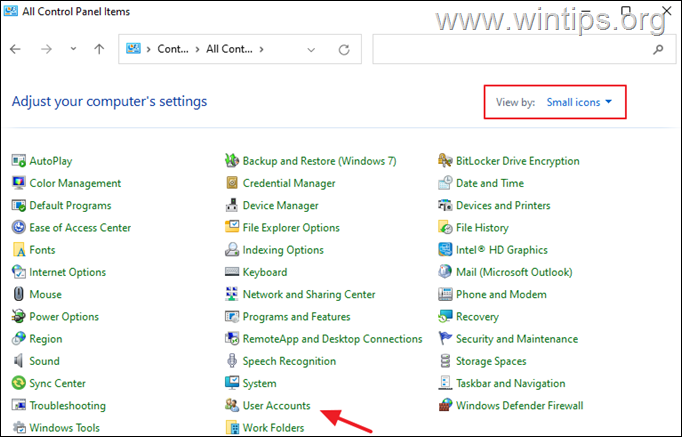
3. Most kattintson a Egy másik fiók kezelése opció.
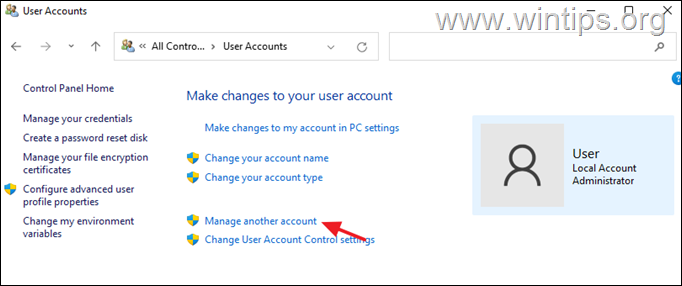
4. Most válassza ki azt a fiókot, amelynek jelszavát meg szeretné változtatni.
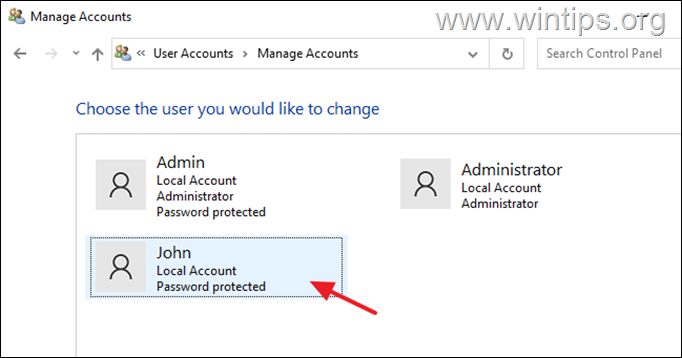
5. Most kattintson Jelszó módosítása .
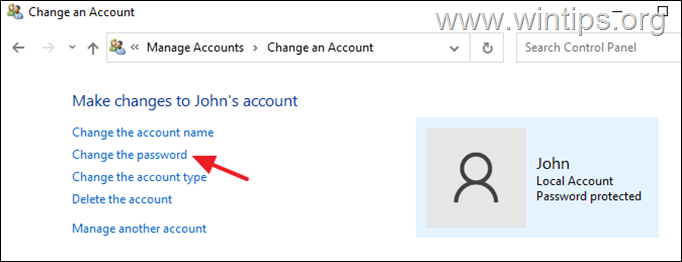
6. Most írja be kétszer az új jelszót, és kattintson a Jelszó módosítása.
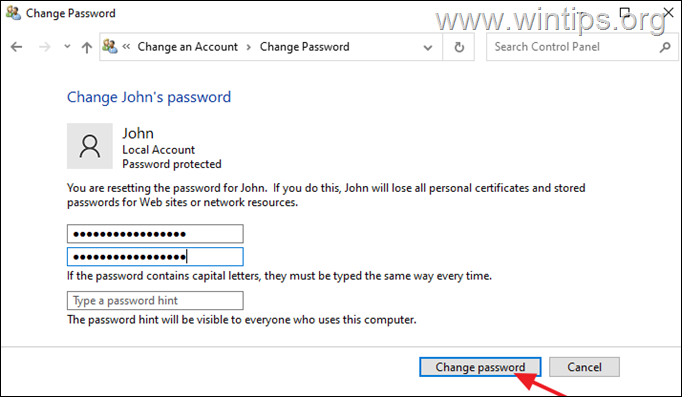
4. Módszer: Jelszó módosítása vagy visszaállítása a parancssorból.
A jelszó megváltoztatásának egyik klasszikus módja a Windowsban a "net user" parancs használata:
1. A Keresés mezőbe írja be cmd majd nyissa meg Parancssor adminisztrátorként .
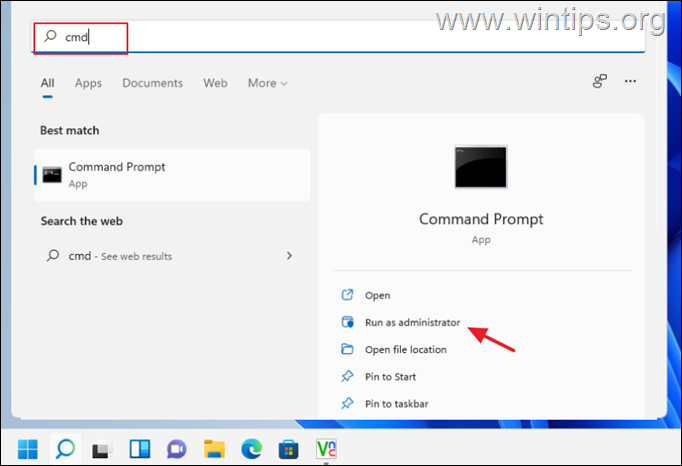
3. A parancssor ablakban adja meg a következő parancsot a Windows összes felhasználójának listázásához.
- net felhasználó
4. Most keresse meg annak a fióknak/felhasználónak a felhasználónevét, amelynek a jelszavát meg akarja változtatni, és adja meg a következő parancsot a jelszó megváltoztatásához:
- net user Felhasználónév NewPassword
Megjegyzés: Cserélje ki Felhasználónév a felhasználónevével és cserélje ki NewPassword a használni kívánt jelszóval.
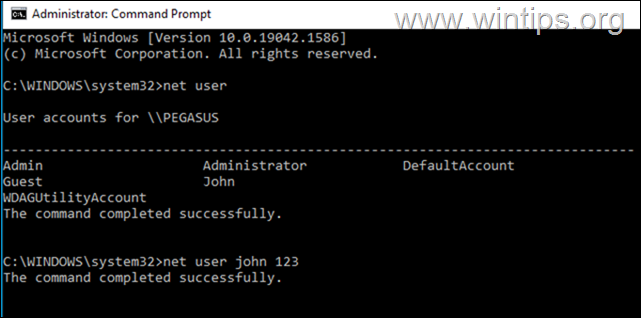
Módszer 5. A Windows jelszó visszaállítása a LUSRMGR.MSC segédprogrammal.
Ha Ön a Windows 10/11 Professional verzióval rendelkezik, a Windows jelszavát a Helyi felhasználók és csoportok beállítások közül állíthatja vissza:
1. Sajtó Windows + R billentyűk együtt, hogy megnyissanak egy Fuss párbeszéd.
2. Típus lusrmgr.msc a párbeszédpanel szövegmezőjébe, és nyomja meg a Írja be a címet. .
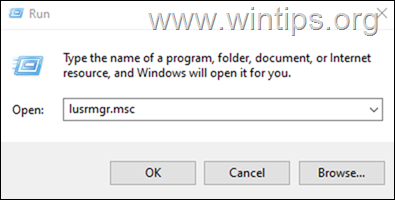
3a. Válassza ki a címet. Felhasználók balra.
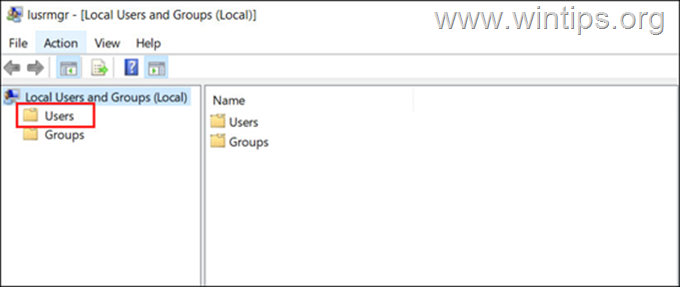
3b. Most kattintson a jobb gombbal a jelszót módosítani kívánt fiókra, és válassza a következő menüpontot Jelszó beállítása a kontextusmenüből.
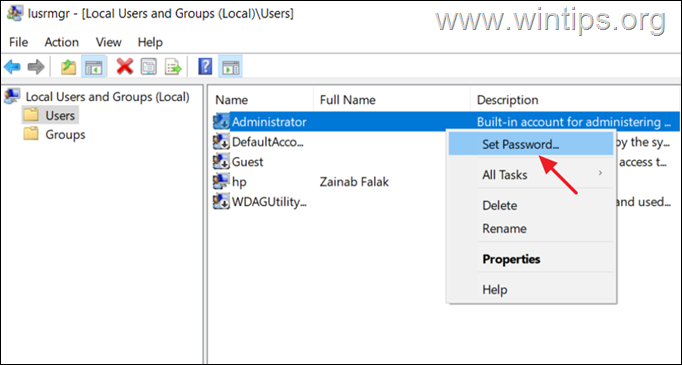
4. Válassza ki a címet. Folytassa a a párbeszédpanelen.
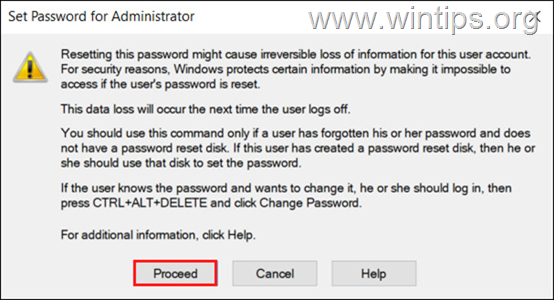
5. Most adja meg az új jelszót, majd erősítse meg azt. Ha kész, kattintson a OK a módosítások mentéséhez.
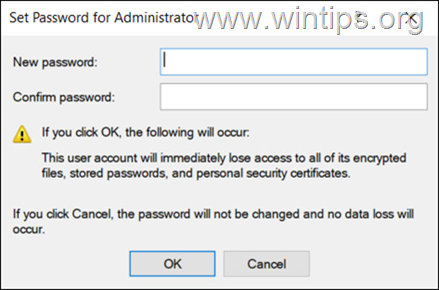
Ennyi! Melyik módszer vált be neked?
Tudasd velem, ha ez az útmutató segített neked, és írd meg kommentben a tapasztalataidat. Kérlek, lájkold és oszd meg ezt az útmutatót, hogy másoknak is segíts.

Andy Davis
Rendszergazda blogja a Windowsról





