Tartalomjegyzék
Ez a bemutató lépésről lépésre tartalmazza a Windows 10, 8 és 8.1 korábbi működési állapotának visszaállítását a Rendszer-visszaállítás segítségével. A Rendszer-visszaállítás egy olyan Windows funkció, amely folyamatosan ellenőrzi a rendszert, és új visszaállítási pontot hoz létre, ha jelentős változás történik a számítógépen.
Véleményem szerint a Rendszer-visszaállítás a leghasznosabb Windows funkció, mert segítségével könnyen javíthatja a Windowst, ha valami elromlik (pl. vírustámadás, áramkimaradás stb. után). Tehát folytassa és aktiválja a Rendszer-visszaállítási védelmet, ha még nincs aktiválva a számítógépén.
- Kapcsolódó cikkek:
- A rendszer-visszaállítás elindítása és használata Windows 7 vagy Vista rendszerben.A rendszer-visszaállítás elindítása és használata Windows XP rendszerben.
A rendszer-visszaállítás futtatása a Windows 10/8.* rendszerben
Megjegyzés: Ahhoz, hogy vissza tudja állítani a rendszert, a Rendszer-visszaállítási védelemnek már engedélyezve kell lennie.
-
A. eset Ha a Windows normálisan indul.
B. eset: Ha a Windows nem tud elindulni.
A. eset: Hogyan futtatható a rendszer-visszaállítás, ha a Windows normálisan indul.
Ha be tud lépni a Windows környezetbe, akkor a következő módszerek valamelyikével állíthatja vissza a rendszert:
1. Módszer: Futtassa a rendszer-visszaállítást a Windows felhasználói felületéről.
1. Egyidejűleg nyomja meg a Windows  + R billentyűkkel a futtatási parancsdoboz megnyitásához.
+ R billentyűkkel a futtatási parancsdoboz megnyitásához.
2 A futtatási parancsdobozba írja be: rstrui és nyomja meg a Lépjen be.
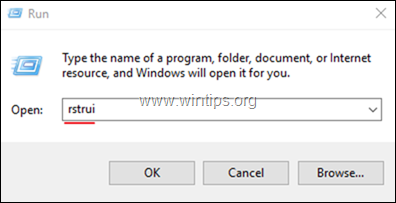
3. A Rendszer-visszaállítás varázsló első képernyőjén kattintson a Következő majd válasszon ki egy korábbi állapotot, és kattintson a Következő a rendszer visszaállításához az adott időpontban.
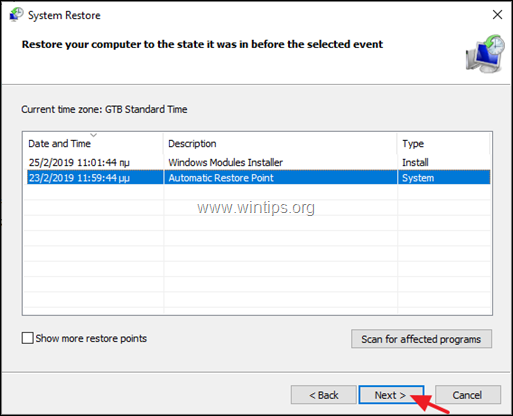
2. módszer. Indítsa el a rendszer-visszaállítást a Windows helyreállítási módjából.
1. A Windows helyreállítási módban történő elindításához használja a következő módok egyikét:
A. A Windows felhasználói felületén: kattintson a jobb gombbal a Indítsa el a oldalt. menü, majd nyomja meg a Újraindítás gomb megnyomása közben a SHIFT billentyűvel a billentyűzeten.
B. A Windows bejelentkezési képernyőjén: Kattintson a Teljesítmény gombot, majd válassza a Újraindítás miközben megnyomja a SHIFT billentyűvel a billentyűzeten.
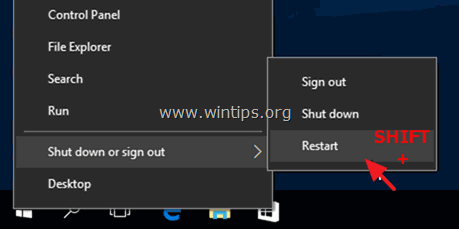
3. Folytassa az olvasást itt.
B. eset: Hogyan végezzen rendszer-visszaállítási műveletet, ha a Windows nem indul el.
Ha a Windows nem tud normálisan elindulni, a rendszer visszaállításának egyetlen módja, hogy a számítógépet egy Windows telepítőmédiára indítsa, és a Windows helyreállítási környezetből (WinRE) futtassa a rendszer-visszaállítás *.
Megjegyzések:
1. Ha olyan laptopja van, amely támogatja az UEFI-t*, és az operációs rendszert a gyártó előre telepítette, akkor a WinRE-be a megfelelő "Recovery" billentyű megnyomásával léphet be. Ha szeretné megtudni a laptopja helyreállítási kulcsát, nézze meg a laptop gyártójának támogatási oldalát, vagy tekintse meg ezt a cikket: Laptopok helyreállítási utasítások és kulcsok
2. Ha nem rendelkezik Windows telepítőhordozóval, akkor közvetlenül a Microsofttól készíthet egyet egy másik működő PC-ről.
- Hogyan hozhat létre Windows 10 USB-indítómédiát.Hogyan hozhat létre Windows 10 DVD-indítómédiát.
1. Indítsa el a számítógépet a Windows telepítőmédiáról (USB vagy DVD). *
Megjegyzés: Ha a számítógépet a Windows telepítőmédiáról szeretné elindítani, nyomja meg a megfelelő "Boot Menu" billentyűt, vagy lépjen be a BIOS beállításokba, és állítsa be az USB-t (vagy a DVD-t) a Első indítóeszköz a 'Boot Order' beállításoknál.
2. Válassza ki a Telepítendő nyelv , Idő/pénz formátum és Billentyűzet beviteli módszer és nyomja meg a Következő .
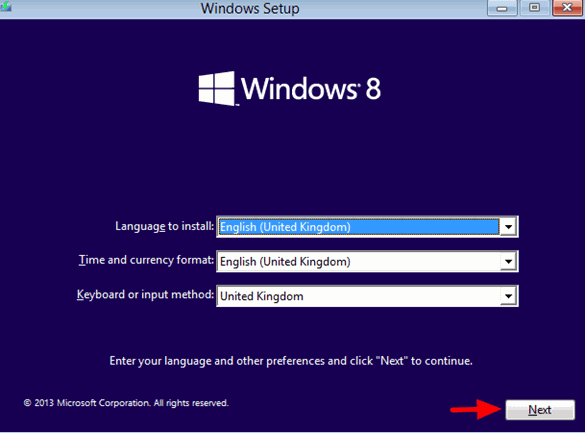
3. Válassza ki a címet. Javítsa meg számítógépét.
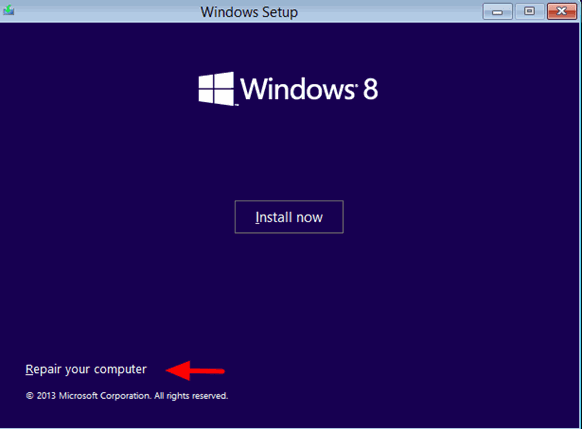
4. A következő képernyőn válassza a Hibaelhárítás .
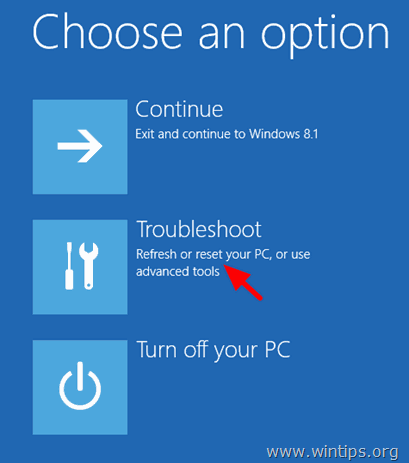
5. Válassza ki a címet. Speciális beállítások .
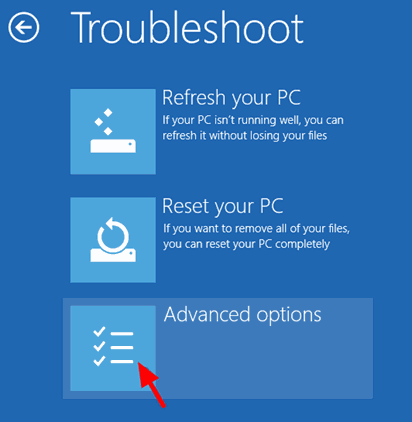
6. Válassza ki a címet. Rendszer-visszaállítás
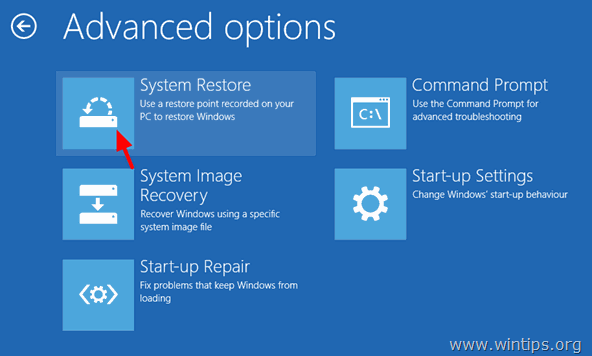
(A számítógép újraindul)
7. Válasszon ki egy rendszergazdai jogosultságokkal rendelkező fiókot, írja be a fiók jelszavát, majd kattintson a Folytatás gombra.
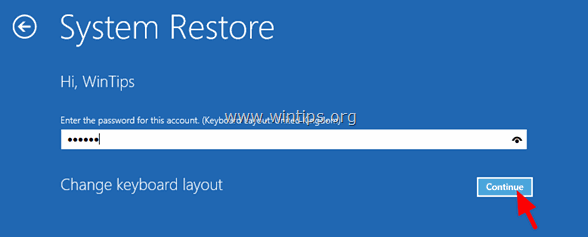
8. Kattintson a Tovább gombra.
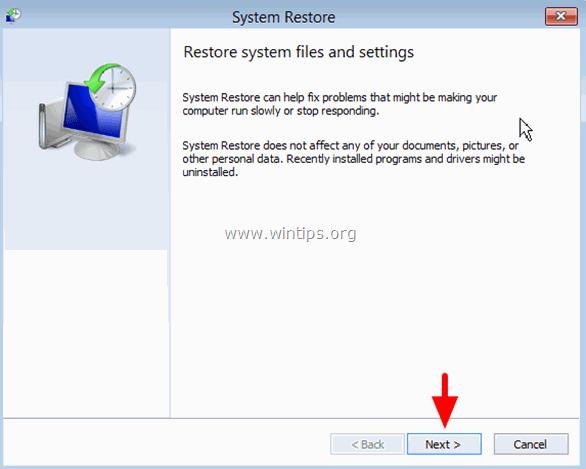
9. Ellenőrizze a További visszaállítási pontok megjelenítése jelölőnégyzetet, válasszon ki egy korábbi munkaállapotot a listából, és nyomja meg a Következő.
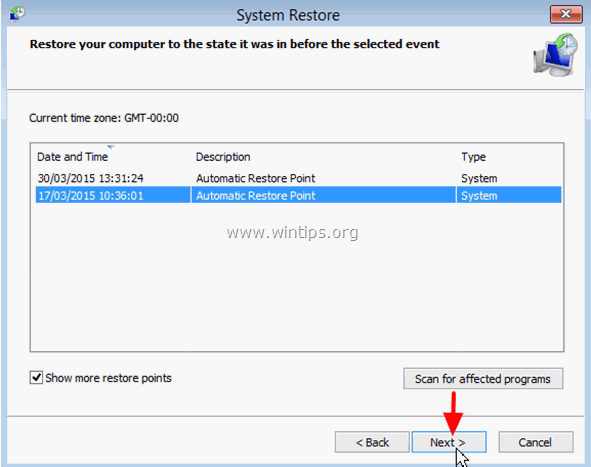
10. Tekintse át a választást, és ha egyetért, nyomja meg a Befejezés .
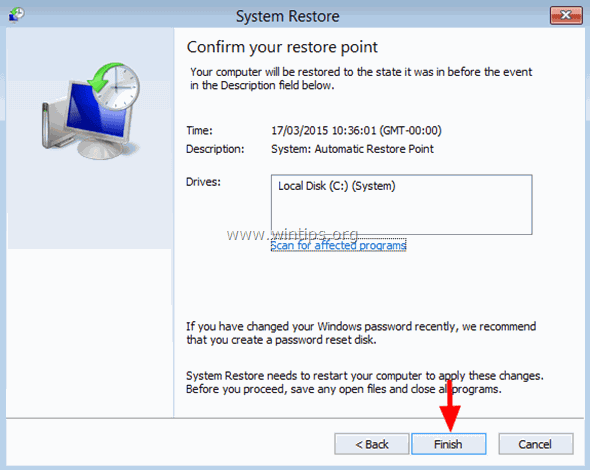
11. Végül nyomja meg Igen hogy megerősítse döntését.
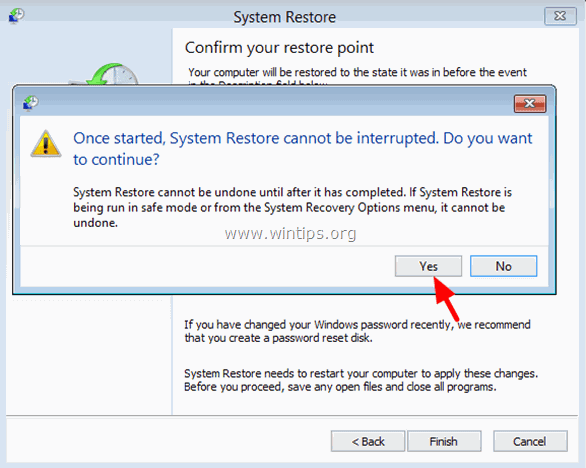
12. Most várjon, amíg a visszaállítási folyamat befejeződik. A visszaállítási folyamat során a számítógép többször újraindul, és amikor ez megtörtént, problémamentesen be kell lépnie a Windowsba.
Ennyi! Tudasd velem, ha ez az útmutató segített neked, hagyj egy megjegyzést a tapasztalataidról. Kérlek, lájkold és oszd meg ezt az útmutatót, hogy másoknak is segíts.

Andy Davis
Rendszergazda blogja a Windowsról





