Inhaltsverzeichnis
Kürzlich brachte einer meiner Kunden seinen Windows 10 basierten Computer zu unserem Service, mit folgendem "seltsamen" Problem: Ein neues unbekanntes Konto mit dem Namen "dhjgikh" erschien auf seinem PC nach einer Malware-Infektion. Gleichzeitig fehlte das Benutzerkonto des Besitzers auf dem Anmeldebildschirm und als Folge davon war er nicht in der Lage, auf sein Profil und alle seine persönlichen Dateien zuzugreifen.
Nachdem ich den infizierten Computer mit dem installierten ESET Smart Security und mehreren anderen Anti-Malware-Tools gescannt und gereinigt hatte (im abgesicherten Modus von Windows und bei getrennter Internetverbindung), erstellte ich ein neues Benutzerkonto (mit Administratorrechten) und löschte dann den unbekannten Benutzer vom Computer. Aber raten Sie mal, was passierte, als ich den Computer wieder mit dem Internet verband: Das unbekannte Konto tauchte wieder auf!
Nachdem ich im Internet nach dem Problem gesucht hatte, stellte ich fest, dass der unbekannte Benutzer von ESET Smart Security (Anti-Diebstahl-Funktion) erstellt wird. Tatsächlich erstellt ESET ein neues Konto mit zufälligen Buchstaben, wenn der Besitzer des Computers in den my.eset.com-Einstellungen ein Phantomkonto erstellt und sein Gerät als vermisst markiert hat.
In diesem Beitrag finden Sie eine detaillierte Anleitung, wie Sie das Problem des "Unbekannten Kontos" (ESET Phantom-Konto) lösen können, wenn Sie ESET Smart Security in Windows 10, 8 oder 7 installiert haben.
So entfernen Sie das von ESET SMART SECURITY erstellte Unbekannte Konto.
Das ist wichtig: Bevor Sie fortfahren, vergewissern Sie sich, dass Ihr PC virenfrei ist.
Schritt 1: Markieren Sie Ihr Gerät als wiederhergestellt und löschen Sie das Phantom-Konto in my.eset.com
1. Melden Sie sich von einem anderen Arbeitscomputer aus mit Ihrem ESET Anti-Theft-Benutzernamen und -Kennwort bei ESET an.
2. Markieren Sie Ihr Gerät als zurückgewonnen .

3. Gehen Sie dann zu Anti-Diebstahl Einstellungen und löschen die Phantom Konto .
4. Nachdem Sie die oben genannten Aktionen durchgeführt haben, warten Sie 10-20 Minuten, um zu sehen, ob der unbekannte Benutzer vom gesperrten PC entfernt wurde und ob Sie sich normal (mit Ihrem eigenen Konto) am Computer anmelden und auf Ihre Dateien zugreifen können. Wenn dies nicht geschieht, fahren Sie mit Schritt 2 fort.
Schritt 2: Deaktivieren Sie ESET Anti-Theft auf Ihrem PC.
1. Melden Sie sich an Ihrem PC mit einem Konto mit Administratorrechten an. Wenn Sie das nicht können, aktivieren Sie das versteckte Administratorkonto, indem Sie die Registrierung offline ändern.
2. Öffnen Sie Ihr ESET Smart Security-Programm.
3. Navigieren Sie zu Einrichtung > Sicherheits-Tools .
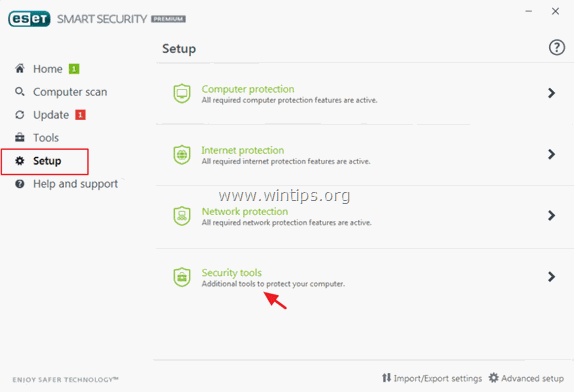
4. Bewegen Sie den Schieberegler neben Anti-Diebstahl auf aus .
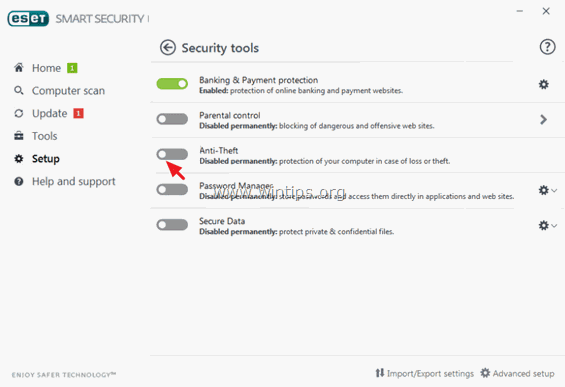
5. Geben Sie Ihre ESET-Anmeldedaten in das Fenster mit der Warnung "Diebstahlschutz deaktivieren" ein und klicken Sie auf Anmeldung .
6. Klicken Sie schließlich auf Beenden.
7. Starten Sie Ihren Computer neu.
Wenn nach der Deaktivierung der ANTI-Diebstahl-Funktion auf Ihrem PC das unbekannte Konto immer noch vorhanden ist, fahren Sie fort und löschen Sie das Konto manuell aus den Benutzerkonten (Schritt 3).
Schritt 3: Entfernen Sie das unbekannte Konto von Ihrem PC.
1. melden Sie sich an Ihrem PC mit einem Konto mit Admin-Rechten an.
2. Drücken Sie gleichzeitig die Gewinnen Sie + R um das Befehlsfeld "Ausführen" zu öffnen, und geben Sie
- Steuerung Benutzerpasswörter2
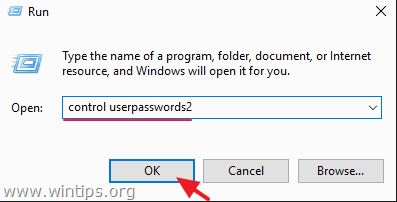
3. Wählen Sie das Konto Unbekannt in der Liste aus und klicken Sie auf Entfernen.
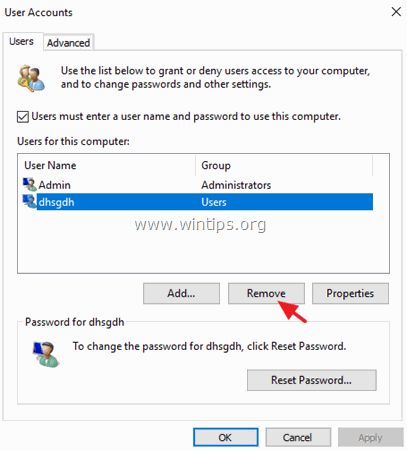
Das war's! Lassen Sie mich wissen, ob dieser Leitfaden Ihnen geholfen hat, indem Sie einen Kommentar über Ihre Erfahrungen hinterlassen. Bitte mögen und teilen Sie diesen Leitfaden, um anderen zu helfen.

Andy Davis
Der Blog eines Systemadministrators über Windows





