Daftar Isi
Dalam artikel sebelumnya saya menunjukkan cara bagaimana mengatur ulang kata sandi di Windows, setelah mengaktifkan akun Administrator di Registry dari Windows Recovery Environment (WinRE). Tetapi, karena metode ini mengharuskan untuk mem-boot PC Anda dari media instalasi USB, saya memutuskan untuk menulis tutorial baru tentang cara mengaktifkan akun Admin di Windows 10 jika Anda tidak memiliki media instalasi USB.
Tutorial ini berisi instruksi tentang cara mengatur ulang kata sandi akun LOKAL * jika Anda lupa dengan mengaktifkan akun Administrator di lingkungan WinRE ketika Anda tidak memiliki media pemulihan Windows 10 pada USB o DVD.**
Catatan:
* Perlu diingat, bahwa Anda tidak dapat mengatur ulang kata sandi akun Microsoft menggunakan metode ini Jika Anda menggunakan Akun Microsoft untuk masuk ke PC atau Tablet Windows 10 atau 8/8.1 Anda, maka Anda memiliki opsi berikut untuk mendapatkan akses ke perangkat Anda jika Anda lupa kata sandi Microsoft Anda:
- Opsi 1: Dari komputer lain, navigasikan ke Microsoft Reset Password Page (Halaman Reset Kata Sandi Microsoft) dan ikuti petunjuk di layar untuk mengatur ulang kata sandi Akun MS Anda. Opsi 2. Ikuti petunjuk di bawah ini untuk mengaktifkan akun Administrator dan kemudian membuat akun lokal baru. Terakhir, transfer semua file dan pengaturan dari profil akun Microsoft ke profil akun baru.
** Jika Anda memiliki media instalasi Windows (USB atau DVD), maka ikuti petunjuk pada artikel ini: Cara Mengatur Ulang Kata Sandi di Windows 10/8/7/Vista.
Cara Mengatur Ulang Kata Sandi Akun Tanpa Media Instalasi USB Windows 10.
Langkah 1. Aktifkan Akun Administrator di WinRE.
1. Nyalakan PC dan ketika Anda melihat layar Lingkaran Titik-titik yang Berputar ... tekan tombol Kekuasaan selama 4-5 detik untuk Mematikan PC Anda.

2. Ulangi tindakan yang sama sekurang-kurangnya dua (2) kali lagi dan matikan PC Anda ketika Anda melihat tanda Lingkaran Titik-titik yang Berputar di layar.
3. Setelah ketiga kalinya, nyalakan kembali komputer dan setelah beberapa detik Anda akan melihat pesan "Preparing Automatic Repair" di layar.

4. Tunggu beberapa detik dan setelah pesan "Attempting repairs", Anda akan melihat layar Recovery di bawah ini. Lihat opsi perbaikan lanjutan . *
Catatan: Jika Anda tidak melihat layar di bawah ini, ulangi prosedur yang sama (langkah 1-2) sampai Anda melihatnya.
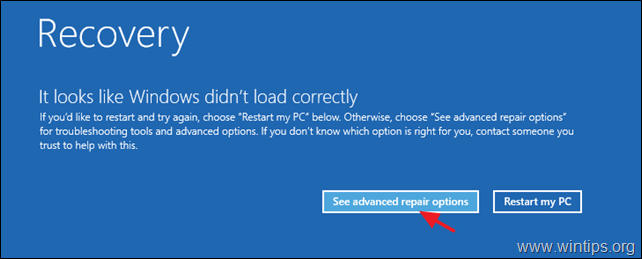
5. Pada layar berikutnya, pilih Pemecahan masalah -> Opsi Lanjutan -> Pemulihan Gambar Sistem .

6a. Pada pesan "Windows tidak dapat menemukan image sistem pada komputer ini", klik Batal ...
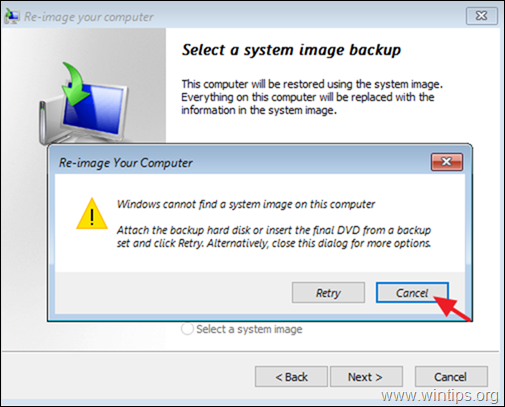
6b. ...dan kemudian klik Selanjutnya.
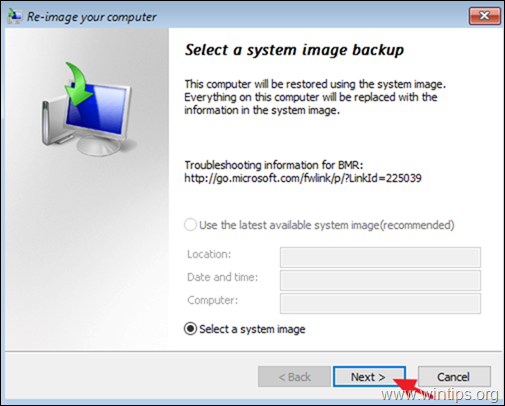
7. Pada jendela "Pilih lokasi cadangan...", klik Lanjutan ...

8. Sekarang, klik Instal driver .
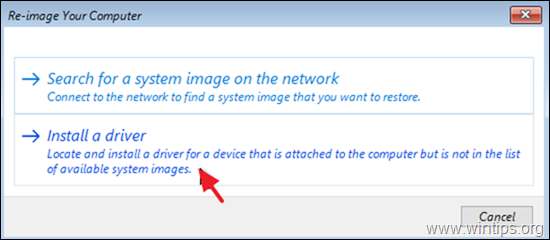
9. Klik OK di jendela 'Add drivers'.

10. Pada jendela file 'Open', klik panah drop-down dan cari drive tempat Windows diinstal. (Biasanya ini adalah drive D :)
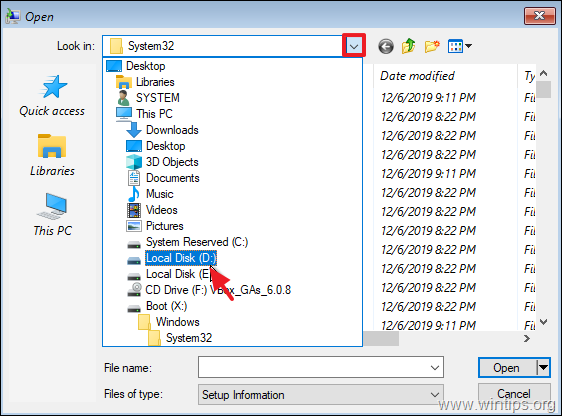
11. Arahkan ke Windows \ System32 folder.
11a. Temukan Utilman fie, klik kanan di atasnya dan pilih Ganti nama .
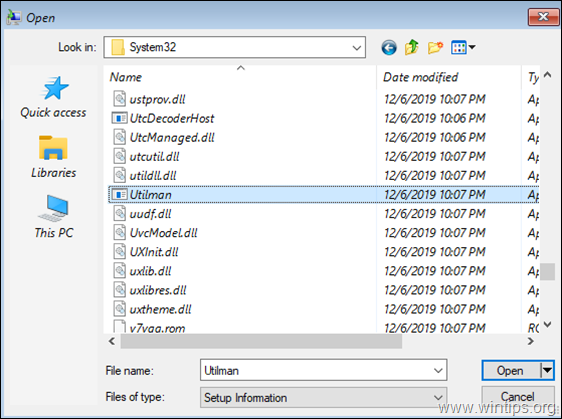
11b. Ubah nama Utilman file ke " Utilman1 ". *
Catatan: Untuk melihat perubahan nama, klik kanan pada ruang kosong dan pilih Segarkan.
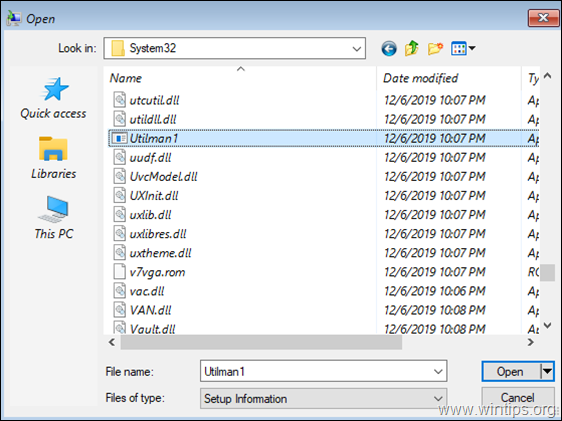
11c. Sekarang, temukan cmd Klik kanan padanya dan pilih Salin.

11d. Kemudian, klik kanan pada ruang kosong dan pilih Tempel Setelah selesai, klik kanan pada ruang kosong dan pilih Menyegarkan .

11e. Terakhir, temukan cmd-Salin file dan ganti nama itu untuk Utilman

11f. Setelah selesai, klik kanan pada ruang kosong dan pilih Segarkan. Jika Anda mengikuti langkah-langkahnya dengan tepat, Anda akan melihat file "Utilman" dan "Utilman1" muncul seperti pada gambar di bawah ini. Jika demikian, tutup jendela 'Open' dan klik Batal di semua jendela terbuka lainnya.

13. Pada Repair options (Opsi perbaikan), klik Lanjutkan - Keluar dan Lanjutkan ke Windows 10.
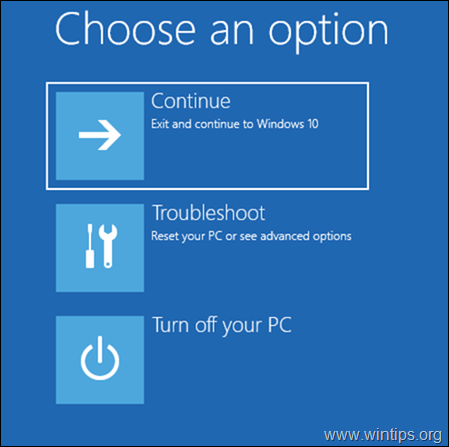
14. Pada Layar Login, klik tombol Kemudahan Akses ikon  yang terletak di sudut kiri bawah.
yang terletak di sudut kiri bawah.
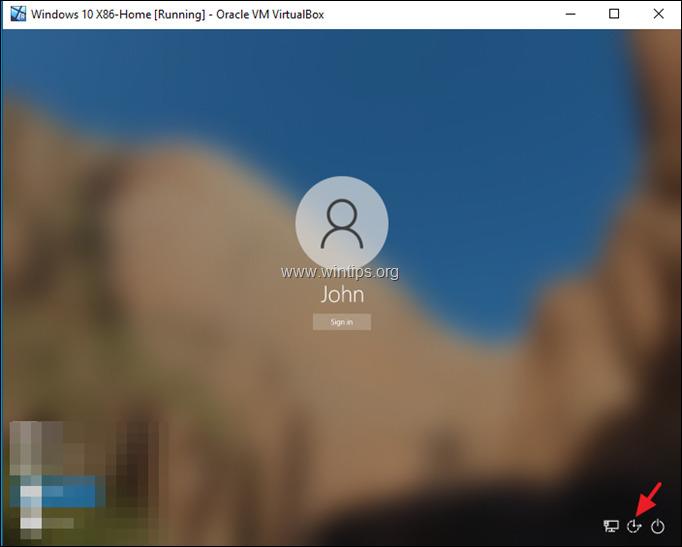
15. Pada jendela command prompt, berikan perintah berikut untuk mengaktifkan akun Administrator yang tersembunyi:
- administrator pengguna net /aktif:ya
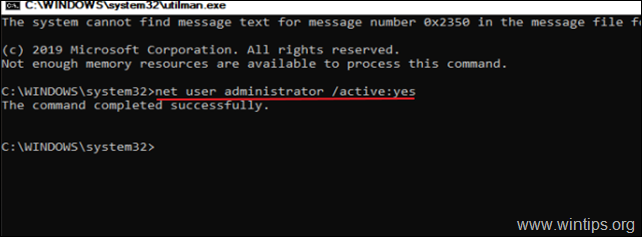
16. Tutup jendela prompt perintah dan reboot perangkat Anda.
Langkah 2. Atur Ulang Kata Sandi dari akun Administrator.
1. Setelah memulai ulang, klik tombol Administrator akun dan masuk ke Windows .
2. Tunggu sampai Windows menyiapkan akun baru.
3. Apabila penyiapan akun sudah selesai, tekan tombol Menang + R untuk membuka kotak perintah run dan ketik:
- kontrol kata sandi pengguna2
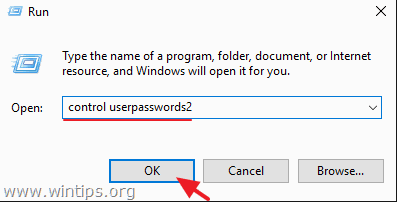
4. Pilih pengguna yang terkunci dan klik Atur Ulang Kata Sandi .

5. Biarkan kotak kata sandi kosong (kata sandi kosong) dan klik OK . *
Catatan: Jika Anda ingin menetapkan kata sandi, masukkan kata sandi baru (berbeda) dari yang Anda gunakan sebelumnya.

6. Keluar dari akun Administrator dan login dengan akun normal Anda. *
Catatan: Untuk menghindari risiko keamanan, dianjurkan untuk menonaktifkan yang Administrator Untuk melakukan ini, buka Command Prompt sebagai Administrator dan berikan perintah ini:
- administrator pengguna net /aktif:tidak
Itu saja! Beri tahu saya jika panduan ini telah membantu Anda dengan meninggalkan komentar tentang pengalaman Anda. Silakan sukai dan bagikan panduan ini untuk membantu orang lain.

Andy Davis
Blog administrator sistem tentang Windows





