Daftar Isi
Dalam panduan ini, kami akan menunjukkan kepada Anda semua cara yang tersedia untuk membuka Control Panel di Windows 11. Windows 11 berbeda dari versi Windows sebelumnya tidak hanya dalam fitur, tetapi juga dalam desain. Jadi, dan Control Panel telah diintegrasikan dengan Pengaturan di sistem operasi Windows yang baru, tetapi untungnya, Anda masih dapat meluncurkan Control Panel klasik menggunakan berbagai cara, yang tercantum di bawah ini.
Seperti Windows 10, Control Panel Windows 11 bisa sedikit sulit ditemukan. Berikut ini adalah daftar semua cara berbeda untuk mengakses Control Panel di Windows 11. (Sebagian besar cara ini juga berfungsi pada Windows 10)
Cara Membuka Panel Kontrol di OS Windows 11 atau Windows 10.
Metode 1. Buka Panel Kontrol dari Pencarian.
1. Tekan tombol Windows + S secara bersamaan pada keyboard Anda untuk meluncurkan area pencarian pada taskbar.
2. Jenis Panel Kontrol dalam bidang pencarian dan klik Terbuka seperti ditunjukkan di bawah ini.

TIP No1: Klik kanan pada Control Panel dalam hasil dan pilih Sematkan ke Bilah Tugas atau Pin untuk memulai, untuk membuat hidup Anda lebih mudah.

TIP No2: Apabila Panel Kontrol terbuka, ubah Lihat oleh untuk Ikon kecil untuk melihat semua item Panel Kontrol.
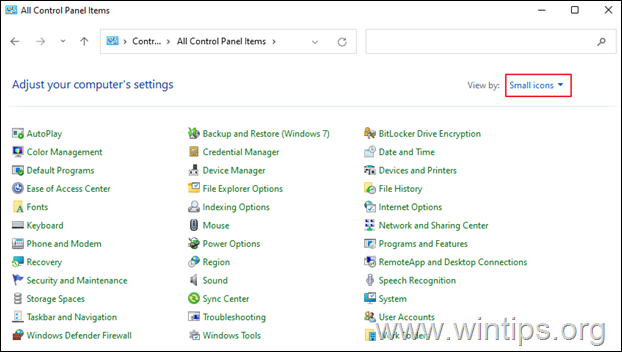
Metode 2. Buka Control Panel dari kotak dialog "Run"
- Tekan tombol Windows
 + R tombol untuk memuat
+ R tombol untuk memuat
Lari kotak perintah. Ketik kontrol dan tekan Masuk untuk membuka Panel Kontrol. *
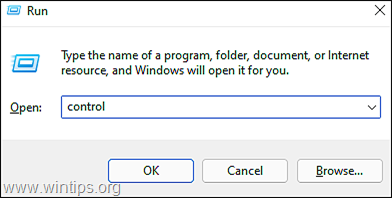
Catatan: Atau, Anda juga bisa mengetik shell:ControlPanelFolder dan tekan Masuk .

Metode 3. Buka Panel Kontrol dari Pengaturan Windows.
- Tekan Windows + Saya kunci secara bersamaan untuk meluncurkan Pengaturan Pada jendela yang baru diluncurkan, ketik panel kontrol di area pencarian dan dari hasil pencarian yang muncul, klik pada Panel Kontrol . *

Metode 4. Buka Panel Kontrol dari Aplikasi Windows Tools.
1. Klik pada Pencarian ikon dan jenis Alat Windows di bilah pencarian. Kemudian tekan Terbuka untuk meluncurkan aplikasi.
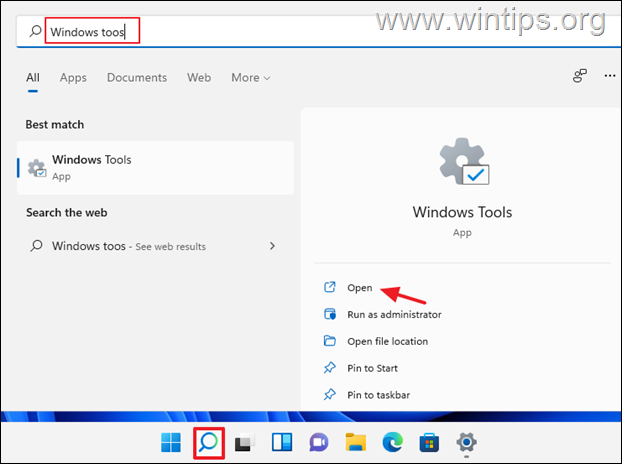
2. Sekarang pukul Panel Kontrol di jendela Windows Tools.

Metode 5. Buka Panel Kontrol dari Command Prompt.
1. Klik Pencarian ikon dan jenis CMD atau Command Prompt. Kemudian klik Terbuka. *
Catatan: Untuk membuka Command Prompt dengan hak istimewa administratif, klik Jalankan sebagai administrator.
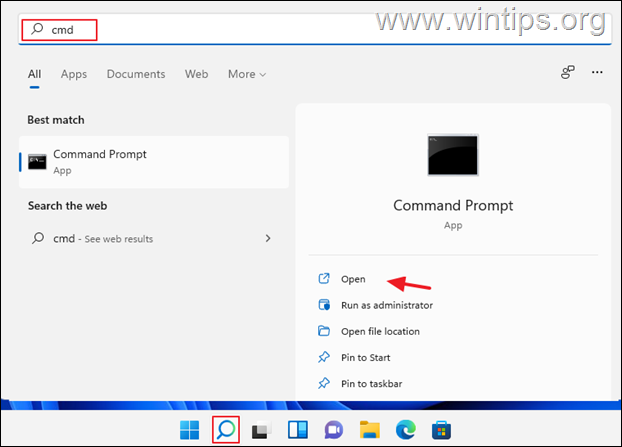
2. Di jendela Command Prompt, ketik kontrol atau panel kontrol dan tekan Masuk .
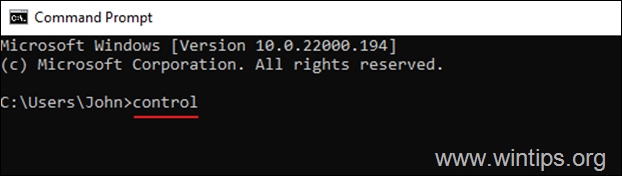
Metode 6. Buka Control Panel dari File Explorer.
1. Klik pada Ikon File Explorer pada bilah tugas Anda.

2. Sekarang buka Control Panel dengan menggunakan salah satu cara berikut:
a. Klik tanda panah di sebelah kiri Quick Access dan pilih Control Panel.

b. Pada Address (Alamat) di bagian atas, ketik panel kontrol dan tekan Masuk .

c. Pada Alamat di bagian atas, salinan & tempelkan berikut ini dan tekan Masuk .
- %username%\AppData\Roaming\Microsoft\Windows\Start Menu\Programs\System Tools

3. Sekarang klik pada Panel Kontrol untuk membukanya.
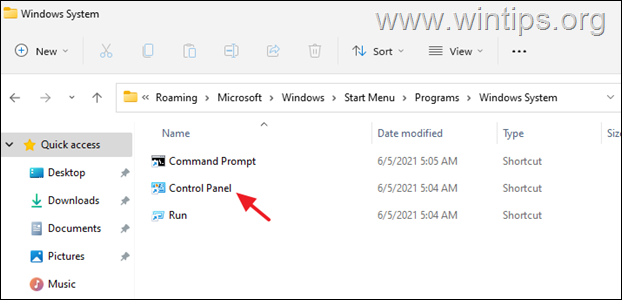
Metode 7. Buka Panel Kontrol dari Task Manager.
1. Klik kanan pada Mulai menu dan pilih Pengelola Tugas, atau tekan CTRL + SHIFT + ESC
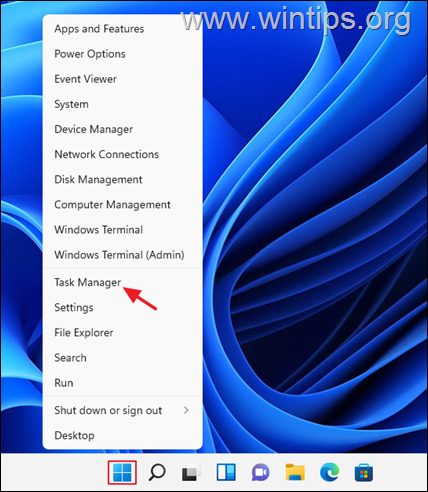
2. Di jendela Task Manager, klik pada Berkas dan pilih Jalankan tugas baru . (jika Anda tidak melihat menu File, klik More Details di jendela yang terbuka)

3. Di jendela 'Create new task' (Buat tugas baru), ketik kontrol atau panel kontrol di dalam kotak dan klik OK (atau tekan Enter)
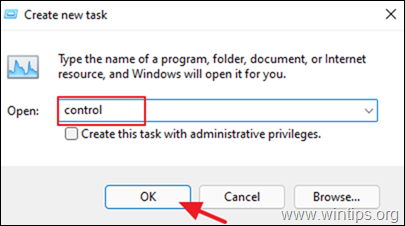
Metode 8. Buka Panel Kontrol menggunakan Pintasan pada Desktop
Jika Anda ingin membuat hidup Anda lebih mudah, maka lanjutkan dan tampilkan pintasan Control Panel di desktop Anda. Untuk melakukan itu:
1. Klik kanan pada ruang kosong di desktop Anda dan pilih Personalisasi .
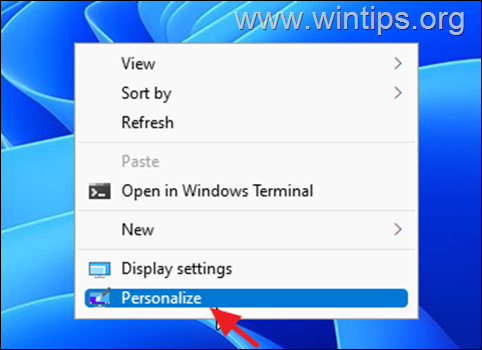
2. Pada opsi Personalisasi, klik Tema.
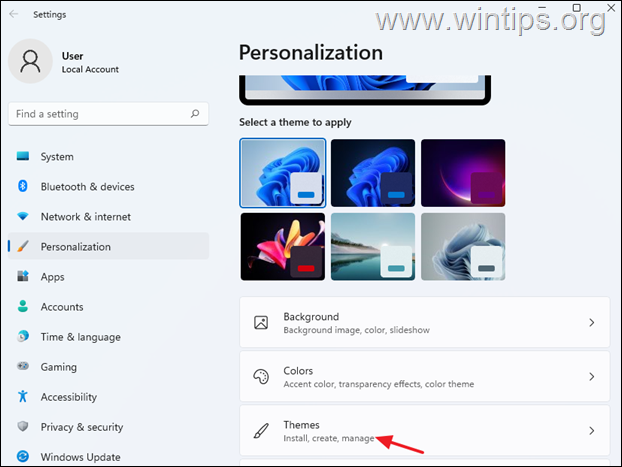
3. Gulir ke bawah dan buka Pengaturan ikon desktop .
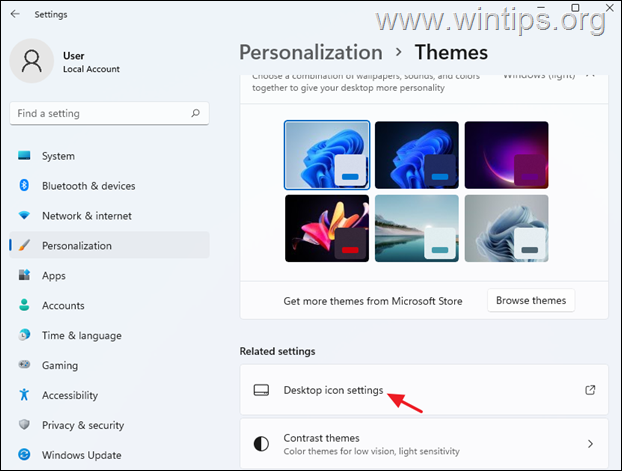
4. Periksa yang Panel Kontrol dan klik BAIKLAH, untuk menempatkan ikon Control Panel pada desktop Anda

Itu saja! Beri tahu saya jika panduan ini telah membantu Anda dengan meninggalkan komentar tentang pengalaman Anda. Silakan sukai dan bagikan panduan ini untuk membantu orang lain.

Andy Davis
Blog administrator sistem tentang Windows





