Sommario
A volte, Windows non consente di eliminare, spostare o rinominare un file perché un programma vi accede ancora o perché il file è stato usato da un virus per infettare il computer. In questi casi, il messaggio di errore che appare è simile a questo:
Messaggio di errore quando si cerca di eliminare un file o una cartella:
"Impossibile eliminare il file: accesso negato".
Assicuratevi che il disco non sia pieno o protetto da scrittura e che il file non sia in uso.
Impossibile eliminare la cartella: è utilizzata da un'altra persona o programma".

Per poter eliminare, spostare o rinominare qualsiasi file bloccato, provare la seguente procedura:
Avviso: Prima di eliminare un file è necessario assicurarsi che questo file non sia necessario al sistema di Windows o alle applicazioni installate per funzionare normalmente. . (es. Non cancellare MAI File di sistema di Windows)
Come sbloccare i file bloccati.
Passo 1: riavviare il sistema.
Per prima cosa provate a riavviare il sistema e poi - senza alcun programma aperto - provate a Cancellare ( Rinominare or Muoversi ) il file o la cartella bloccati.
Se il problema si verifica ancora quando si tenta di eliminare, spostare o rinominare un file (o una cartella), proseguire con passo 2 .
Fase 2: Utilizzare "Unlocker" per sbloccare i file o le cartelle bloccate.
1. Scaricare e Installare l'ultimo Sbloccatore versione da qui.
2. Stampa " Correre " per avviare l'installazione guidata di Unlocker.

3. Stampa " Sì " al prompt UAC.
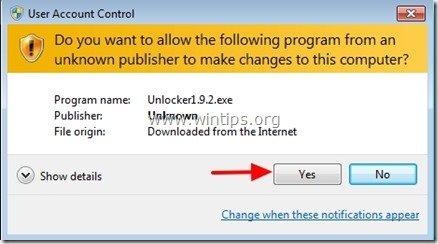
4. Selezionare la lingua di installazione preferita e premere " OK ”
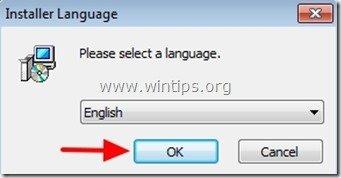
5. Stampa " Avanti " nella schermata di benvenuto:
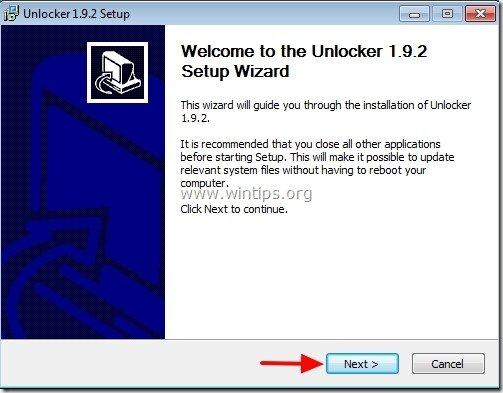
6. Stampa "Sono d'accordo" al Contratto di licenza.
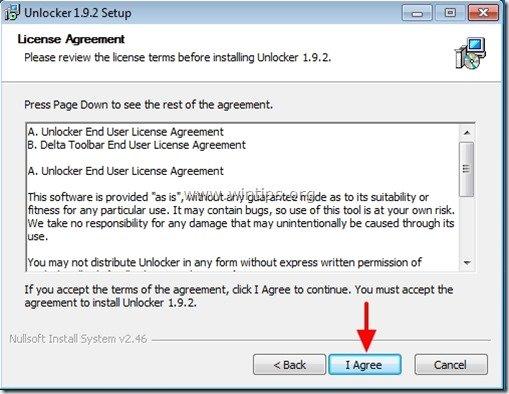
7. A "Impostazione dello sbloccatore". fare clic su " Avanzato " e deselezionare “ Barra degli strumenti Delta - Ricerca " extra.*
Avviso: Prestate sempre attenzione quando installate un software gratuito sul vostro computer e non installate mai alcun software aggiuntivo incluso.
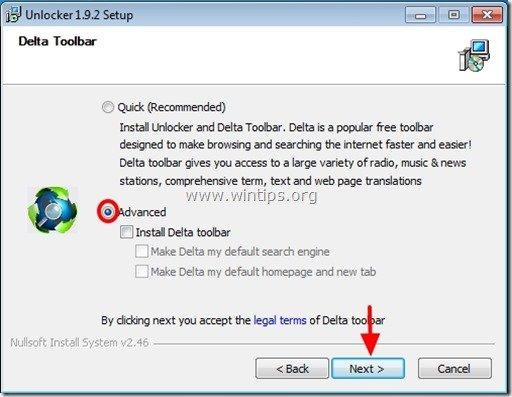
8. Specificare il percorso di installazione, altrimenti lasciare quello predefinito e fare clic su "Prossimo".

9. Per scegliere le opzioni dei componenti, fare clic su "Installare" per avviare l'installazione .

10. Infine, fare clic su " Finitura " per chiudere la procedura guidata di Unlocker.
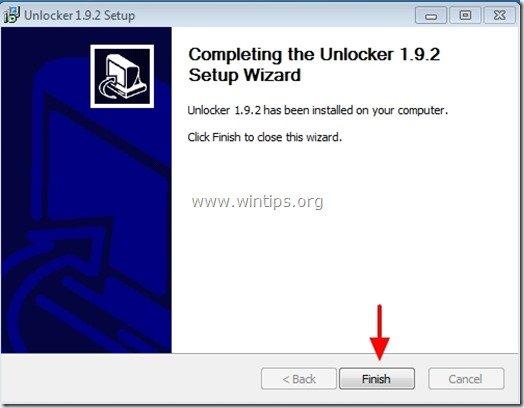
Passo 3: sbloccare i file o le cartelle utilizzando Unlocker
Come sbloccare file o cartelle utilizzando Unlocker:
1. Navigare fino al file o alla cartella bloccati e..:
a. Premete il tasto del mouse Cliccare con il tasto destro del mouse .
b. Dal menu fluttuante, scegliere " Sbloccatore ”

2. Scegliere dal menu a discesa di sinistra l'azione di sblocco da eseguire, ad esempio " Cancellare " e poi fare clic su " Sbloccare " per sbloccare il file (o la cartella) bloccato oppure premere " Uccidere il processo "per terminare il processo di accesso al file bloccato.

3. Successivamente, scegliere " OK ", nel riquadro delle informazioni sull'operazione di successo.
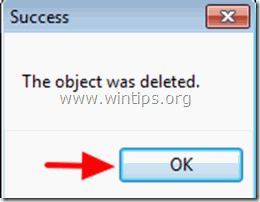
Tutto qui.

Andy Davis
Il blog di un amministratore di sistema su Windows





