Sommario
In questa esercitazione vi mostrerò come riparare ed eseguire contemporaneamente un aggiornamento in-place su un computer Windows 10. L'operazione di riparazione dura circa un'ora e nella maggior parte dei casi risolve molti problemi di Windows 10.
La riparazione di Windows 10 può risolvere molti problemi di funzionalità di Windows 10 e a volte è il modo più affidabile e rapido per risolvere i malfunzionamenti di Windows 10. Inoltre, l'aggiornamento di Windows 10 eseguito insieme al processo di riparazione garantisce che Windows 10 abbia installato gli ultimi aggiornamenti e correzioni.

Come eseguire una riparazione-aggiornamento di Windows 10.
Passo 1. Scaricare il file ISO di Windows 10.
Per procedere con la riparazione di Windows 10, scaricare l'ultima versione di Windows 10 in un file ISO, utilizzando lo strumento di creazione multimediale (MCT). Per fare questo:
1. Accedere al sito di download di Windows 10.
2. Scaricare e salvare il file di Windows Strumento di creazione dei media (MCT) sul computer.
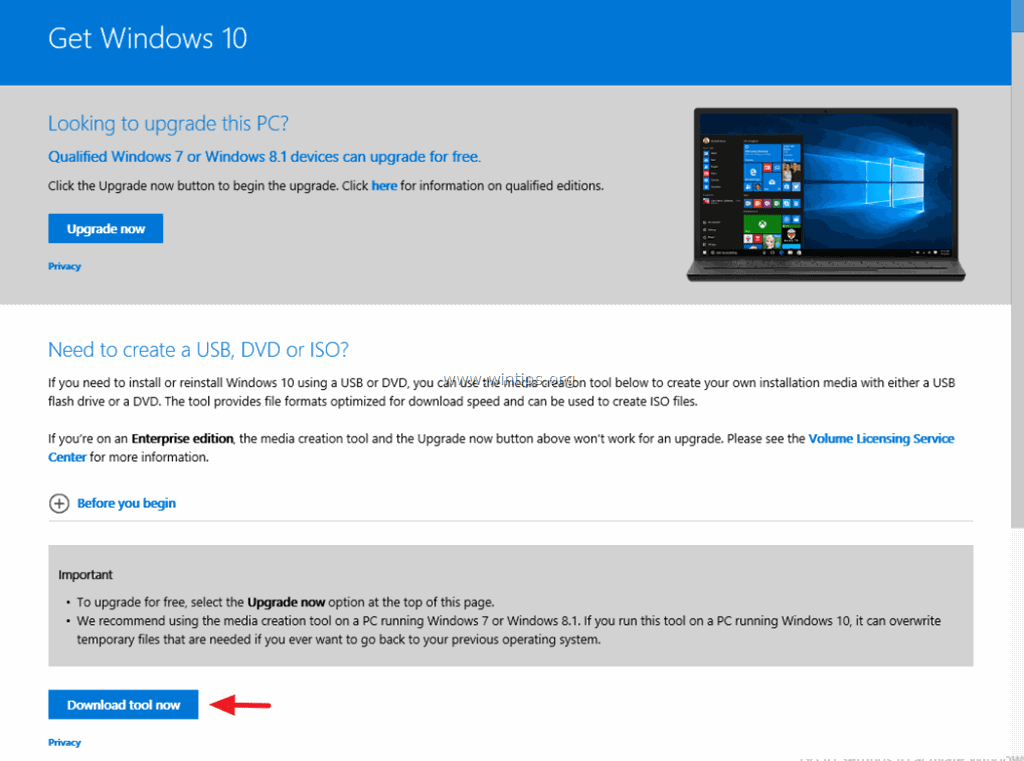
3. Al termine del download, eseguire lo Strumento di creazione supporti ( MediaCreationTool.exe ).

4. Accettare il contratto di licenza.
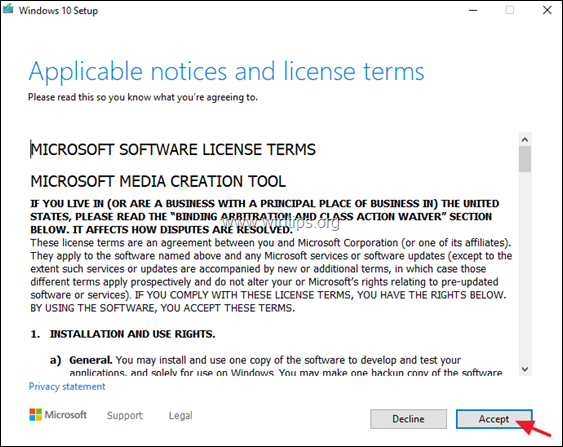
5. Scegliere Creare un supporto di installazione per un altro PC e fare clic Avanti .
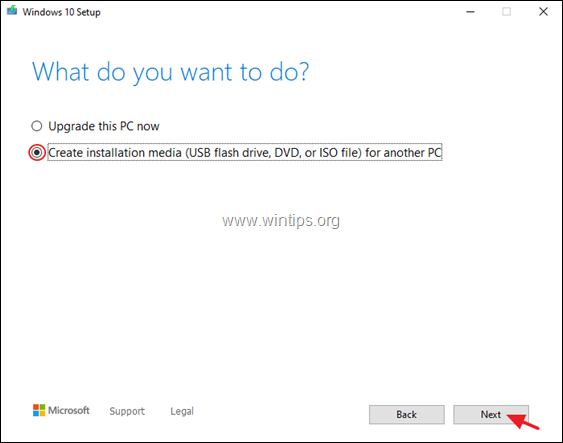
6. Nella schermata successiva scegliere Il prossimo. *
Note:
1. Non è necessario modificare nulla: MCT ha già scelto la versione e l'edizione giusta per il computer corrente.
2. Se si desidera creare un supporto di installazione di Windows 10 per riparare un altro computer, deselezionare il " Utilizzare le opzioni consigliate per questo PC "e selezionare la lingua, l'edizione e l'architettura di Windows 10 che si desidera scaricare.
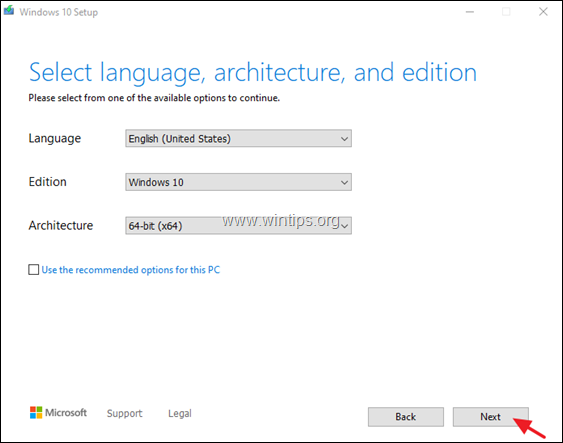
7. In "Scegliere il supporto da utilizzare" selezionare File ISO e fare clic su Il prossimo.
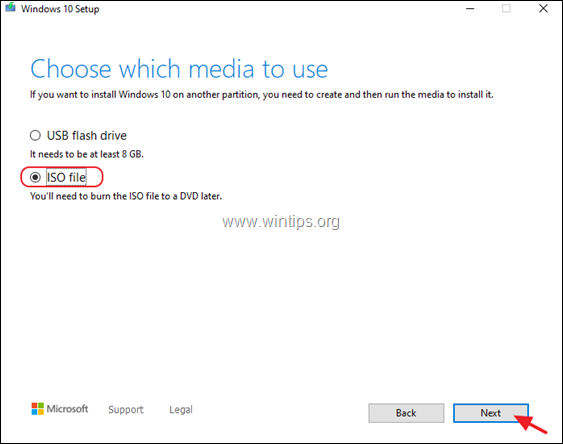
8. Selezionare una posizione per salvare il file 'Windows.iso' e fare clic su Risparmiare.
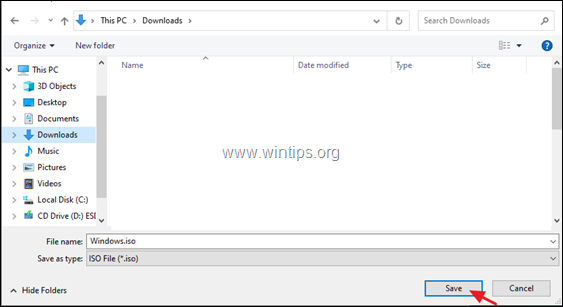
8. A questo punto, attendete il termine del download e, una volta terminato, fate clic su Finitura e proseguire con il passo successivo.
Passo 2. Riparare e aggiornare Windows 10 dal file Windows.ISO.
Attenzione: Per evitare problemi durante l'installazione di Windows 10, prima di avviare il processo di aggiornamento/riparazione di Windows 10, eseguire le seguenti operazioni:
1. Disattivare o -meglio- temporaneamente disinstallare qualsiasi antivirus non Microsoft o software di sicurezza...
2. Assicuratevi di avere spazio sufficiente sul disco (almeno 30 GB).
3. Eseguire la pulizia del disco ed eliminare i file inutili, seguendo le istruzioni di questo tutorial: Come liberare spazio su disco con la pulizia del disco.
4. Scollegare tutte le periferiche USB. (Soprattutto nei computer portatili, scollegare anche qualsiasi tastiera/mouse USB esterno).
Per riparare e aggiornare Windows 10:
1. Aprire Esplora risorse e navigare nella cartella in cui è stato salvato il file 'Windows.iso'.
2. Fare doppio clic sul file ISO per montarlo in Explorer (oppure fare clic con il tasto destro del mouse sul file ISO e selezionare Montaggio ).
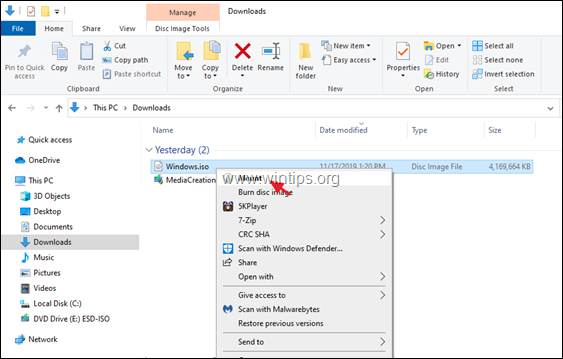
3. Sull'unità montata, fare doppio clic su setup.exe applicazione.
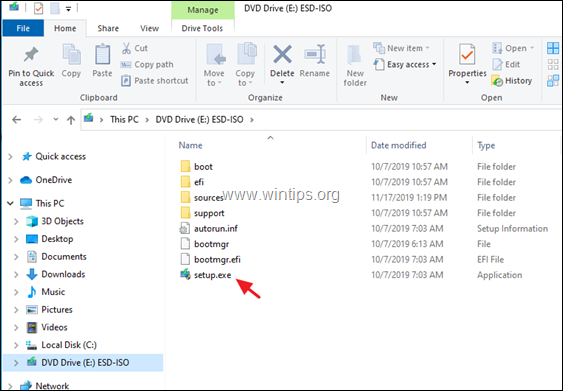
4. Stampa Sì in corrispondenza del "messaggio di avviso UAC" e quindi fare clic su Avanti per installare Windows 10.
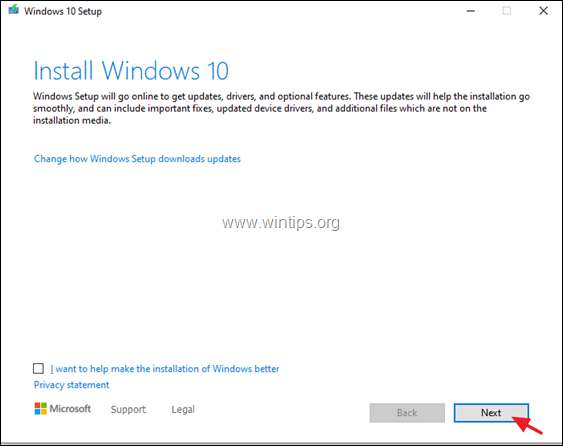
5. Accettare il termini di licenza e poi attendere che Windows verifichi la presenza di aggiornamenti.
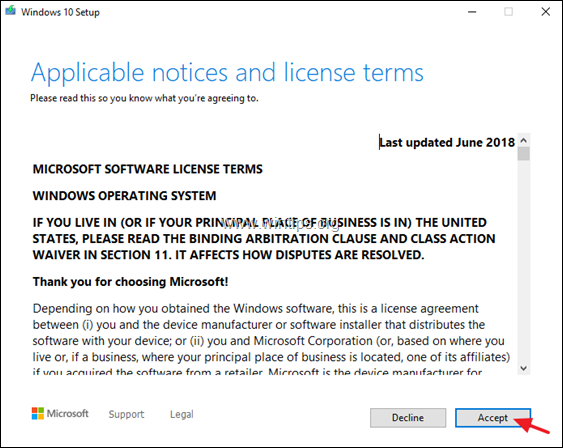
6. Nella schermata "Pronto per l'installazione", assicurarsi che il campo Conservare i file e le applicazioni personali l'opzione è selezionato e fare clic su Installare.
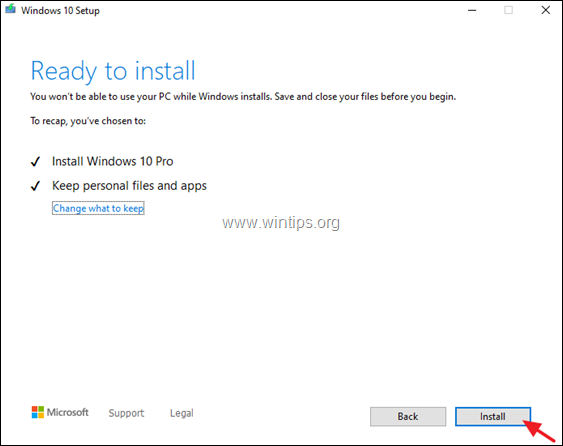
7. Infine, attendere il completamento dell'aggiornamento/riparazione in loco di Windows 10. *
Nota: se l'aggiornamento di Windows 10 non è stato completato con successo, continuare al passaggio 3 per riparare Windows 10 da USB.
Passo 3. Riparare e aggiornare Windows 10 da USB.
Per riparare (o installare in modo pulito) Windows 10 da un supporto USB:
1. Spina un unità USB vuota (almeno 8 GB) sul PC.
2. Masterizzare il file Windows.ISO scaricato al punto 1 sull'unità USB, seguendo le istruzioni riportate in questo articolo: Come creare un supporto USB di Windows 10 utilizzando l'utilità RUFUS *.
* Attenzione: L'unità USB verrà formattata (eliminata) durante il processo di creazione del supporto. Assicuratevi quindi che non vi siano file che potreste desiderare.
3. Al termine, eseguite l'applicazione 'setup.exe' dall'unità USB e seguite le istruzioni del punto 2 di cui sopra (3-7), per riparare e aggiornare Windows 10. *
Ulteriore aiuto: se il processo di riparazione di Windows 10 fallisce di nuovo, avete le seguenti opzioni:
1. Risolvete il problema seguendo le istruzioni e le soluzioni contenute in questa guida: Come risolvere i problemi di aggiornamento di Windows 10.
2. Backup dei file su un supporto di memoria esterno (ad esempio, l'unità USB) ed eseguire un'installazione pulita di Windows 10 dal supporto di installazione USB.
Fatemi sapere se questa guida vi è stata utile lasciando un commento sulla vostra esperienza. Vi prego di mettere "Mi piace" e di condividere questa guida per aiutare gli altri.

Andy Davis
Il blog di un amministratore di sistema su Windows





