Sommario
Se volete sapere come creare e impostare un elenco di distribuzione per "Invia come" come alias e-mail in Office 365, continuate a leggere qui sotto. Come sapete, un "Alias e-mail" è un indirizzo e-mail aggiuntivo che può essere associato a un account e-mail principale per ricevere le e-mail inviate a tale indirizzo.
In parole povere, questo significa che se si crea un alias di posta elettronica per un utente di Office 365, tutte le e-mail inviate all'indirizzo dell'alias saranno consegnate alla casella di posta principale dell'utente. Inoltre, se l'utente vuole rispondere a queste e-mail, le e-mail saranno inviate attraverso il suo account Office365 e nel campo "Da" apparirà l'e-mail principale dell'utente. Per evitare questo, è possibile impostare Outlook in modo che invii dalla casella di posta principaleAlias e-mail, o per creare una casella di posta condivisa con l'indirizzo alias, o per creare una lista di distribuzione con l'indirizzo e-mail dell'alias e-mail, come spiegato in questo articolo.
Questa esercitazione contiene le istruzioni su come inviare e-mail da un alias di posta elettronica, utilizzando una lista di distribuzione in Office 365.
Come creare e impostare un elenco di distribuzione da inviare come alias e-mail in Microsoft 365.
Passo 1. Impostare una nuova lista di distribuzione per il nuovo alias e-mail.
1. Accesso al centro amministrativo di Office 365 e andare su Gruppi > Aggiungere un gruppo.

2. In corrispondenza delle opzioni di scelta del tipo di gruppo, scegliere Distribuzione .
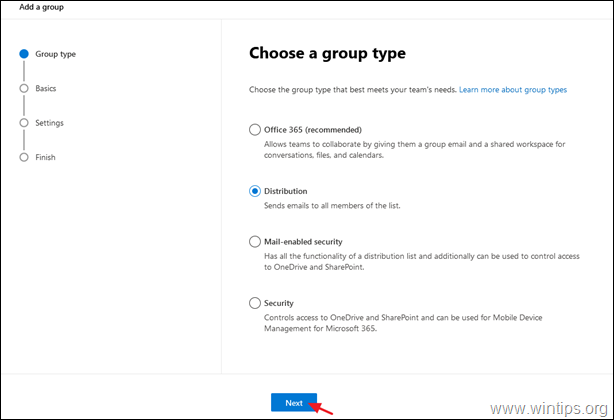
3. Come nome, digitare un nome riconoscibile (o il nome dell'alias) e fare clic su Avanti .

4. In corrispondenza dell'indirizzo e-mail del gruppo, digitare il nuovo indirizzo alias e poi selezionare il Consentire a persone esterne alla mia organizzazione di inviare email a questa lista di distribuzione Al termine, fare clic su Il prossimo.
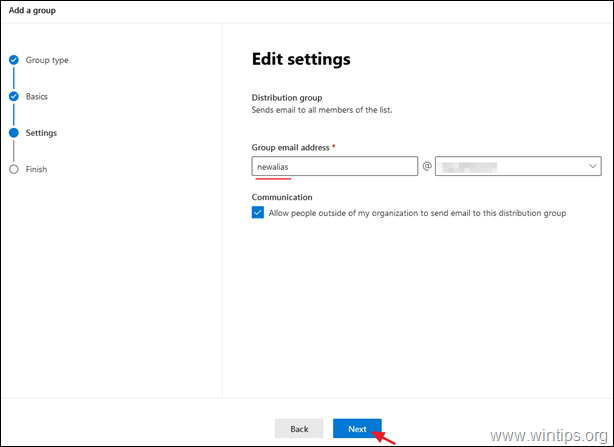
5. Cliccare Creare un gruppo.
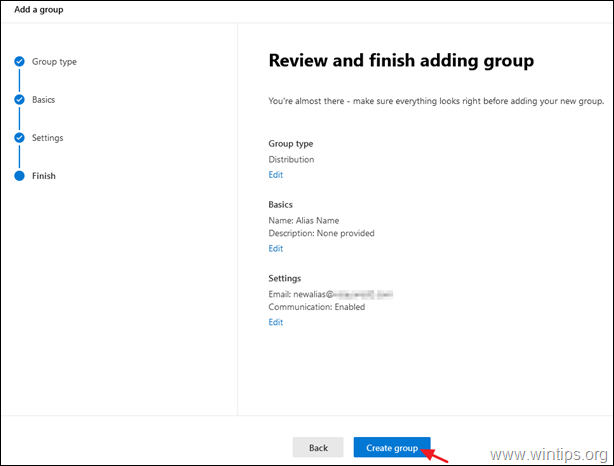
6. Ora, aprite il nuovo gruppo e alla voce Membri fare clic su Visualizza tutti e Gestisci i membri.
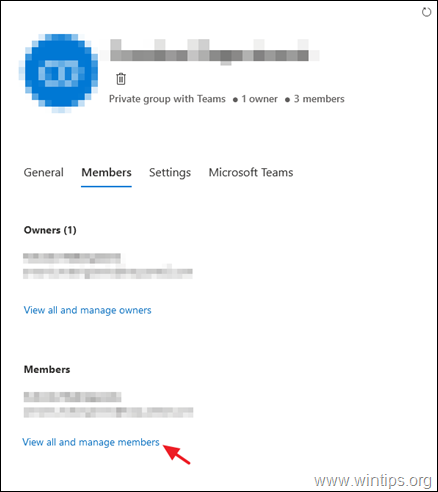
7. Cliccare Aggiungere membri.
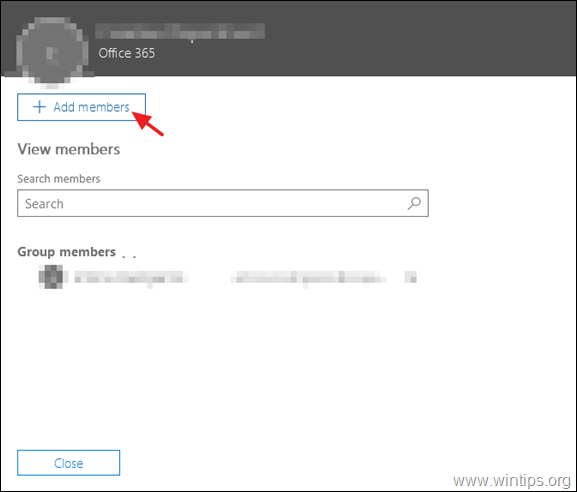
8. Ora selezionate l'utente che riceverà e risponderà alle e-mail nel nuovo indirizzo di alias e-mail e fate clic su Risparmiare.
Passo 2. Consentire all'utente primario di inviare e-mail per conto di un gruppo.
1. Nel Portale amministrativo di Office 365 , fare clic su Scambio.
Nota: se non viene visualizzato il collegamento Exchange, fare clic su Mostra tutti.
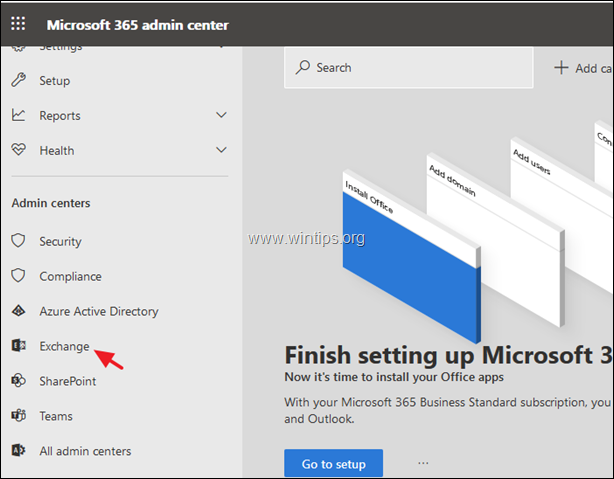
2. In Exchange admin center, selezionare destinatari -> gruppi.
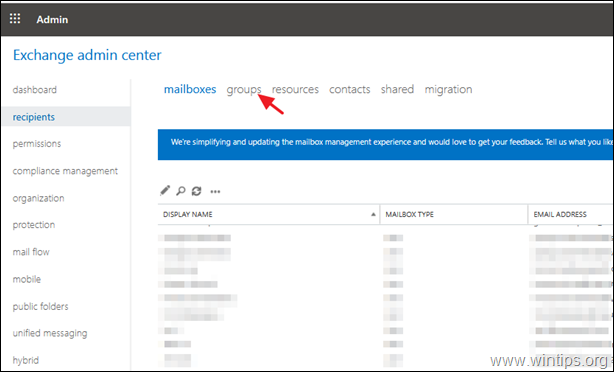
3. Fare doppio clic sul nuovo gruppo di distribuzione appena creato per visualizzarne/modificarne le proprietà.
4. In corrispondenza della delega di gruppo, fare clic sul più + simbolo.

5. Selezionare la casella postale principale dell'utente e fare clic su Aggiungere.
6. Al termine, fare clic su OK e Risparmiare.
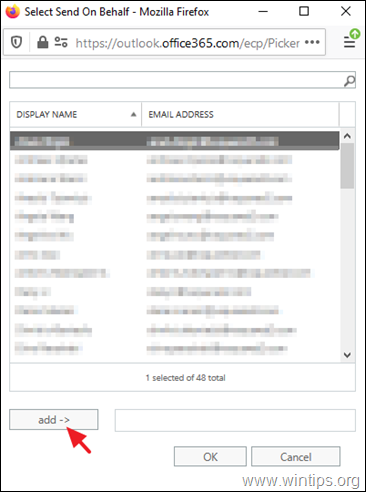
7. Attendere 30-60 minuti affinché Office 365 aggiorni le nuove impostazioni, quindi procedere e testare la nuova configurazione, inviando un nuovo messaggio di posta elettronica utilizzando l'alias di Outlook.
Per inviare come nuovo alias di posta elettronica in Outlook.
1. Nella finestra del nuovo messaggio, fare clic su Da -> Altro indirizzo e-mail.
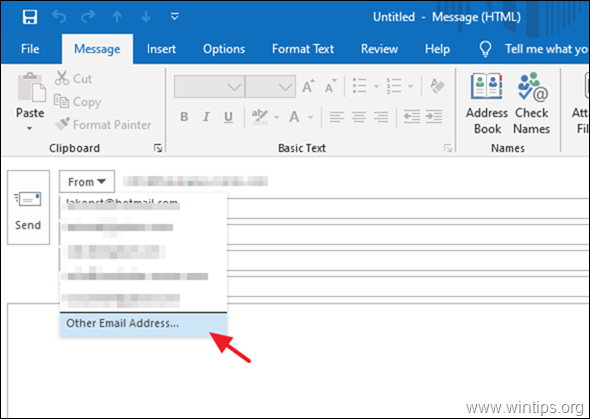
2. Nelle opzioni della Rubrica,* selezionare Elenco indirizzi globali offline.
Nota: se non viene visualizzata questa finestra, fare clic sul pulsante "Da" un'altra volta, dopo aver selezionato l'opzione "Altro indirizzo e-mail" nel passaggio precedente).
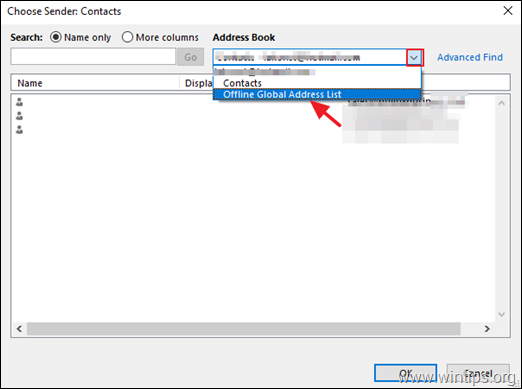
3. Selezionare Tutti gli elenchi delle distribuzioni e quindi scegliere la lista di distribuzione appena creata per il nuovo alias e-mail.
Aiuto supplementare: Per inviare come alias di posta elettronica in Outlook nell'applicazione web, fare clic su Da -> Altro indirizzo e-mail nella finestra del nuovo messaggio e-mail.
Fatemi sapere se questa guida vi è stata utile lasciando un commento sulla vostra esperienza. Vi prego di mettere "Mi piace" e di condividere questa guida per aiutare gli altri.

Andy Davis
Il blog di un amministratore di sistema su Windows





