Sommario
Quando si utilizza il browser Internet per cercare ciò che interessa, il browser conserva una registrazione dei siti web visitati per facilitarne la ricerca in futuro. Questa funzione si chiama " Cronologia di navigazione "A prescindere dal fatto che si tratta di una funzione molto utile, dall'altro lato, essa aggira la vostra privacy nel caso in cui stiate utilizzando un computer a cui hanno accesso anche altre persone. Questa è una guida passo passo su come visualizzare ed eliminare la cronologia di navigazione o parti di essa nel browser Google Chrome.
Come visualizzare la cronologia di navigazione in Google Chrome.
Prima di tutto aprite Google Chrome e andate su visualizzazione cronologia e opzioni (impostazioni). . Per farlo:
Aprire il menu principale di Chrome  e scegliere " La storia ".*
e scegliere " La storia ".*
*Suggerimento: È anche possibile aprire le impostazioni della cronologia digitando: chrome:/storia nella barra degli indirizzi dell'URL.
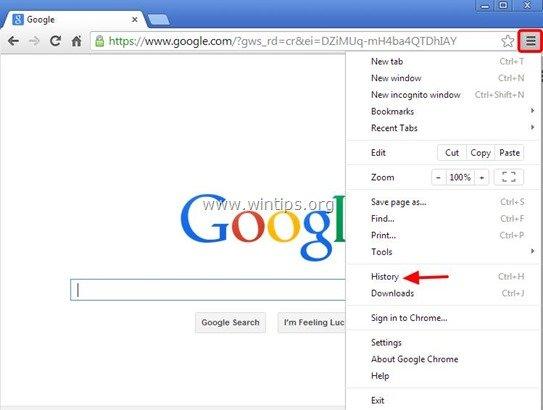
Nella finestra della cronologia sono disponibili le seguenti opzioni:
- Opzione 1: Cancella tutti i dati della cronologia di navigazione durante un periodo di tempo specifico. Opzione 2: Visualizzazione e cancellazione di specifiche pagine visitate.
Come cancellare la cronologia di navigazione in Google Chrome.
Opzione 1: cancellare tutti i dati della cronologia di navigazione durante un periodo specifico in Chrome.
Supponiamo ora di voler cancellare tutta o parte della cronologia dei dati di navigazione. Per farlo:
1. Premere il tasto " Cancella i dati di navigazione pulsante "*".
* Suggerimento: È possibile aprire questo menu anche digitando: chrome://settings/clearBrowserData nella barra degli indirizzi dell'URL.
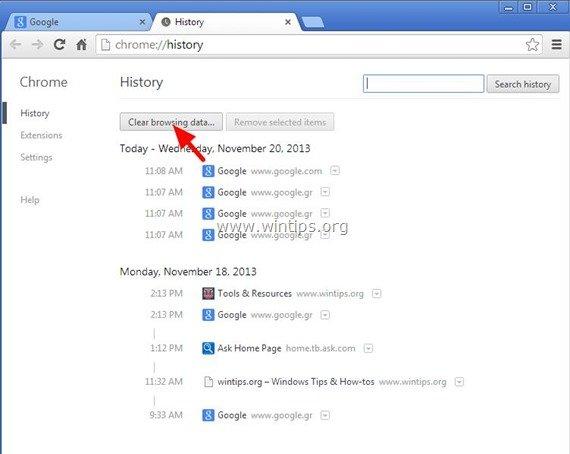
3. In " Cancella i dati di navigazione ":
a. Premere la freccia a discesa per selezionare il periodo a partire dal quale si desidera cancellare i dati di navigazione (ad esempio, l'inizio del tempo).
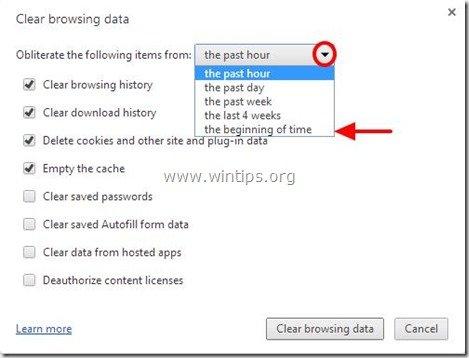
b. Successivamente, è possibile selezionare il tipo di dati che si desidera rimuovere dalla cronologia (ad esempio, i dati del modulo di riempimento automatico, le password e così via) e premere il tasto "Navigazione libera dati".
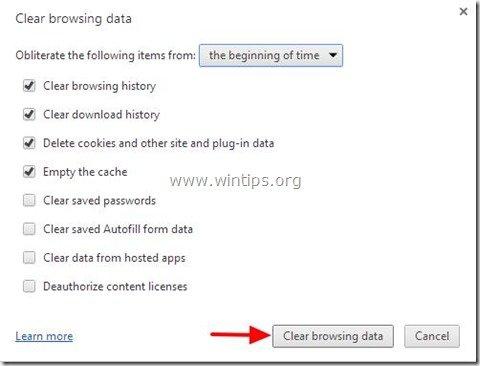
Opzione 2: Visualizzazione e cancellazione di specifiche pagine visitate in Chrome.
Se si desidera eliminare pagine specifiche dalla cronologia di navigazione, selezionare le caselle di controllo per ogni pagina web che si desidera eliminare e premere il tasto " Rimuovere gli elementi selezionati " in alto:
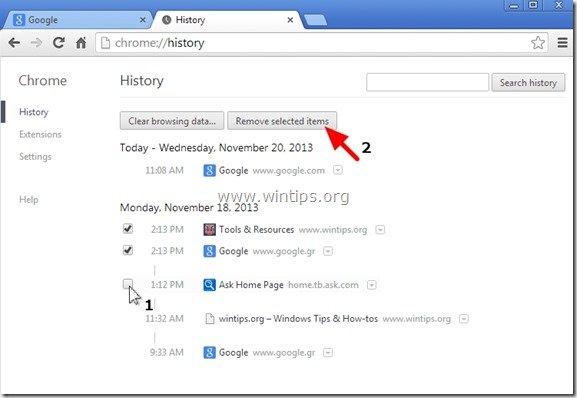
Ecco fatto!

Andy Davis
Il blog di un amministratore di sistema su Windows





