Sommario
La conversione di immagini in PDF fa apparire il vostro lavoro più professionale agli occhi dei clienti e vi dà il vantaggio di inserire molte immagini diverse in un unico file (PDF), molto utile per i visualizzatori finali in casi come quello in cui volete creare e presentare ai vostri clienti un catalogo con i vostri prodotti o le vostre creazioni.
Questa esercitazione vi guiderà attraverso i passi da compiere per convertire un file immagine in PDF.
Come convertire i file di immagini in PDF
Se si desidera convertire in PDF i file immagine BMP, JPG, GIF, PNG, TIFF o WMF, procedere con i passi successivi:
Passo 1. Scaricare e installare "PDFill PDF Tools".
1. Scaricare gli strumenti PDFill PDF* da qui ( CNET ):
Avviso*: Il pacchetto di installazione contiene l'applicazione PDFill completa, compresa la copia di valutazione di PDFill PDF Editor, gli strumenti PDF GRATUITI e il PDF e Image Writer GRATUITI.
 :
:
2. Salvare il programma sul computer o premere " Correre " per avviare immediatamente l'installazione.

3. Stampa " Sì " al messaggio di avviso UAC.
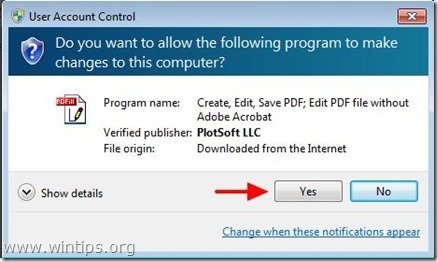
4. Stampa " Avanti ” alla schermata di benvenuto.
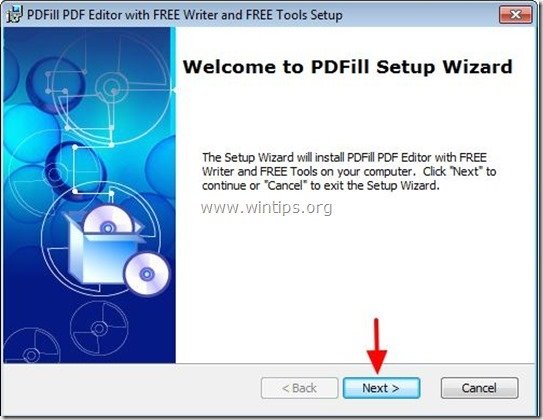
5. Accettare il Contratto di licenza e premere " Avanti ”
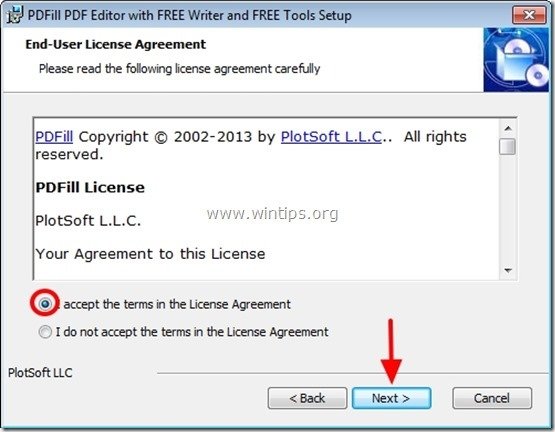
6. Lasciare le opzioni di impostazione predefinite (o modificarle in base alle proprie esigenze) e premere " Avanti ”.
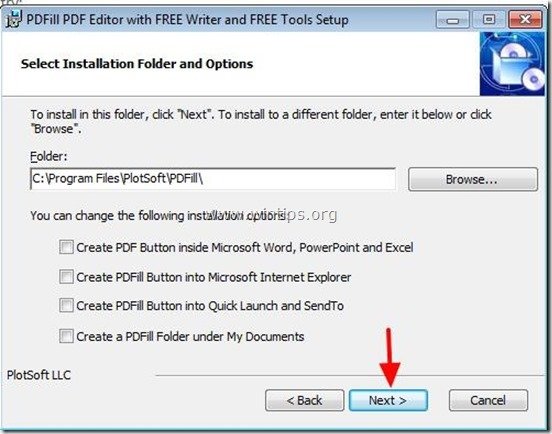
7. Stampa " Installare ' per avviare l'installazione.
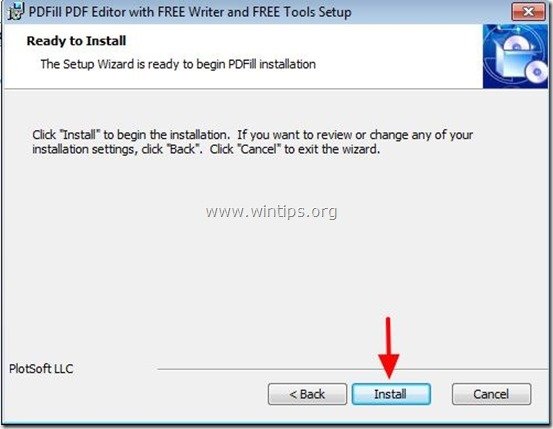
8. Al termine dell'installazione delle applicazioni PDFill, premere " Finitura ". *
Avviso.*: Dopo l'installazione, il programma di installazione controlla e aggiorna il computer Sun Java.
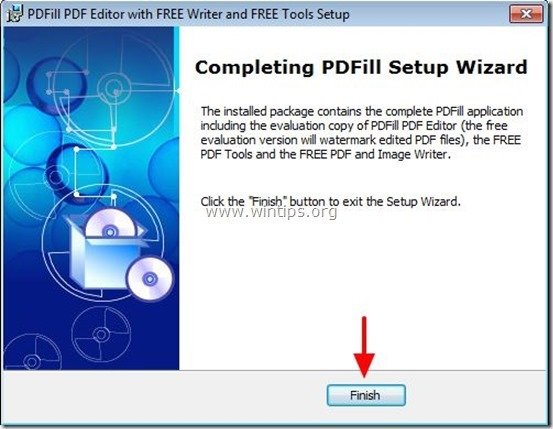
È possibile iniziare a lavorare con gli strumenti PDFill PDF Free da:
a. Doppio clic su " Strumenti PDFill PDF (gratuito) " sul desktop, oppure
da " Menu Start > Programmi > PDFill > PDFill PDF Tools (gratuito) ”
All'avvio di PDFill PDF Free Tools è possibile visualizzare tutte le caratteristiche del programma. Ho trovato questo programma sorprendente perché fornisce alcune funzioni molto utili da eseguire se si lavora con i file PDF.
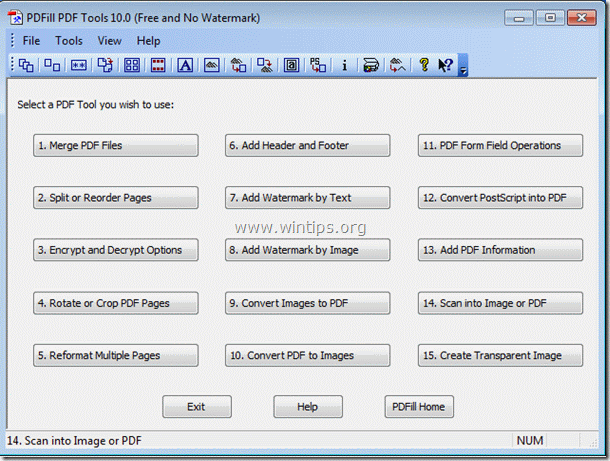
Le caratteristiche più importanti degli strumenti PDFill PDF Free sono:
1. Unire: Unire o combinare due o più file PDF in un unico file PDF.
2. Dividere, riordinare o eliminare: Dividere, estrarre, riordinare o eliminare pagine PDF da un file PDF in un nuovo file.
3. Crittografia e decrittografia con le opzioni di sicurezza: Proteggete i file PDF con password e impedite che i file PDF vengano stampati, copiati, modificati, riempiti, estratti, firmati, assemblati o uniti.
4. Ruotare e ritagliare: Ruotare una pagina PDF o ritagliare una pagina per modificarne il layout.
5. Convertire le immagini in PDF: Converte le immagini (bmp, jpg, gif, png, tiff e wmf) in un file PDF con opzioni di layout.
6. Convertire i PDF in immagini: Salva le pagine PDF in immagini (png, jpg, bmp e tiff) con opzioni DPI.
7. Aggiungere informazioni: Aggiungere informazioni (titolo, autore, soggetto, parole chiave, creatore, ecc.) ai documenti PDF.
Fase 2: Conversione delle immagini in file PDF.
Come utilizzare PDFill PDF Free Tools per convertire le immagini in file PDF.
1. A convertire le immagini in file PDF. stampa " 9. Convertire immagini in PDF ".

2. Nella schermata successiva è necessario selezionare una delle due opzioni proposte:
a. Aggiungere un'immagine: Scegliendo questa opzione è possibile convertire una singola immagine o immagini separate in un singolo file PDF.*
b. Aggiungere tutte le immagini in una cartella: Scegliendo questa opzione sarà possibile convertire tutte le immagini presenti all'interno di una cartella in un unico file PDF.*
Suggerimento*: Dopo la conversione delle immagini, è sempre possibile dividere il file PDF finale in file PDF separati (pagine), utilizzando il comando " 2. Dividere, riordinare o cancellare". caratteristica di " PDFill Strumenti gratuiti ".
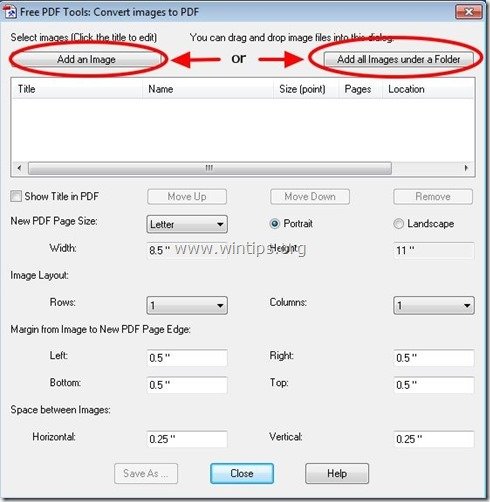
3. Ad esempio, possiamo convertire 2 immagini separate in PDF. Premere " Aggiungere un'immagine ”:
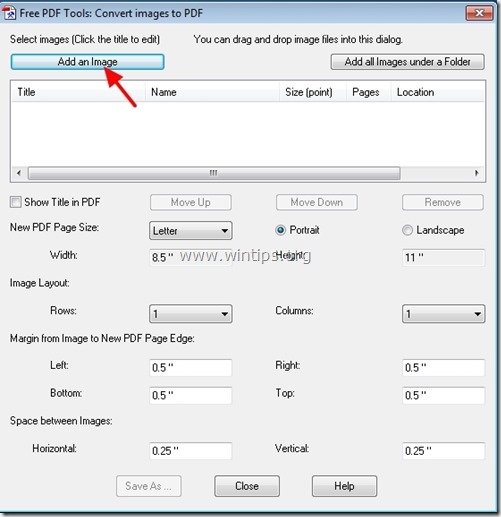
4. Scegliere il l'immagine o le immagini che si desidera convertire in un file PDF e scegliere " Aperto ”
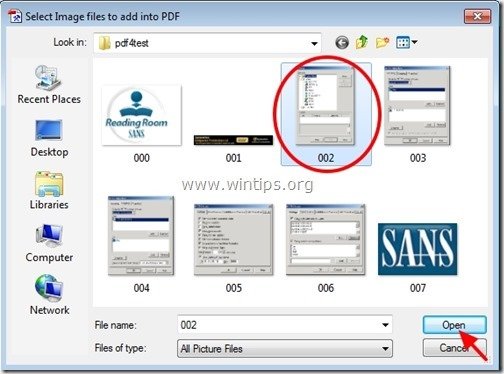
5. Ripetere l'azione precedente se si desidera convertire altre immagini in PDF.*
Suggerimento*: Mantenere Ctrl chiave premuto se si desidera selezionare più immagini contemporaneamente.
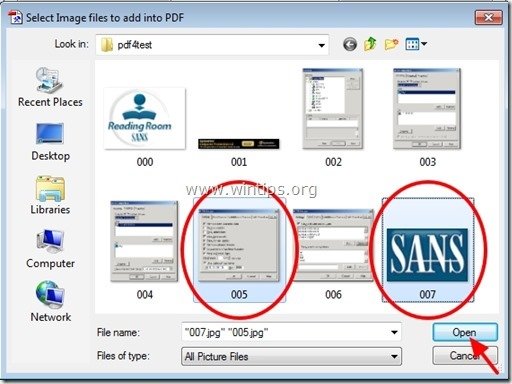
6. Quindi, specificare l'ordine delle pagine preferito selezionando una pagina e premendo " Salire " o " Muoversi verso il basso ".
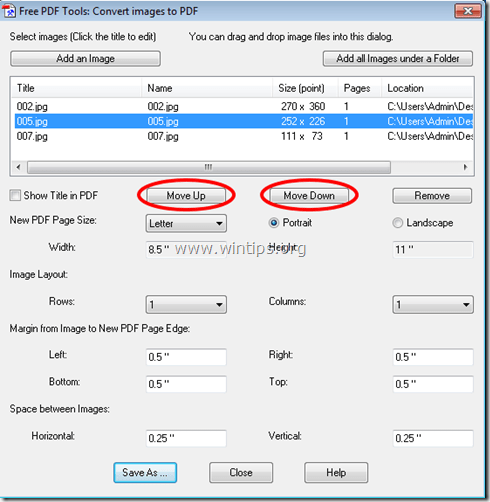
7. Avanti specificare le dimensioni della pagina PDF (ad esempio A4) e P orientamento all'età (ad esempio, Ritratto).
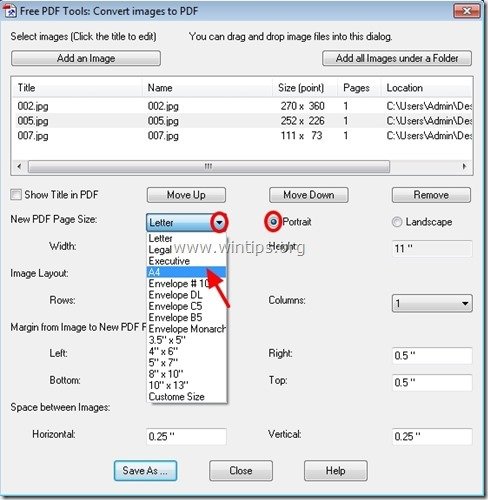
È possibile specificare il layout dell'immagine (numero di righe o colonne), i margini della pagina e lo spazio tra le immagini. 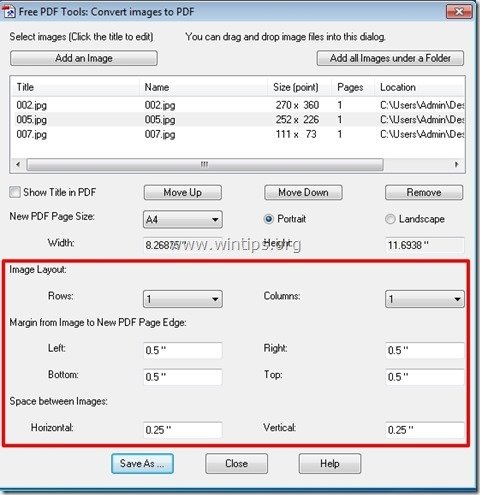
8. Una volta terminate le preferenze, premere il pulsante "Salva con nome" per continuare.
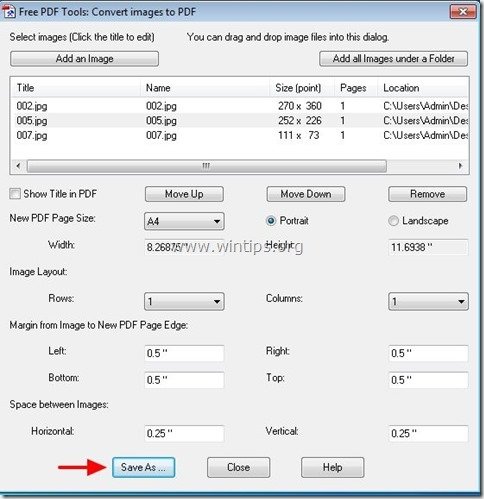
9. Ora digitare il nome per il file PDF e poi premere " Risparmiare ”
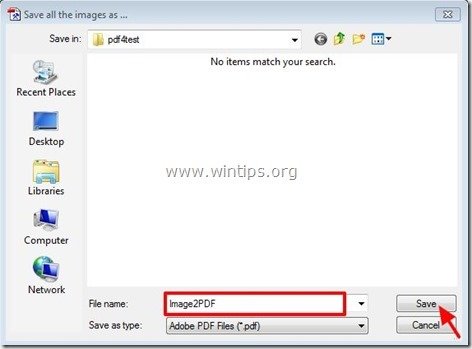
10. Attendere il completamento del processo di conversione (il programma lampeggia) e premere " Chiudere " per terminare il programma o ripetere gli ultimi passaggi per continuare la conversione da Immagine a PDF.

Tutto qui.
Leggete questo articolo per scoprire: Come convertire i file PDF in immagini.

Andy Davis
Il blog di un amministratore di sistema su Windows





