Innehållsförteckning
När du använder din webbläsare för att söka efter något som intresserar dig sparar webbläsaren en lista över de webbplatser du har besökt för att göra det lättare för dig att hitta dem i framtiden. Denna funktion kallas " Webbhistorik " och även om det är en mycket användbar funktion, så innebär det å andra sidan att din integritet åsidosätts om du använder en dator som även andra personer har tillgång till. Det här är en steg för steg-guide om hur du kan visa och radera din webbhistorik eller delar av den i webbläsaren Google Chrome.
Så här visar du din webbhistorik i Google Chrome.
Öppna först och främst Google Chrome och navigera till historik och alternativ (inställningar). . För att göra det:
Öppna huvudmenyn i Chrome  och välj " Historia ".*
och välj " Historia ".*
*Tip: Du kan också öppna inställningar för historik genom att skriva: chrome://historia i URL-adressfältet.
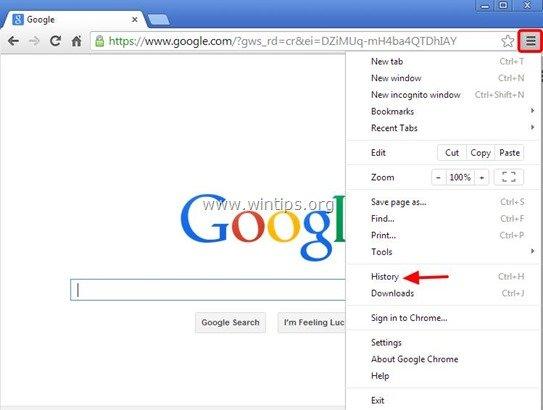
I historikfönstret har du följande alternativ:
- Alternativ 1: Rensa all data från din webbhistorik under en viss tid. Alternativ 2: Visa och rensa specifika besökta sidor.
Så här rensar du din webbhistorik i Google Chrome.
Alternativ 1: Rensa all data från din webbhistorik under en viss tid i Chrome.
Låt oss nu anta att vi vill radera hela eller delar av vår webbhistorik. För att göra det:
1. Tryck på " Rensa data om surfning ".*
* Tips: Du kan också öppna den här menyn genom att skriva: chrome://inställningar/clearBrowserData i URL-adressfältet.
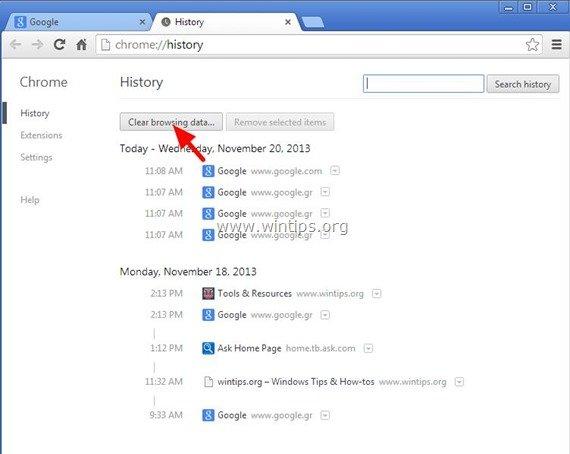
3. I " Rensa data från surfning " alternativ:
a. Tryck på rullgardinsmenyn för att välja den period från vilken du vill rensa dina surfdata (t.ex. början av tiden).
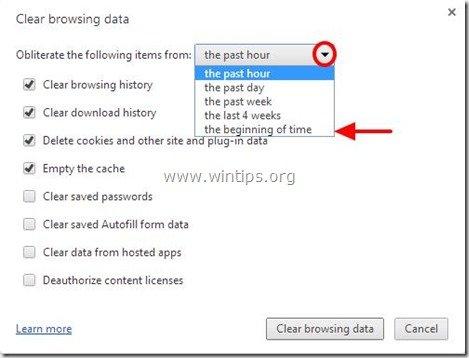
b. Därefter kan du välja vilken typ av data du vill ta bort från historiken (t.ex. data från autofyllda formulär, lösenord etc.) och trycka på knappen "Tydlig bläddring data"-knappen.
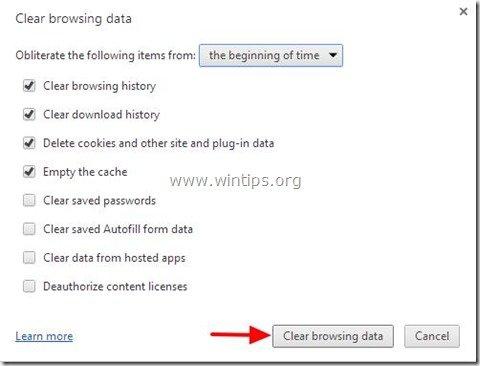
Alternativ 2: Visa och rensa specifika besökta sidor i Chrome.
Om du vill radera specifika sidor från din webbhistorik markerar du kryssrutan för varje webbsida som du vill radera och trycker på " Ta bort markerade objekt " högst upp:
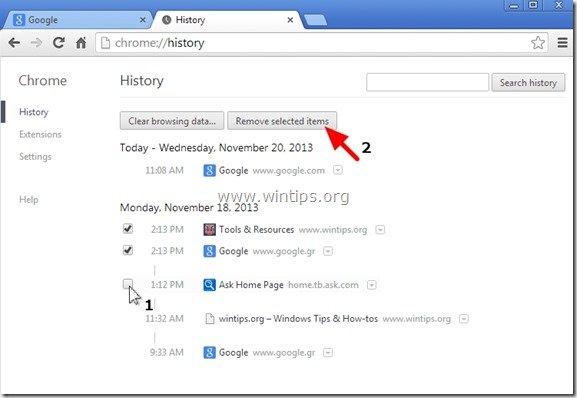
Det var allt!

Andy Davis
En systemadministratörs blogg om Windows





