目次
インターネットブラウザで検索を行う際、ブラウザは訪問したウェブサイトの記録を残し、次回以降の検索を容易にします。 この機能を""と呼びます。 閲覧履歴 「これは、Google Chromeブラウザで閲覧履歴またはその一部を表示および削除する方法に関するステップバイステップのチュートリアルです。
Google Chromeで閲覧履歴を確認する方法。
まず、Google Chromeを起動し、履歴表示とオプション(設定)に移動します。 . そのためには
Chromeのメインメニューを開く  を選択し、" 沿革 ".*
を選択し、" 沿革 ".*
*ヒント と入力して履歴の設定を開くこともできます。 クローム://ヒストリー をURLアドレスバーでクリックします。
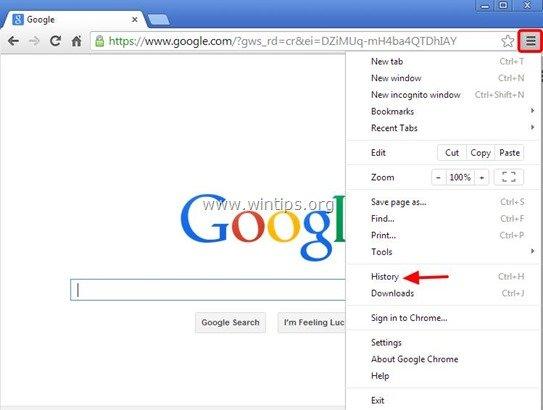
履歴ウィンドウには、以下のオプションがあります。
- オプション1: 指定した時間内の閲覧履歴データをすべて消去します。 オプション2: 特定の訪問ページの表示と消去。
Google Chromeの閲覧履歴を消去する方法です。
オプション1:Chromeで特定の時間帯の閲覧履歴データをすべて消去する。
ここで、閲覧データの履歴を全部または一部消去したいとします。 そのためには
1. を押してください。 閲覧履歴を消去する " ボタン.*.
* ヒント このメニューは、タイピングでも開くことができます。 chrome://settings/clearBrowserData をURLアドレスバーでクリックします。
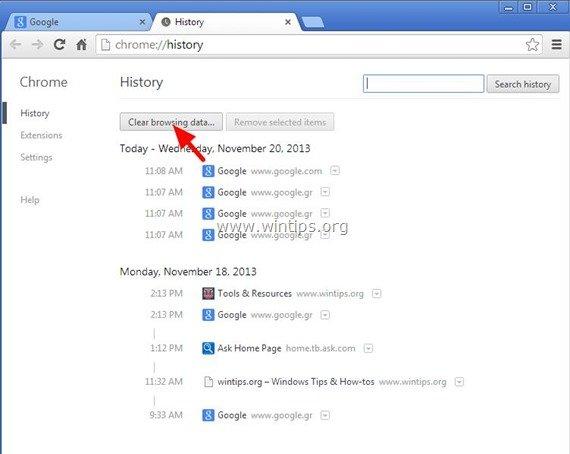
3. で " 閲覧データの消去 " のオプションがあります。
a. ドロップダウン矢印を押して、閲覧データを消去する期間を選択します。 (例:時間の始まり)。
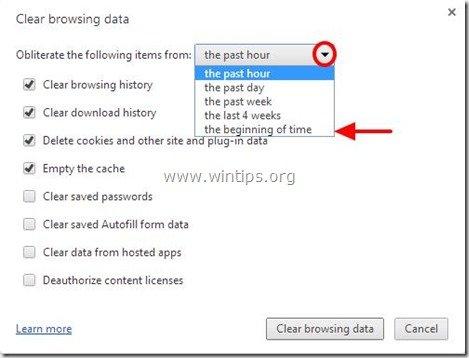
b. 次に、履歴から削除したいデータの種類(自動入力フォームのデータ、パスワードなど)を選択し、[OK]を押します。 「クリアブラウジング data」ボタンをクリックします。
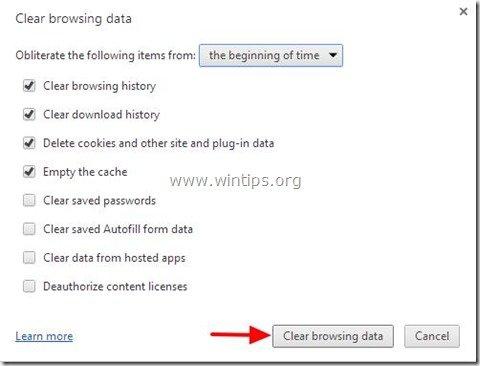
オプション2:Chromeで特定の訪問ページを表示&消去する。
閲覧履歴から特定のページを削除したい場合は、削除したいページごとにチェックボックスを選択し、""ボタンをクリックします。 選択した項目を削除する " ボタンをクリックします。
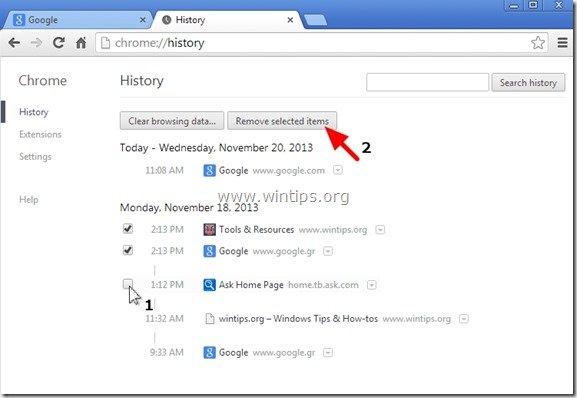
それだ!

アンディ・デイビス
Windows に関するシステム管理者のブログ





