Table des matières
Lorsque vous utilisez votre navigateur Internet pour rechercher ce qui vous intéresse, celui-ci conserve un enregistrement des sites web que vous avez visités afin de vous permettre de les retrouver plus facilement à l'avenir. Cette fonction est appelée " Historique de navigation "Il s'agit d'un tutoriel étape par étape sur la façon d'afficher et de supprimer votre historique de navigation ou des parties de celui-ci dans le navigateur Google Chrome.
Comment afficher l'historique de votre navigation dans Google Chrome.
Tout d'abord, ouvrez Google Chrome et accédez à l'affichage de l'historique et aux options (paramètres). . Pour ce faire :
Ouvrez le menu principal de Chrome  et choisissez " Histoire ".*
et choisissez " Histoire ".*
*Tip : Vous pouvez également ouvrir les paramètres de l'historique en tapant : chrome://histoire dans la barre d'adresse de l'URL.
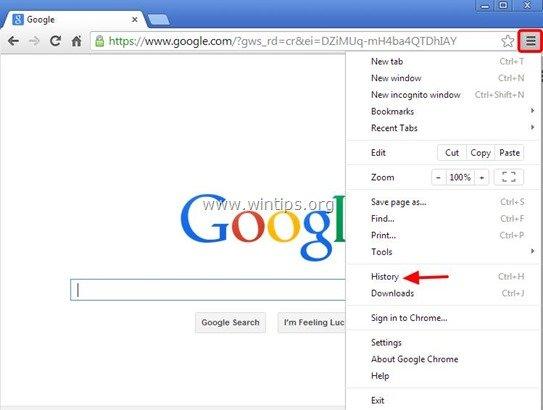
Dans la fenêtre de l'historique, vous disposez des options suivantes :
- Option 1 : Effacez toutes les données de votre historique de navigation pendant une période donnée. Option 2 : Afficher et effacer certaines pages visitées.
Comment effacer l'historique de votre navigation dans Google Chrome.
Option 1 : Effacez toutes les données de l'historique de votre navigation pendant une période donnée dans Chrome.
Supposons maintenant que nous voulions effacer tout ou partie de l'historique de nos données de navigation. Pour ce faire :
1. Appuyez sur la touche " Effacer les données de navigation bouton "*".
* Astuce : Vous pouvez également ouvrir ce menu en tapant : chrome://settings/clearBrowserData dans la barre d'adresse de l'URL.
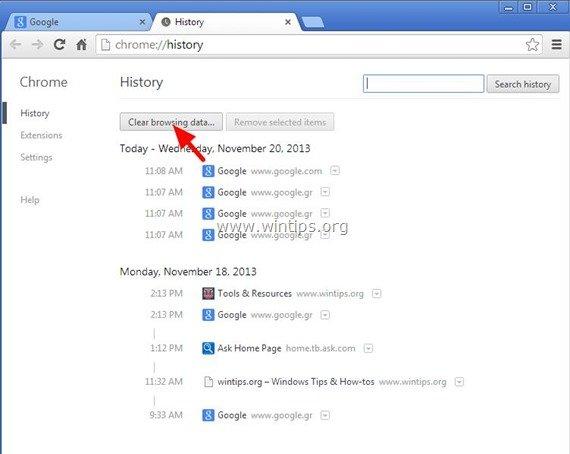
3. En " Effacer les données de navigation Options " :
a. Appuyez sur la flèche déroulante pour sélectionner la période à partir de laquelle vous souhaitez effacer vos données de navigation (par exemple, le début du temps).
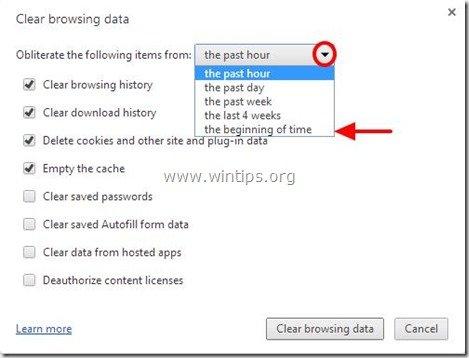
b. Ensuite, vous pouvez sélectionner le type de données que vous souhaitez supprimer de l'historique (par exemple, les données des formulaires de remplissage automatique, les mots de passe, etc. "Navigation claire bouton "données".
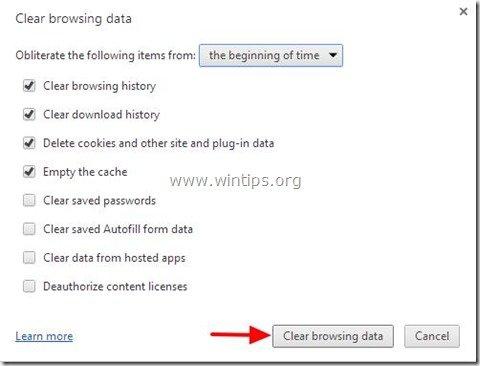
Option 2 : Afficher et effacer certaines pages visitées dans Chrome.
Si vous souhaitez supprimer une ou plusieurs pages spécifiques de votre historique de navigation, cochez la ou les cases correspondant à chaque page web que vous souhaitez supprimer et cliquez sur le bouton " ". Supprimer les éléments sélectionnés bouton " en haut de la page :
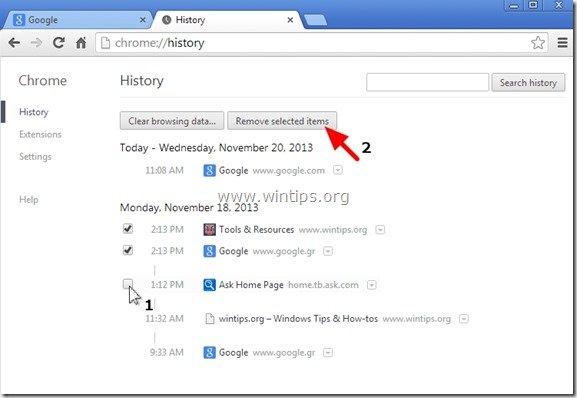
C'est ça !

Andy Davis
Blog d'un administrateur système sur Windows





