Sommario
Qualche giorno fa, uno dei miei clienti mi ha segnalato che i destinatari vedono caratteri confusi negli inviti del Calendario di Outlook che invia loro (Riunioni o Appuntamenti). In effetti, i caratteri illeggibili negli eventi del Calendario di Outlook appaiono solo nel testo greco e non in quello inglese. Dopo aver cercato una soluzione al problema, ho trovato due metodi diversi per risolverlo, indicati di seguito.

In questo articolo troverete le istruzioni per risolvere il seguente problema in Outlook: dopo aver creato e inviato una riunione o un appuntamento nel Calendario di Outlook in lingua greca, il testo greco viene decodificato in modo errato all'interno del contenuto del Corpo (il destinatario vede caratteri strani), mentre il testo greco viene riconosciuto correttamente nei campi Oggetto e Luogo.
Come risolvere: Calendario di Outlook Caratteri illeggibili negli eventi creati.
Metodo 1. Creare eventi del calendario in formato PLAIN TEXT.
Una soluzione temporanea per l'illeggibilità dei caratteri greci negli eventi del calendario creati con Microsoft Outlook consiste nel creare il nuovo evento (appuntamento o riunione) in formato testo normale. Per fare questo:
In ogni nuovo evento creato, modificare l'opzione Formato Testo a Testo normale prima di digitare i dettagli dell'evento.
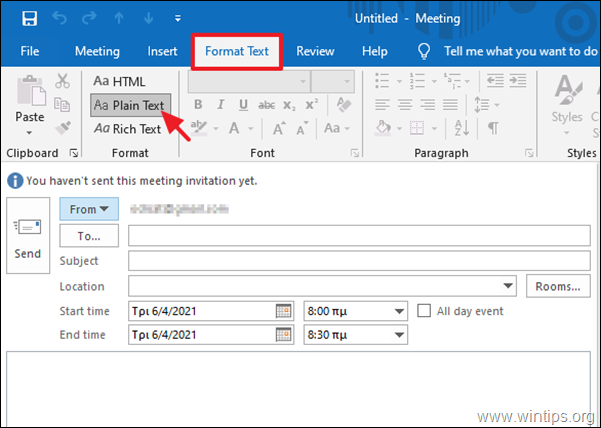
Metodo 2. Rimuovere i caratteri incolonnati negli eventi di Outlook senza il formato iCalendar.
La soluzione definitiva, per evitare caratteri confusi negli eventi del Calendario di Outlook creati, consiste nell'inviare le richieste di riunione senza utilizzare il formato iCalendar. A tal fine:
1. Da File fare clic su Opzioni e quindi selezionare Calendario a sinistra.
2. In "Opzioni calendario", deselezionare l'opzione Quando si inviano richieste di riunione all'esterno dell'organizzazione, utilizzare il formato iCalendar. e fare clic su OK.

Fatemi sapere se questa guida vi è stata utile lasciando un commento sulla vostra esperienza. Vi prego di mettere "Mi piace" e di condividere questa guida per aiutare gli altri.

Andy Davis
Il blog di un amministratore di sistema su Windows





