Sommario
VMware vSphere ESXi è un hypervisor che esiste dal 2009, quando VMware ha rilasciato ESX 4. L'hypervisor è maturato nel corso degli anni con numerosi miglioramenti delle funzionalità. Attualmente siamo alla versione 7 di VMware vSphere ESXi.
L'hypervisor VMware vSphere ESXi fornisce un livello di virtualizzazione che astrae le risorse hardware del server fisico, come CPU, memoria, rete e storage, e le alloca a più macchine virtuali.
VMware vSphere Hypervisor è disponibile per l'acquisto con vSphere o può essere scaricato in versione gratuita per i test o per coprire le esigenze di base delle piccole imprese. Può essere installato sui dischi rigidi locali del server, sui dispositivi USB, sulle LUN SAN, sulle schede SD e sugli host senza disco.
Come installare ESXi vSphere Hypervisor 6.7 su un server Bare Metal.
In questo articolo esamineremo i passaggi da seguire per installare con successo VMware vSphere ESXi su un server bare metal. Di seguito è riportato un riepilogo dei passaggi da seguire:
Fase 1. Verificare i requisiti hardware per ESXi vSphere.Fase 2. Scaricare l'immagine di ESXi vSphere Hypervisor.Fase 3. Installare ESXi vSphere Hypervisor 6.7. Fase 1. Verificare la compatibilità hardware prima di installare vSphere ESXi Hypervisor.
Questo è probabilmente il passaggio più critico e, se seguito, vi risparmierà un sacco di problemi di risoluzione dei problemi. Se saltato, potreste non riuscire a installare ESXi, oppure potreste riscontrare alcuni problemi significativi nel caso in cui ESXi sia in esecuzione su hardware incompatibile. VMware non sarà inoltre in grado di supportarvi se ESXi è in esecuzione su hardware non supportato.
Per verificare la compatibilità del server, visitate la Guida alla compatibilità di VMware e selezionate le opzioni corrispondenti al vostro server.
1. Selezionare la versione di ESXi che si desidera installare sul server.
2. Scegliete il vostro fornitore di server sotto il nome del partner. Potete selezionare altre opzioni per filtrare i risultati.
3. Fare clic su aggiorna risultati per visualizzare un elenco di tutte le configurazioni supportate dalle opzioni selezionate.

Passo 2. Scaricare l'immagine di ESXi vSphere Hypervisor 6.7.
Una volta confermata la versione di ESXi supportata dal nostro server, procederemo a scaricare l'immagine che utilizzeremo per l'installazione.
ESXi viene distribuito come immagine ISO avviabile, che può essere masterizzata su un DVD o copiata su una USB, a seconda delle proprie esigenze. Sono disponibili due tipi di immagini per l'installazione di ESXi.
1. Immagini ESXi personalizzate: Queste immagini sono fornite dalla maggior parte dei produttori di hardware come HP, DELL, CISCO e Lenovo e contengono software e driver specifici per l'hardware. Se si sta installando ESXi su un server bare metal di marca, questa è l'opzione da scegliere durante l'installazione.
Di seguito sono riportati i link alle immagini personalizzate per alcuni dei più comuni produttori di hardware:
- HP - https://www.hpe.com/emea_europe/en/servers/hpe-esxi.html Lenovo - https://vmware.lenovo.com/content/custom_iso/ Dell - https://www.dell.com/support/article/us/en/04/sln288152/how-to-download-the-dell-customized-esxi-embedded-iso-image?lang=en#2 Cisco - https://software.cisco.com/download/home/286305798/type/286312290/release/6.5.U1patch2
2. Immagine VMware ESXi: Questo può essere scaricato dal sito web di VMware * (è necessario creare un account VMware) e può essere utilizzato per un ambiente nidificato o per qualsiasi hardware senza un'immagine personalizzata.
Nota: se si desidera convertire la licenza di valutazione di vSphere ESXi (dopo il periodo di prova di 60 giorni) in licenza gratuita, registrare la chiave di licenza di VMware vSphere Hypervisor 6.
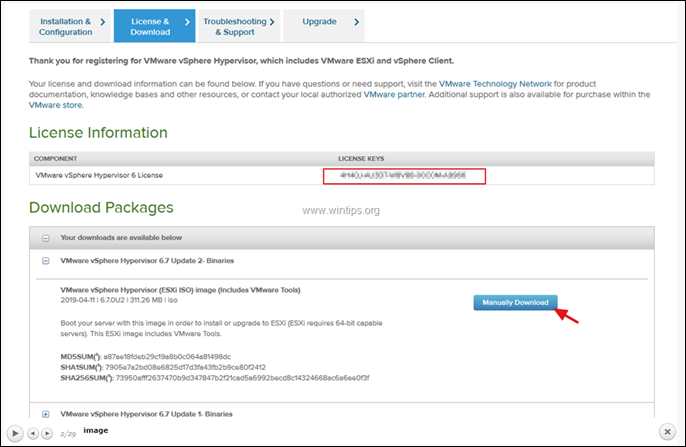
3. Come configurare vSphere ESXi Hypervisor 6.7 sul server Bare Metal.
Dopo aver copiato/bruciato l'immagine di ESXi sul supporto di installazione, possiamo finalmente procedere con l'installazione.
1. Accendere il server e premere il tasto funzione corrispondente "Opzioni di avvio" (Fn).
2. Collegare e selezionare il supporto di installazione di ESXi (USB o DVD) come dispositivo di avvio.
In questo esempio, abbiamo selezionato l'unità CD-ROM, poiché stiamo per eseguire l'installazione da DVD.
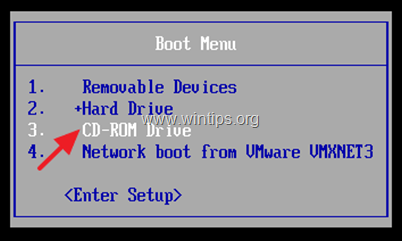
3. Nella prima schermata visualizzata dopo l'avvio, premere Entrare .
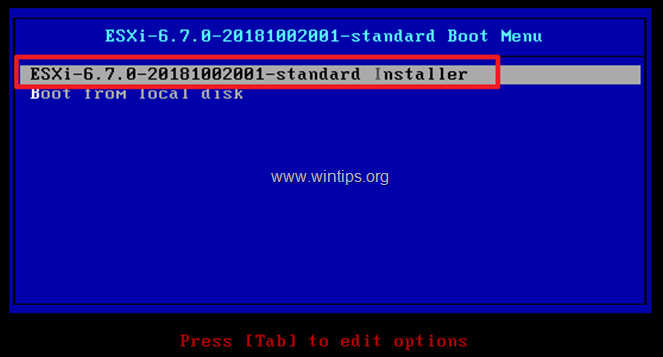
4. Il programma di installazione di ESXi si avvia...
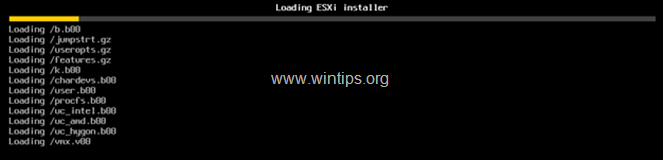
5. Una volta caricato il programma di installazione, viene visualizzato il seguente prompt. Fare clic su Entrare per continuare.
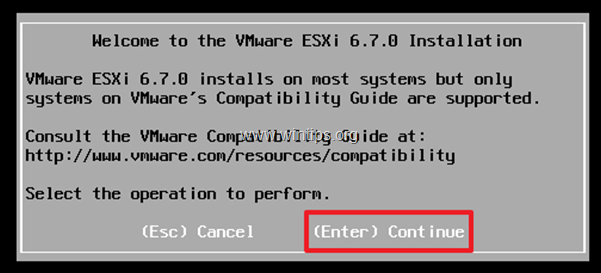
6. Accettare il contratto di licenza facendo clic su F11.
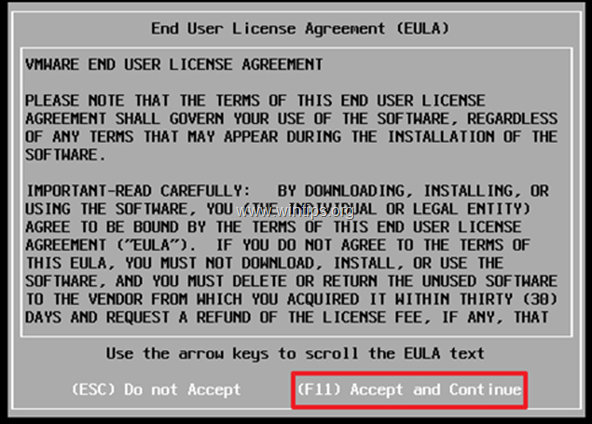
7. Nella schermata successiva, verrà richiesto di scegliere un disco per l'installazione di ESXi. Selezionare il disco e premere Entrare per continuare.
Note:
1. Se il server supporta il RAID, è necessario configurare il RAID prima dell'installazione. In caso contrario, è possibile annullare l'installazione, configurare il RAID e ricominciare da capo.
2. Se si dispone di volumi SAN, anche questi verranno rilevati e potranno essere utilizzati come disco di installazione. Anche le unità USB saranno disponibili per l'uso in questa fase.
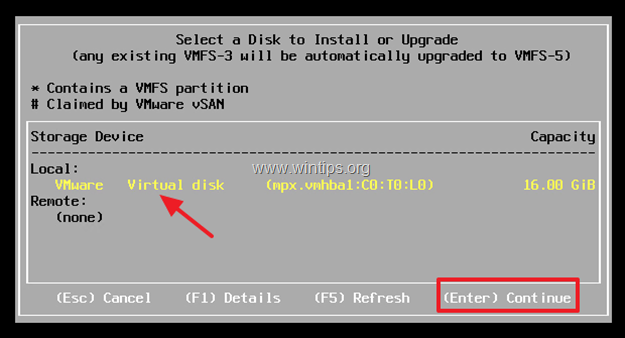
8. Selezionate il layout della tastiera e fate clic su Entrare per continuare.
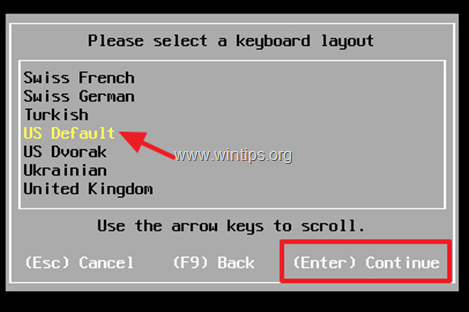
9. Digitare una password per l'account root* e fare clic su Entrare.
Nota: la password deve essere composta da almeno 7 caratteri e da una combinazione di lettere normali e maiuscole, simboli e numeri.
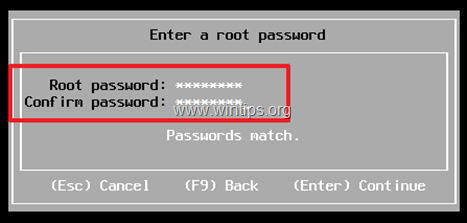
10. ESXi è ora pronto per avviare l'installazione. Fare clic su F11 per installare ESXi.
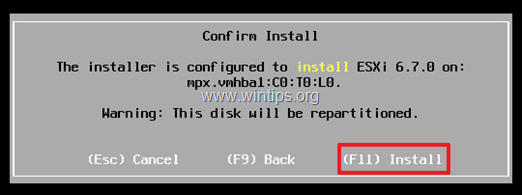
11. Verrà quindi visualizzata la seguente schermata di avanzamento, che dovrebbe richiedere da 2 a 5 minuti per essere completata.
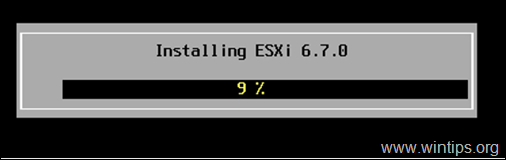
12. Al termine dell'installazione, rimuovere il supporto di installazione e fare clic su Entrare per riavviare.
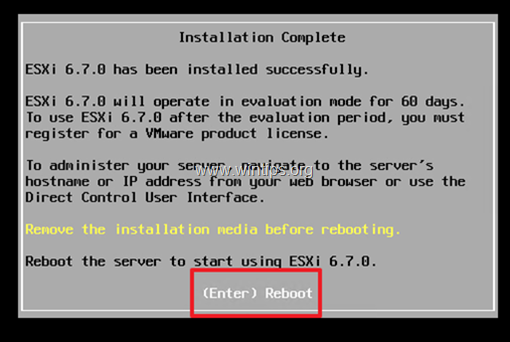
13. All'avvio della macchina host VMware ESXi, notare l'indirizzo IP del server VMware ESXi. Se nella rete è configurato il DHCP, al server ESXi verrà assegnato automaticamente un IP. Se nella rete non è disponibile il DHCP o se si desidera assegnare l'indirizzo IP manualmente:
a. Cliccare F2 per la schermata di accesso.
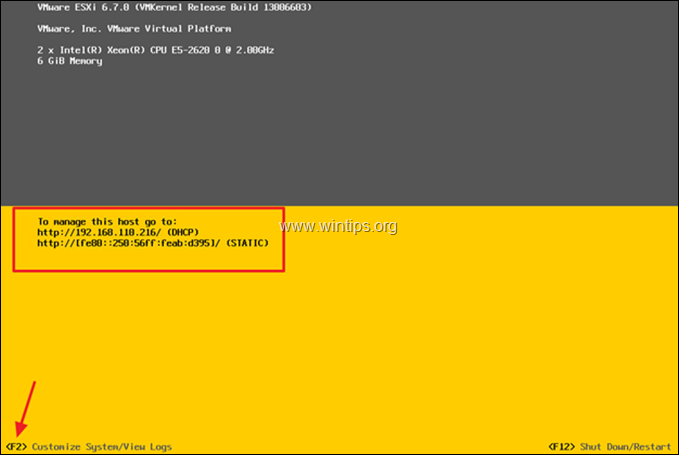
b. Dopo aver fatto clic su F2, verrà richiesto di inserire la password di root impostata durante l'installazione. Digitare la password e fare clic su Entrare .
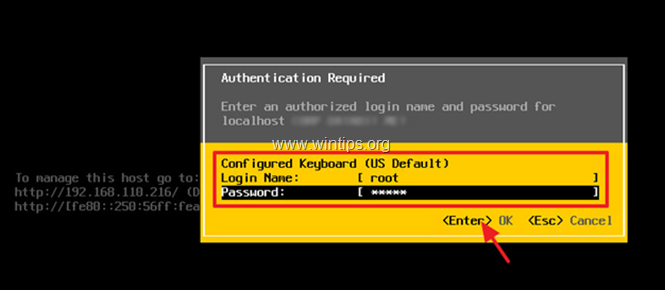
c. Tra le opzioni disponibili, selezionare: Configurazione della rete di gestione
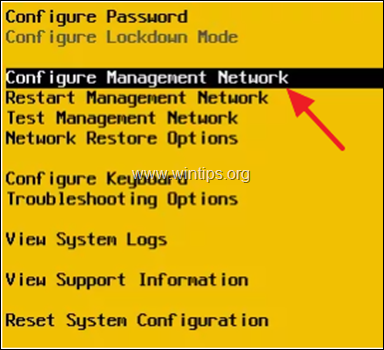
d. Cliccare Adattatori di rete quindi selezionare l'adattatore di rete che si desidera utilizzare e modificarne l'indirizzo IP, facendo clic sulla barra spaziatrice.
e. Confermare che lo stato dell'adattatore mostri " Collegato " , quindi fare clic su Entrare.
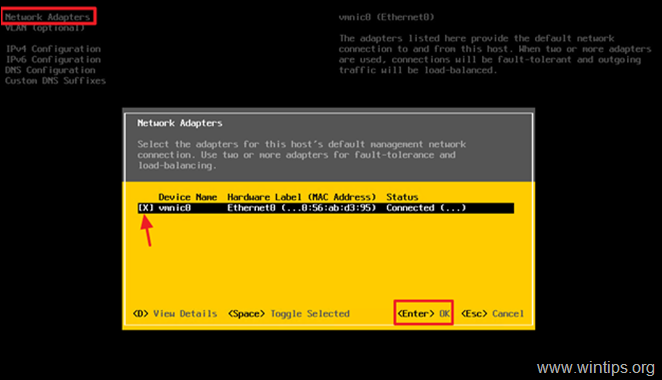
e. Quindi selezionare Configurazione IPv4.
f. Utilizzando le frecce Su/Giù (tasti) spostarsi su Impostare l'indirizzo IPv4 statico e la configurazione di rete, e premere la barra spaziatrice per selezionarlo.
g. Inserire l'indirizzo IP, la subnet e il gateway della rete e fare clic su Entrare .
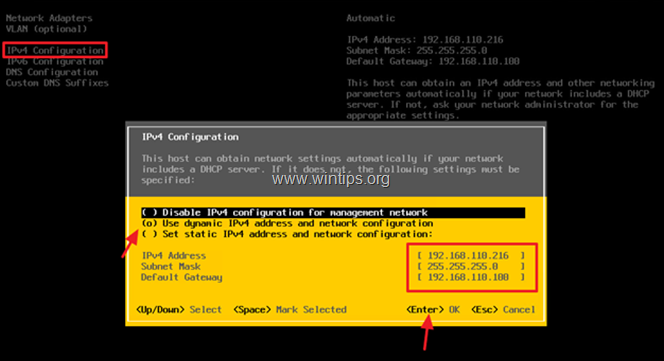
h. Quindi selezionare Configurazione DNS per configurare il DNS e l'hostname del nostro server ESXi.
i. Inserite l'indirizzo IP dei vostri server DNS e modificate il nome dell'host per il vostro server ESXi (se lo desiderate). Al termine fate clic su E nter .
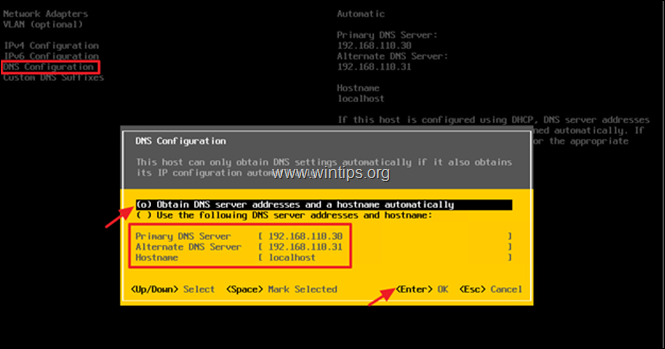
k. Infine, fare clic su CES Per uscire, viene richiesto di applicare le modifiche e di riavviare la rete di gestione. Fare clic su Y.
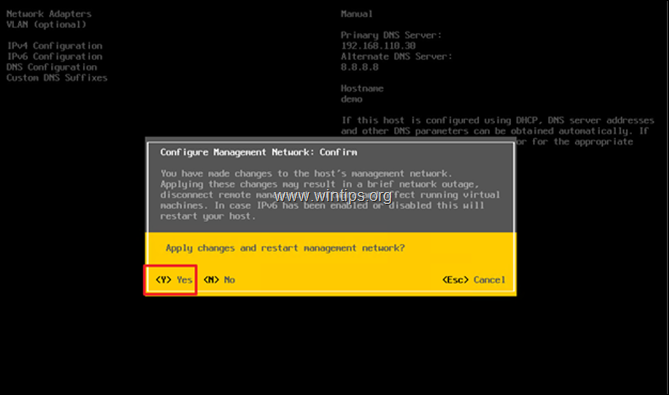
14. L'host ESXi è ora pronto per l'uso. Aprite un browser da un altro computer della rete e digitate l'indirizzo IP del server host ESXi per gestirlo.
Aiuto per le addizioni: Se si è acquistato ESXi vShere e si desidera assegnare la licenza, oppure se si desidera convertire la licenza di valutazione ESXi in licenza gratuita:
1. Andare a Gestire -> Licenze e poi fare clic su Assegnazione della licenza .
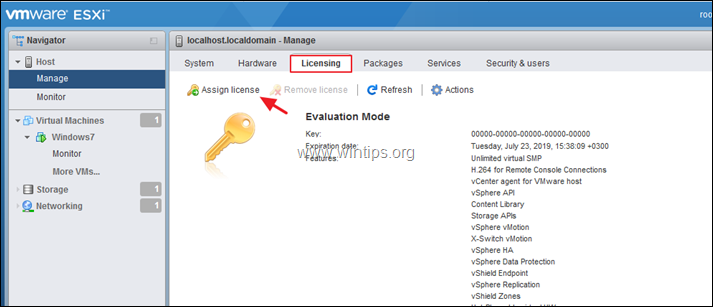
2. Copiare e incollare la chiave di licenza di vSphere Hypervisor 6 e fare clic su Controllare la licenza
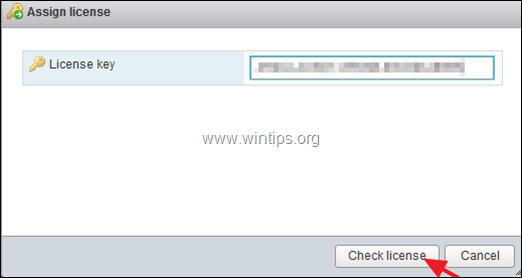
3. Infine, fare clic su Assegnazione della licenza
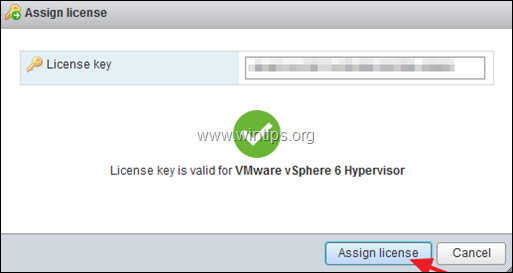
Ecco fatto!
Fatemi sapere se questa guida vi è stata utile lasciando un commento sulla vostra esperienza. Vi prego di mettere "Mi piace" e di condividere questa guida per aiutare gli altri.

Andy Davis
Il blog di un amministratore di sistema su Windows





