Sommario
Diverse volte mi sono imbattuto nel browser di Chrome " Oh, Snap " nei computer di diversi clienti, così ho deciso di scrivere questo articolo con i metodi che ho provato per risolvere questo errore. Dalla mia esperienza, ho scoperto che " Oh, Snap L'errore "si verifica casualmente quando si utilizza il browser Chrome (non in tutte le pagine web) e può essere dovuto a un plugin o a un'estensione incompatibile con Chrome o a un problema hardware come una scheda grafica (VGA) difettosa o un modulo di memoria (RAM) difettoso. Il dettaglio " Oh, Snap "L'errore è il seguente: Per continuare, ricaricare o andare a un'altra pagina". ”.
Se anche voi vi trovate ad affrontare il problema " Errore " e supponendo che il vostro hardware non sia difettoso, potete provare le seguenti soluzioni per risolvere l'errore "Aw, Snap" di Chrome:

Prima di continuare a implementare i metodi di seguito descritti, provate a eseguire la seguente procedura.
- Cancellare i dati di navigazione di Chrome. Disattivare temporaneamente l'antivirus e il firewall. Eseguire una scansione del computer alla ricerca di programmi malware utilizzando questa guida: Guida alla rimozione del malware per pulire il computer infetto Installare una nuova copia di Google Chrome. Vedere le istruzioni qui.
Soluzione 1: Disattivare l'accelerazione hardware.
1. Aprire Google Chrome e andare al menu chrome  e scegliere " Impostazioni ".
e scegliere " Impostazioni ".
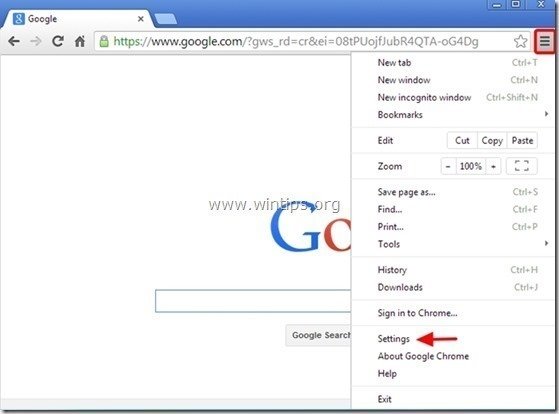
2. Scorrere la pagina " Impostazioni " fino a trovare e fare clic sul pulsante " Mostra impostazioni avanzate ".

3. Scorrere nuovamente la finestra e deselezionare la voce " Utilizzare l'accelerazione hardware quando disponibile ".

4. Riavviare il browser Chrome e vedere se l'errore "Aw, Snap" è stato risolto.
Soluzione 2: Disattivare le estensioni di Chrome.
1. Aprire Google Chrome e andare al menu chrome  e scegliere " Impostazioni ".
e scegliere " Impostazioni ".
2. Scegliere " Estensioni dal riquadro di sinistra.
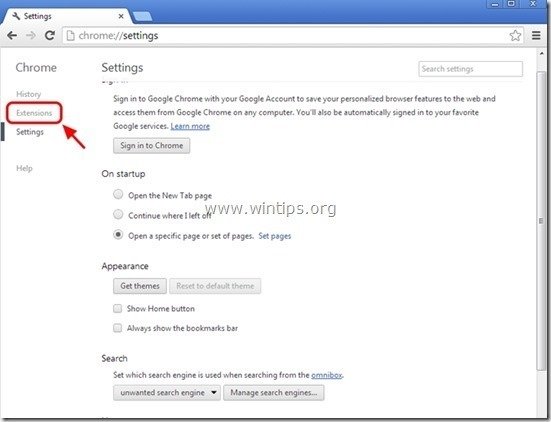
3. Dalle estensioni installate, Disattivare o Rimuovere qualsiasi estensione elencata.

4. Riavviare il browser Chrome e vedere se l'errore "Aw, Snap" è stato risolto.
Soluzione 3: Disattivare i plugin di Chrome
1. Aprite Google Chrome e alla voce " Barra degli indirizzi URL ", tipo: chrome://plugins & stampa " Entrare ”.
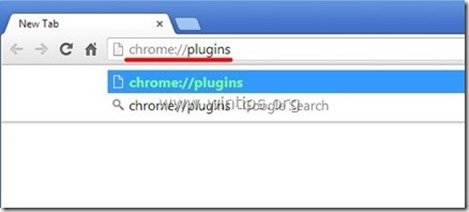
2. A " Plug-in " pagina, disabilitare il " Adobe Flash Player " e riavviare il browser.

Avviso: Se si vede un simbolo " (2 file) " accanto a " Adobe Flash Player ", poi...
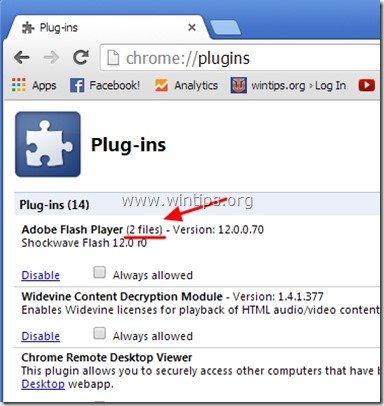
... premere il tasto " Dettagli " a destra e...
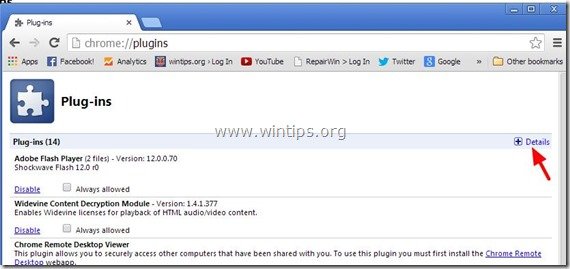
..." Disattivare " uno dei due plugin trovati (non importa quale) e riavviare il browser Chrome.

Controllare se l'errore "Aw, Snap" è stato risolto. In caso contrario, ripetere questa procedura, ma questa volta " Disattivare " l'altro Adobe Flash Plugin e riavviare nuovamente il browser Chrome.
3. Se si continua a riscontrare l'errore "Aw, Snap", disabilitare l'opzione " Lettore Flash Shockwave "Se esiste, provare a disattivare (uno alla volta) tutti gli altri plugin dell'elenco per scoprire quale di essi causa il problema. Ricordarsi di riavviare il browser dopo ogni modifica apportata. Se si individua il plugin che causa il problema, aggiornare il plugin corrispondente dal sito dell'autore (editore).
Soluzione 4. Installare una versione precedente di Chrome.
Per prima cosa, accedere al Pannello di controllo e disinstallare Google Chrome.*
* Nota: Prima di procedere con i passi successivi, eseguire un backup dei segnalibri di Chrome.
1. Per farlo, andare su:
- Windows 8/7/Vista: Avvio > Pannello di controllo . Windows XP: Inizio > Impostazioni > Pannello di controllo
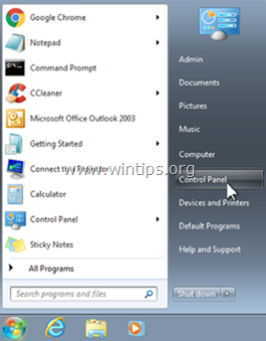
2. Fare doppio clic per aprire
- Aggiungi o rimuovi programmi se si dispone di Windows XP Programmi e caratteristiche se si dispone di Windows 8, 7 o Vista.
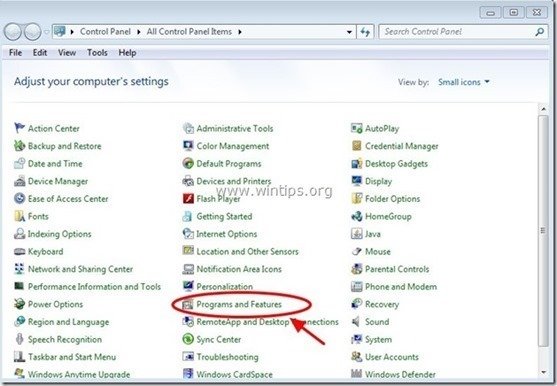
3. Nell'elenco dei programmi, trovare e disinstallare " Google Chrome".
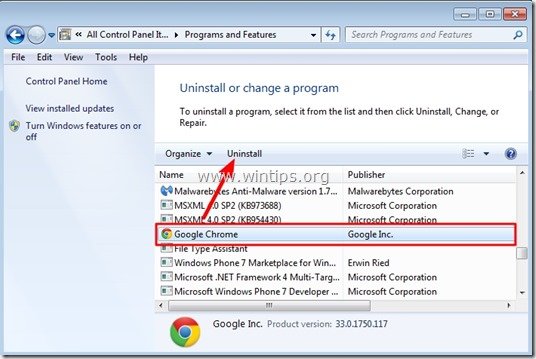
4. Controllare a " Cancellare anche i dati di navigazione ”.
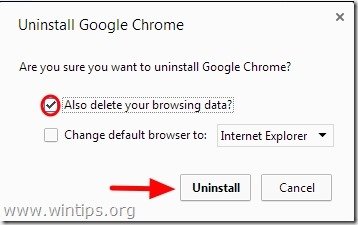
5. Ora scaricate e installate una vecchia versione stabile di Google Chrome: ad esempio Google Chrome 31.0.1650.63.
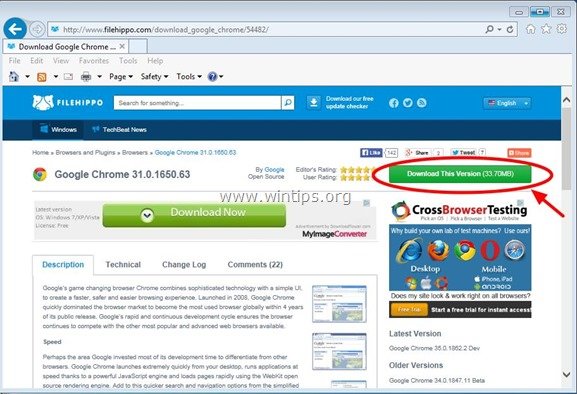
6. Infine, verificare se " Oh, Snap "In caso affermativo, impedire l'aggiornamento automatico di Chrome (fino a quando il problema non sarà risolto in una versione più recente) utilizzando le istruzioni riportate in questo articolo: Come disabilitare l'aggiornamento automatico di Google Chrome

Andy Davis
Il blog di un amministratore di sistema su Windows





