Sommario
Su un computer basato su Windows 10, il Ripristino configurazione di sistema non riesce con l'errore 0x80070005: " Il ripristino del sistema non è stato completato correttamente. I file e le impostazioni di sistema del computer non sono stati modificati.
Dettagli: System Restore non è riuscito ad accedere a un file, perché sul computer è in esecuzione un programma antivirus. Disattivare temporaneamente il programma antivirus e riprovare System Restore. Si è verificato un errore non specificato durante System Restore (0x80070005). )”

Questo articolo contiene istruzioni dettagliate per risolvere l'errore 0x80070005 di Ripristino configurazione di sistema su Windows 10.
Come risolvere l'errore Ripristino configurazione di sistema 0x80070005 in Windows 10.
I problemi di Ripristino configurazione di sistema sono comunemente causati da infezioni da malware, file system (o disco rigido) danneggiato o dopo l'installazione di un aggiornamento di Windows. Quindi, prima di procedere con i metodi riportati di seguito per risolvere l'errore Ripristino configurazione di sistema 0x80070005, applicare le seguenti azioni e poi provare a eseguire nuovamente Ripristino configurazione di sistema:
1. Eseguire una scansione del sistema alla ricerca di malware.
2. Completamente disinstallare il antivirus o qualsiasi altro programma sicurezza Inoltre, se l'errore di System Restore segnala che il programma non è stato estratto dal punto di ripristino, disinstallare il programma segnalato.
3. Eseguire CHKDSK per risolvere le corruzioni del file system:
-
-
- Cliccare con il tasto destro del mouse su Inizio e selezionare Prompt dei comandi (Admin). Digitare il seguente comando e premere Entrare :
- chkdsk C: /R
- Cliccare con il tasto destro del mouse su Inizio e selezionare Prompt dei comandi (Admin). Digitare il seguente comando e premere Entrare :
-
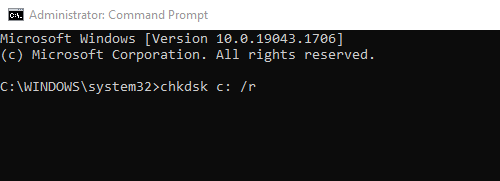
4. (Opzionale). Assicurarsi che il disco rigido sia sano, seguendo le istruzioni riportate in questo articolo: Come testare e diagnosticare i problemi hardware del disco rigido (HDD).
Metodo 1. Eseguire il Ripristino del sistema in modalità provvisoria.Metodo 2. Eseguire il Ripristino del sistema dal supporto di installazione di Windows.Metodo 3. Verificare le autorizzazioni nella cartella C:\System Volume Information. Metodo 1. Eseguire il Ripristino del sistema in modalità provvisoria.
Il primo metodo per risolvere i problemi di ripristino del sistema consiste nell'eseguire il ripristino del sistema in modalità provvisoria. Per avviare Windows 10 in modalità provvisoria:
Stampa " Finestre ”  + " R " per caricare il file Correre finestra di dialogo.
+ " R " per caricare il file Correre finestra di dialogo.
- Tipo " msconfig" e premere Entrare . Fare clic sul Stivale e selezionare la scheda " Avvio sicuro "Cliccare sull'opzione ". OK " e riavvio il computer.
Nota: Per avviare Windows in modalità " Modalità normale ", è necessario deselezionare la casella " Avvio sicuro " utilizzando la stessa procedura.
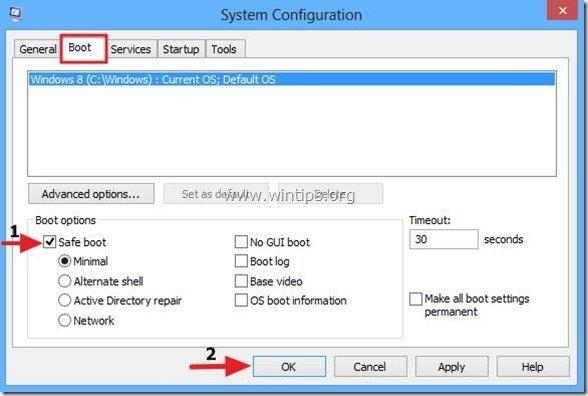
Metodo 2. Eseguire Ripristino configurazione di sistema dal supporto di installazione di Windows.
Il metodo successivo per aggirare l'errore 0x80070005 del Ripristino configurazione di sistema consiste nell'eseguire il Ripristino configurazione di sistema avviando il computer da un supporto di installazione di Windows.
Se non si possiede un supporto di installazione di Windows (USB o DVD), è possibile crearne uno utilizzando lo strumento di creazione dei supporti.
1. Posizionare il supporto di installazione di Windows 10 sul computer.
2. Avviare il sistema dal supporto di installazione di Windows. A tal fine, accedere alle impostazioni del BIOS e, in corrispondenza dell'ordine di avvio, impostare il CD/DVD (o l'USB se è stato creato un supporto USB) come primo dispositivo di avvio. Salva ed esci Impostazione del BIOS.
3. Selezionare la voce Lingua da installare , Formato ora/valuta e Metodo di input da tastiera e premere Avanti .
4. Scegliere Riparare il computer.
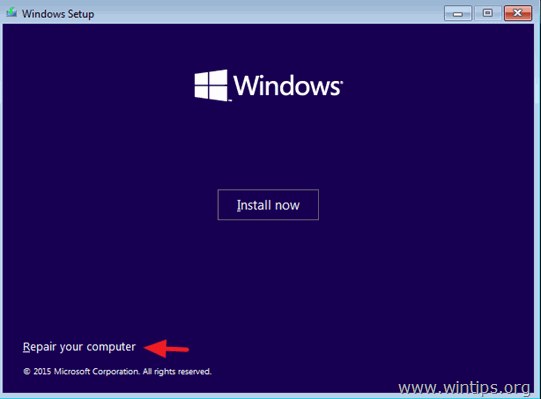
5. Quindi scegliere Risoluzione dei problemi > Opzioni avanzate > Ripristino del sistema.
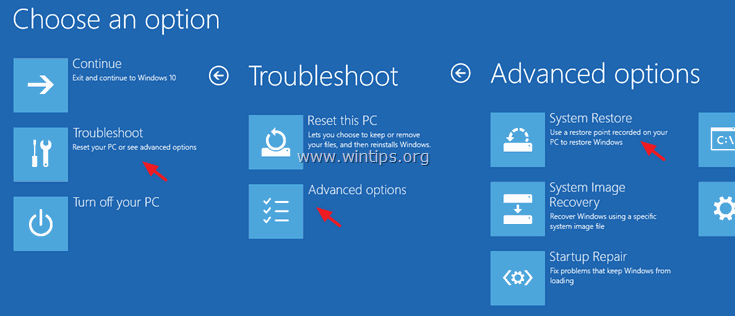
6. Seguire le indicazioni sullo schermo per ripristinare il sistema a uno stato di funzionamento precedente.
Metodo 3. Verificare le autorizzazioni nella cartella C:\System Volume Information.
1. Avviare normalmente Windows.
2. Attivare la visualizzazione dei file nascosti. A tal fine:
1. Cliccare con il tasto destro del mouse su Inizio menu  e selezionare Pannello di controllo .
e selezionare Pannello di controllo .
2. Modificare il Vista da: a Icone piccole .
3. Aprire Opzioni di Esplora file .
4. A Vista scheda: controllo il Mostra file, cartelle o unità nascoste opzione & deselezionare il Nascondere i file protetti del sistema operativo opzione.
5. Fare clic su OK una volta terminato.
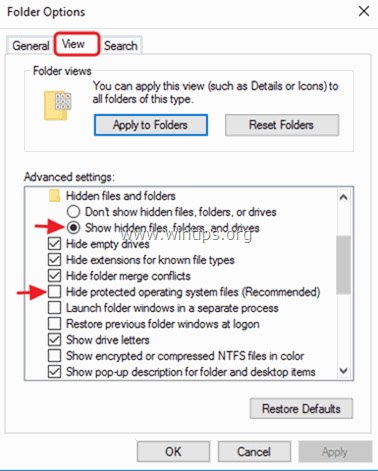
3. Aprire Esplora risorse.
4. Fare clic con il pulsante destro del mouse su C:´Informazioni sul volume del sistema e selezionare Proprietà.
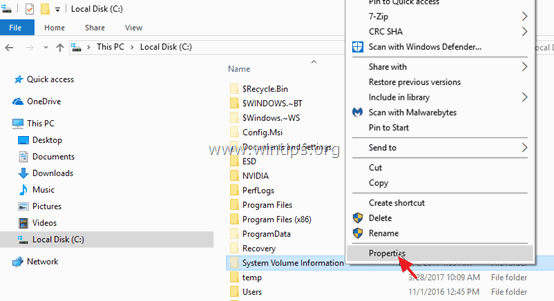
5. Selezionare la voce Sicurezza e fare clic su Avanzato .
6. In Impostazioni di sicurezza avanzate, fare clic su Continua .
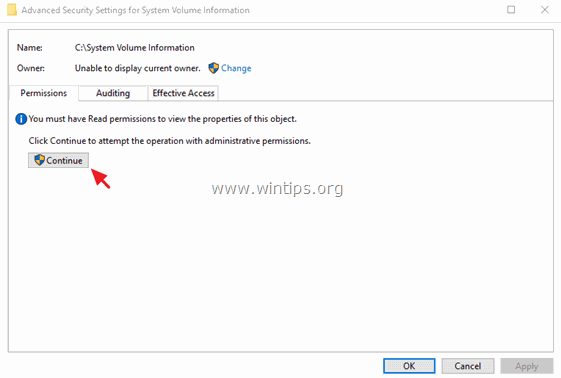
7. Assicurarsi che SISTEMA conto ha Controllo completo accesso alla cartella.
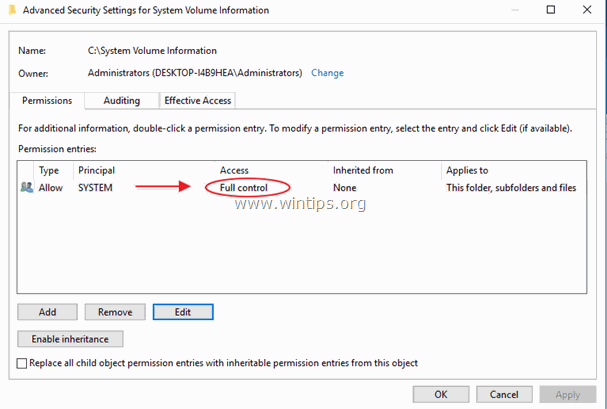
8. Se il SISTEMA non ha Autorizzazioni di controllo completo, quindi fare clic su Annullamento e poi fare clic sul pulsante Avanzato di nuovo il pulsante.
9. Cliccare Cambiamento Proprietario.
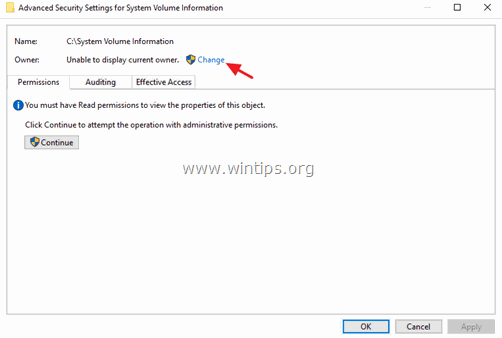
10. Digitare il nome utente dell'account (ad esempio "Admin") e fare clic su OK .
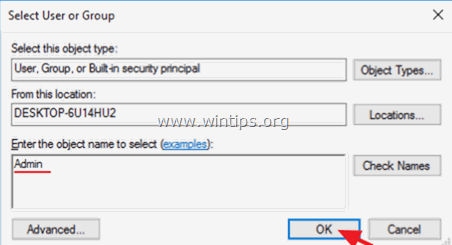
11. Controllo il " Sostituire il proprietario su sottocontenitori e oggetti " e fare clic su OK.
* Nota. Selezionare Sì al messaggio di sicurezza di Windows per sostituire le autorizzazioni e premere continuare a qualsiasi altro messaggio di avviso.
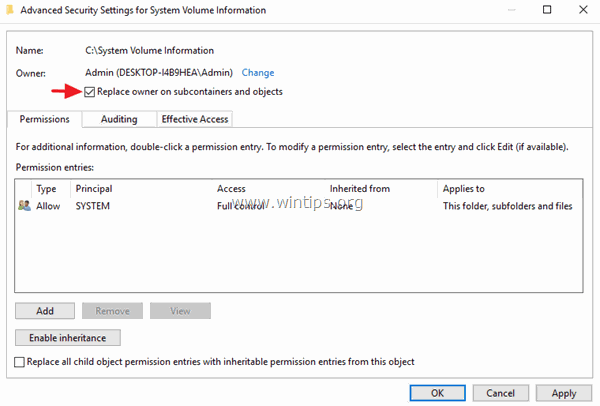
12. Cliccare OK per chiudere le impostazioni di sicurezza.
13. Fare nuovamente clic con il pulsante destro del mouse sulla directory C:´System Volume Information e selezionare Proprietà.
14. Selezionare la voce Sicurezza e fare clic su Avanzato .
15. In Impostazioni di sicurezza avanzate, fare clic su Aggiungi .
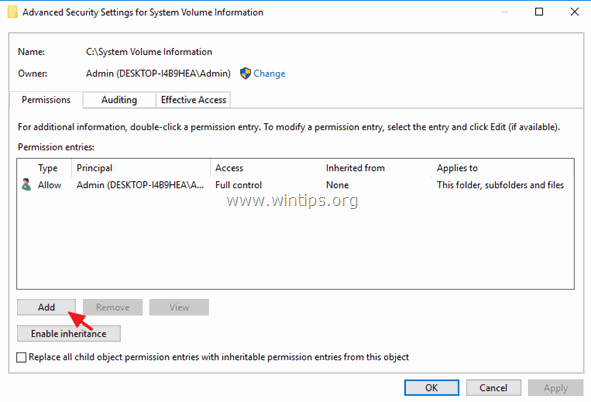
16. Cliccare Scegliere un preside sulla parte superiore.
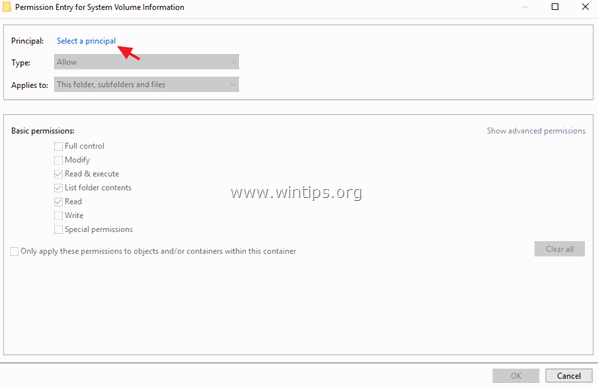
17. Tipo SISTEMA e fare clic su OK .
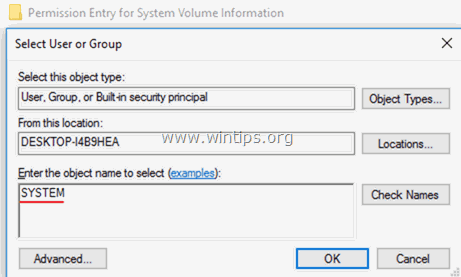
18. Controllare il Controllo completo e fare clic su OK tre (3) volte per chiudere tutte le finestre . *
* Nota: Colpire continuare a qualsiasi altro messaggio di avviso
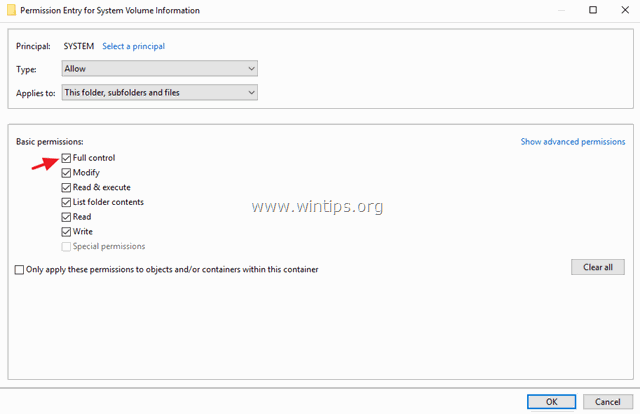
19. Premere il tasto Finestre  + R per caricare il file Correre finestra di dialogo.
+ R per caricare il file Correre finestra di dialogo.
20. Digitare il seguente comando per aprire l'utilità di ripristino del sistema e premere Entrare .
- rstrui
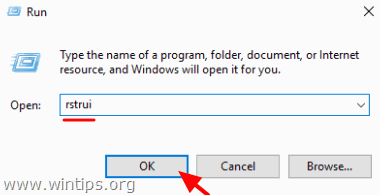
21. Seguire le indicazioni sullo schermo per ripristinare il sistema.
Fatemi sapere se questa guida vi è stata utile lasciando un commento sulla vostra esperienza. Vi prego di mettere "Mi piace" e di condividere questa guida per aiutare gli altri.

Andy Davis
Il blog di un amministratore di sistema su Windows





