Sommario
Se avete problemi e le vostre GIF o immagini non funzionano in Microsoft Teams, non preoccupatevi: non siete soli! Si tratta di un problema comune a molte persone e in questo tutorial vi mostreremo le soluzioni migliori per risolvere il problema.
Microsoft Teams è stato ultimamente all'avanguardia nel campo delle videoconferenze e della collaborazione remota. Nonostante la sua ineleganza, il prodotto è stato un successo per le aziende alla ricerca di un'applicazione più professionale per la collaborazione, soprattutto quando la maggior parte dei dipendenti lavora da casa.
Oltre che per le videochiamate e la collaborazione, Teams può essere utilizzato anche per trasferire immagini, GIF, audio e video. Tuttavia, alcuni utenti hanno segnalato l'impossibilità di inviare GIF o immagini attraverso Microsoft Teams.
Come risolvere: le immagini o le GIF non funzionano in Microsoft Teams.
Prima di provare uno dei metodi avanzati descritti di seguito, è sempre una buona idea eseguire prima alcuni strumenti di base per la risoluzione dei problemi.
- Controllare la connessione a Internet: Uno dei motivi più comuni per cui le GIF o le immagini non funzionano in Microsoft Teams è la scarsa connessione a Internet. Assicuratevi di avere una buona connessione prima di procedere. La tecnica più semplice per verificare se la vostra connessione a Internet funziona bene è quella di caricare vari siti web sul vostro browser. Potete anche verificare se altri programmi sul vostro computer che richiedono l'accesso alla rete sonofunzionamento. Verificare se i server di Teams funzionano bene: Un'altra possibile ragione per cui le GIF o le immagini non funzionano in Teams è che i server di Microsoft Teams potrebbero essere inattivi. È possibile verificare rapidamente lo stato dei server visitando la pagina Stato dei servizi di Office 365. Controllare il tipo di file immagine: Il passo successivo consiste nel verificare il tipo di file dell'immagine che si sta cercando di inviare. Microsoft Teams supporta solo alcuni tipi di file specifici, come GIF, JPEG, PNG e BMP. Pertanto, se si cerca di inviare un'immagine in un formato diverso, è possibile che Microsoft Teams non sia in grado di elaborarla.
Metodo 1. Risolvere il problema delle GIF/immagini di Teams riavviando MS Teams.
A volte la semplice chiusura completa e il riavvio di Microsoft Teams possono risolvere il problema riscontrato. Quindi,
1. Disconnettersi dal proprio account Teams.
2. Fare clic con il tasto destro del mouse sull'icona Teams nella Barra delle applicazioni e Abbandonare MS Teams (in questo modo si cancella rapidamente anche la cache).
3. Aprire nuovamente Teams e verificare se il problema è stato risolto.*
Nota: alcuni utenti hanno segnalato che quando aprono Microsoft Teams con i diritti di amministratore, il problema non si verifica. ( Cliccare con il tasto destro del mouse su Microsoft Teams > Eseguire come amministratore ).
Metodo 2. Cancellare la cache di Microsoft Teams.
Se si utilizza Microsoft Teams da molto tempo, è possibile che l'applicazione abbia accumulato molti dati della cache. Questi dati della cache possono talvolta causare problemi con l'applicazione, come ad esempio GIF o immagini che non funzionano correttamente. In questo caso, la soluzione è cancellare manualmente la cache dell'applicazione Microsoft Teams.
1. Disconnettersi da Microsoft Teams.
2. Fare clic con il tasto destro del mouse a Inizio e aprire Task Manager.

3. A Processi trovare la scheda Microsoft Teams processo, fare clic con il tasto destro del mouse su di esso e selezionare Compito finale.
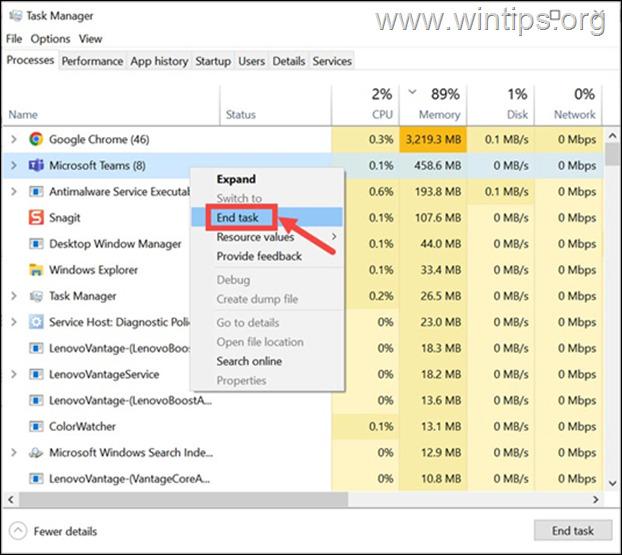
4. Chiudere Task Manager e premere il tasto Finestre + R per lanciare la finestra di comando Esegui.
5. Digitare il seguente indirizzo e premere il tasto Entrare per passare alla cartella Microsoft Teams. :
- %appdata%\Microsoft\teams
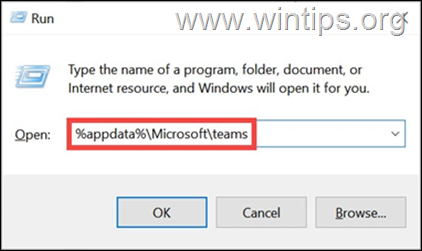
6. Nella cartella Teams, aprire una per una le seguenti cartelle ed eliminare il contenuto del tema:
- blob_storage Cache Database GPUCache IndexedDB tmp
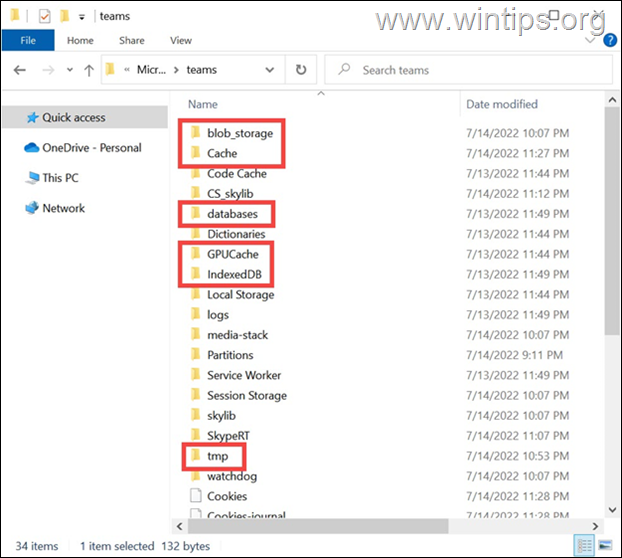
- Una volta terminato, riavvio Il sistema, avviare l'app Teams e accedere con il proprio account. Verificare se il problema persiste e, in caso affermativo, continuare con il metodo successivo.
Metodo 3. Aggiornare l'applicazione Microsoft Teams.
Se non riuscite a inviare o visualizzare GIF e immagini in Teams, è possibile che il problema sia dovuto all'applicazione Microsoft Teams stessa. In questo caso, la soluzione migliore è aggiornare l'applicazione alla versione più recente.
Per aggiornare Microsoft Teams su Windows, procedere come segue:
1. Avviare l'applicazione Teams e accedere al proprio account.
2. Fare clic sul pulsante tre punti nell'angolo in alto a destra della finestra dell'applicazione e selezionare l'opzione Controlla gli aggiornamenti opzione.
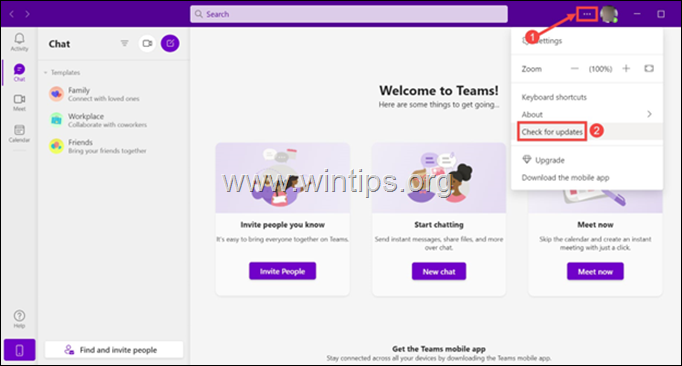
3. L'applicazione inizierà a verificare la presenza di un aggiornamento e verrà aggiornata automaticamente se viene trovato un aggiornamento.
Metodo 4. Disattivare l'accelerazione hardware in Team.
Uno dei motivi più comuni per cui le GIF o le immagini non vengono visualizzate in Microsoft Teams è la funzione di accelerazione hardware. Quindi, aprite Microsoft Teams e disabilitate l'accelerazione hardware come indicato di seguito.
1. Fare clic sul pulsante tre punti nell'angolo superiore destro della finestra dell'applicazione e selezionare Impostazioni dall'elenco.
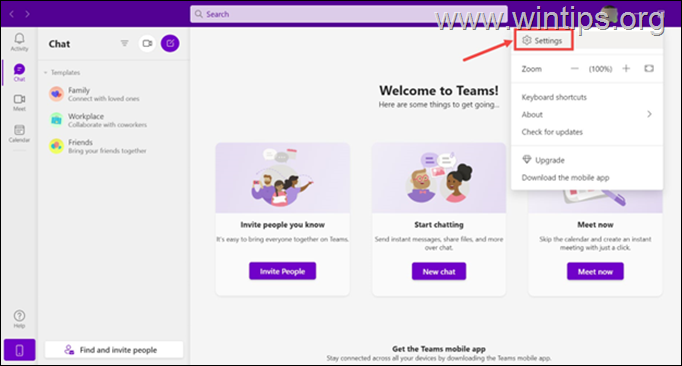
2. Nella finestra Impostazioni, nella casella Generale scorrere verso il basso e controllare la voce Disattivare l'accelerazione hardware della GPU sotto la casella Applicazione titolo.
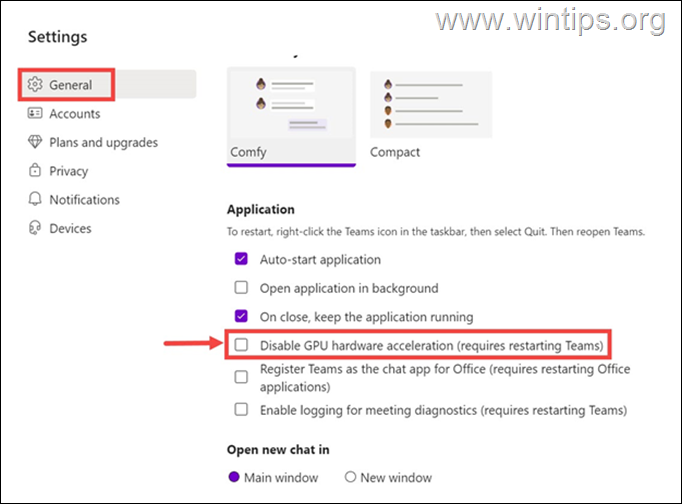
3. Riavviare Microsoft Teams e verificare se il problema è stato risolto.
Metodo 5. Reinstallare Microsoft Teams.
L'ultimo metodo per risolvere i problemi di Microsoft Teams consiste nel reinstallare completamente l'applicazione. Per farlo:
1. Nella casella di ricerca, digitare pannello di controllo e aprirlo.
2. Selezionare Disinstallare un programma e poi dall'elenco selezionare e Disinstallare Microsoft Teams.
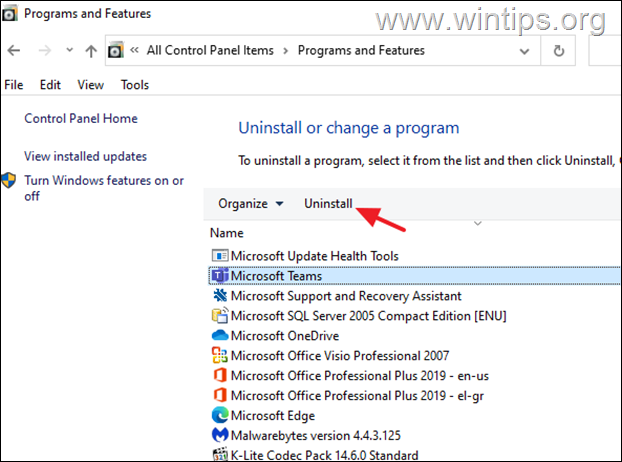
3. Riavviare il vostro PC.
4. Premere il tasto Finestre  + R per aprire la finestra di dialogo Correre casella di comando.
+ R per aprire la finestra di dialogo Correre casella di comando.
5. Digitare il seguente comando Entrare.
- %appdata%\Microsoft\teams
6. Selezionare e eliminare tutte le cartelle.
7. Scaricate e installate Microsoft Teams per desktop e verificate se il problema è stato risolto. *
Nota: questi sono di solito i passaggi per risolvere il problema di Microsoft Teams con le GIF o le immagini. Se il problema persiste, vi suggerisco di aggiornare i driver della vostra scheda video.
Ecco! Quale metodo ha funzionato per voi?
Fatemi sapere se questa guida vi ha aiutato lasciando un commento sulla vostra esperienza. Vi prego di mettere "Mi piace" e condividere questa guida per aiutare gli altri.

Andy Davis
Il blog di un amministratore di sistema su Windows





