Sommario
Questa esercitazione contiene istruzioni passo passo su come distribuire una stampante di rete TCP/IP sulle workstation del dominio, utilizzando i Criteri di gruppo in Active Directory 2016. Dopo aver seguito la procedura di distribuzione della stampante riportata di seguito, sarete in grado di stampare direttamente all'indirizzo IP della stampante da tutte le workstation del dominio.
Distribuendo una stampante tramite i Criteri di gruppo, si guadagna tempo perché non è necessario installare i driver della stampante su ogni stazione di lavoro separatamente e si semplifica la gestione della stampante, perché tutte le modifiche alle impostazioni della stampante possono essere effettuate in un unico punto (sul lato del server). Inoltre, si garantisce che tutti i computer della rete utilizzino la stessa stampante.e le stesse impostazioni della stampante.
Come impostare una stampante di rete (TCP/IP) tramite Criteri di gruppo in Active Directory 2016 (Server 2016).
Passo 1. Installare e condividere la stampante che si desidera distribuire su Server 2016.
1. Questo passaggio è necessario affinché tutte le workstation ricevano i driver di stampa dal server quando si distribuisce la stampante.
Note:
1. È possibile installare la stampante sul server AD o su qualsiasi altro server appartenente al dominio. 2. Per installare una stampante di rete (utilizzando l'indirizzo IP) su Server 2016:
a. Spostarsi su Pannello di controllo -> Dispositivi e stampanti .
b. in "Dispositivi e stampanti", fare clic su Aggiungi stampante .

c. Quindi scegliere La stampante che desidero non è presente nell'elenco .
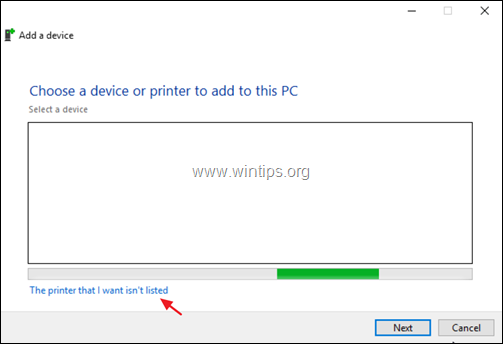
d. Selezionare Aggiungere una stampante utilizzando un indirizzo TCP/IP o un nome di host e fare clic su Avanti .
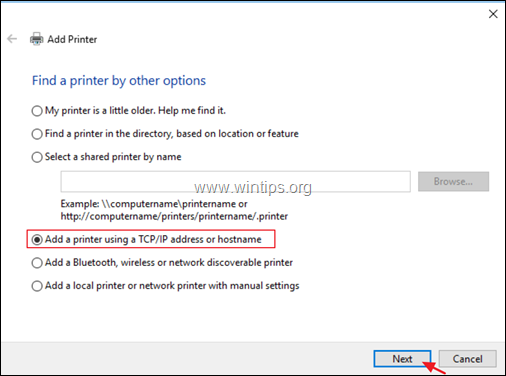
e. Nella schermata successiva, digitare il nome della stampante Indirizzo IP e fare clic su Avanti .
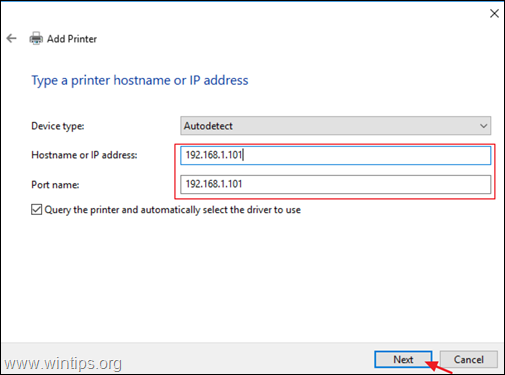
f. Procedere quindi all'installazione dei driver della stampante.
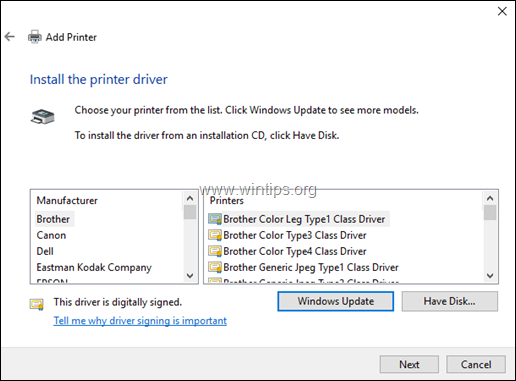
2. Al termine dell'installazione della stampante, controllo il Condividi questa stampante scatola, tipo un nome di condivisione per la stampante e fare clic su Applicare . *
Nota: se si dispone di workstation con un sistema operativo a 32 bit, fare clic sul pulsante Driver aggiuntivi per installare il driver di stampa a 32 bit per le workstation x86.
3. Al termine, fare clic su OK e poi procedere al passo successivo.
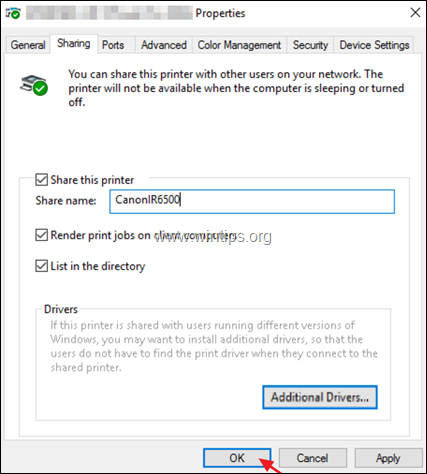
Passo 2. Distribuire la stampante di rete sulle workstation del dominio 2016.
1. Aprite la dashboard di Server Manager e dalla voce Strumenti aprire il menu Gestione delle stampanti.
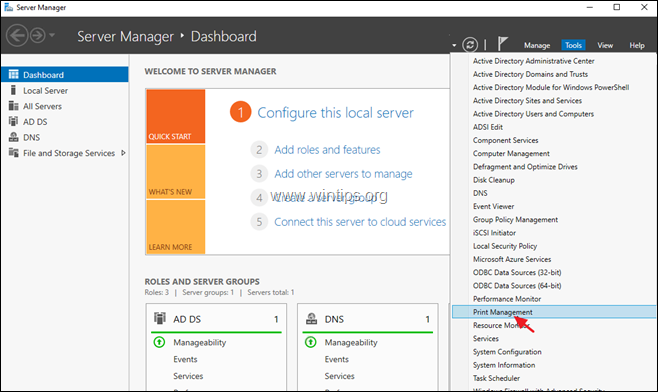
2. In Gestione stampanti andare su: Server di stampa -> ServerName -> Stampanti .
3. Fare clic con il pulsante destro del mouse sulla stampante che si desidera distribuire e selezionare Distribuzione con Criteri di gruppo .
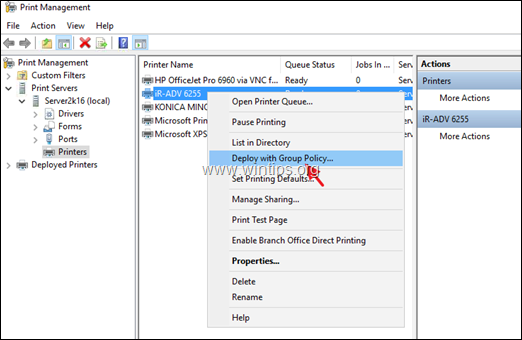
4. Fare clic sull'icona Nuovo oggetto Criteri di gruppo e creare un nuovo GPO per la stampante che si desidera distribuire.
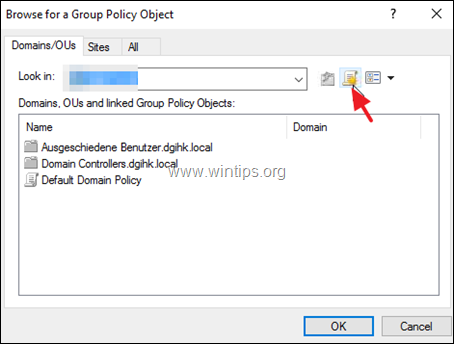
5. Digitare un nome per il nuovo Oggetto Criteri di gruppo (ad esempio, digitare il nome della stampante che si desidera distribuire) e fare clic su OK .
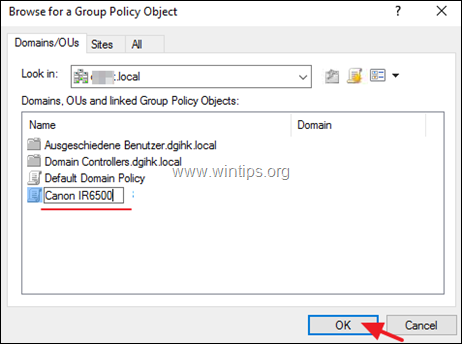
6. Nelle opzioni di "Distribuzione con Criteri di gruppo", selezionare:
- Gli utenti a cui si applica la GPO (per utente) : se si desidera installare la stampante per utenti specifici del proprio dominio, oppure... I computer a cui si applica la GPO (per macchina) se si desidera installare la stampante a tutti gli utenti che utilizzano la stessa stazione di lavoro.
6a. Al termine, fare clic sul pulsante Aggiungi Pulsante.
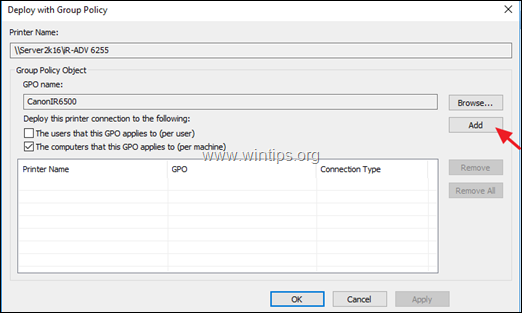
7. Quindi fare clic su Applicare.
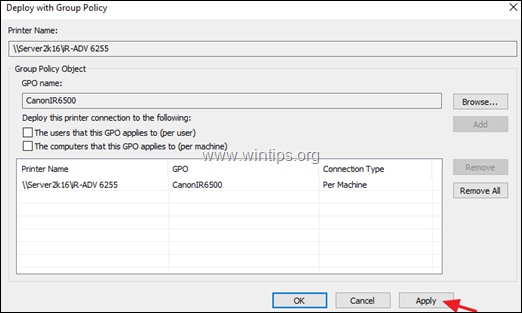
8. Cliccare OK al messaggio "L'operazione di installazione o rimozione della stampante è riuscita".
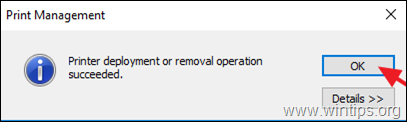
9. Ora assicuratevi che la stampante di rete sia distribuita nel vostro dominio:
a. Fare clic sul pulsante Sfogliare pulsante.
b. Fare clic con il pulsante destro del mouse sull'oggetto criterio della stampante distribuita e selezionare Modifica .
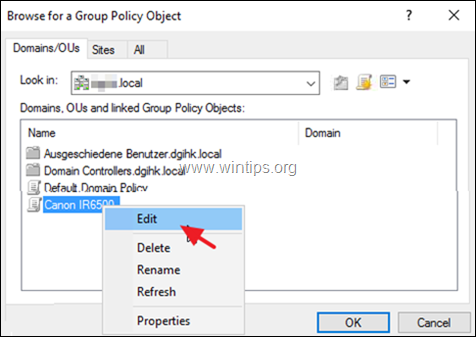
c. Nel riquadro sinistro dell'editor "Criteri di gruppo locali", spostarsi su:
- Configurazione del computer > Criteri > Impostazioni di Windows > Stampanti distribuite
d. Nello spazio a destra si dovrebbe vedere lo stato "Deploy" accanto alla stampante.
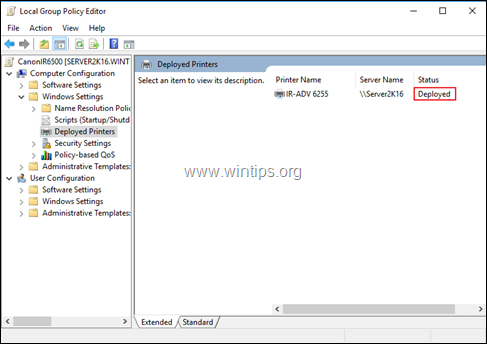
10. Infine, riavviare tutte le workstation per completare la distribuzione (per installare la stampante sulle workstation). Dopo aver riavviato le workstation, la stampante distribuita dovrebbe essere elencata nel gruppo "Dispositivi e stampanti" di ogni workstation.
Fatemi sapere se questa guida vi è stata utile lasciando un commento sulla vostra esperienza. Vi prego di mettere "Mi piace" e di condividere questa guida per aiutare gli altri.

Andy Davis
Il blog di un amministratore di sistema su Windows





