Sommario
In questa esercitazione si troveranno istruzioni passo-passo su come impostare Synology NAS come server VPN L2TP e su come connettersi ad esso e accedere ai suoi file tramite Internet. La configurazione di Synology NAS come server VPN consentirà di accedere in modo remoto e sicuro ai file condivisi sul server Synology NAS e alla rete interna del server Synology NAS, proteggendo l'utente da attacchi Internet.e l'intercettazione dei dati.
Come impostare e connettersi al server VPN L2TP di Synology NAS.
Parte 1. Configurazione del server VPN L2TP su Synology NAS.Parte 2. Configurazione di un client VPN per il server VPN di Synology NAS.
Parte 1. Come impostare e configurare Synology NAS come server VPN.
Passo 1. Installare e abilitare il server VPN L2TP su Synology NAS.
1. Vai a Pacchetti e installare il Server VPN pacchetto
2. Aprire il pacchetto Server VPN.
3. Andare a L2TP/IPSec e selezionare Abilitare il server VPN L2TP/IPSec .
4. Specificare un indirizzo IP virtuale del server VPN nel campo Indirizzo IP dinamico o lasciare il valore predefinito.
Note:
1. L'indirizzo IP dinamico qui specificato sarà l'indirizzo IP virtuale del server VPN.
2. Gli indirizzi IP dinamici consentiti per il server VPN possono essere i seguenti:
- Da "10.0.0.0" a "10.255.255.0" Da "172.16.0.0" a "172.31.255.0" Da "192.168.0.0" a "192.168.255.0"
5. Set Numero massimo di connessioni per limitare il numero di connessioni VPN contemporanee.
6. Set Numero massimo di connessioni con lo stesso account per limitare il numero di connessioni VPN simultanee con lo stesso account.
7. Selezionare la voce MS-CHAP v2 metodo di autenticazione, affinché le password dei client VPN vengano crittografate durante l'autenticazione.

8. Fare clic sulla casella Chiave precondivisa e selezionare Utilizzare una password generata in modo sicuro oppure specificare una propria chiave/password forte (non dimenticate di annotare la chiave).
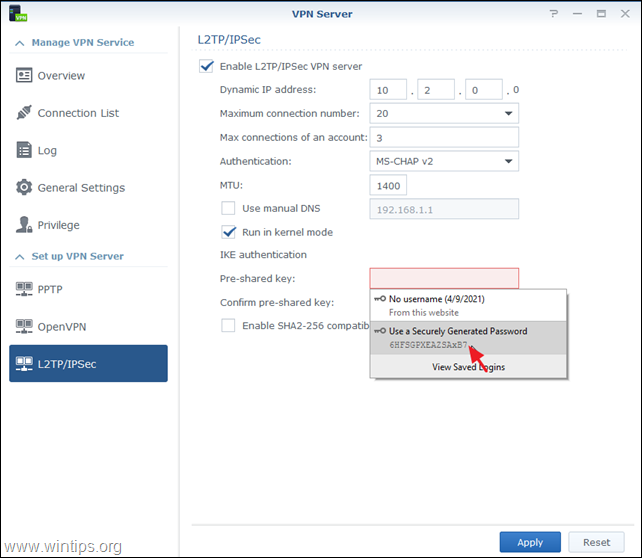
9. Controllare il Abilita la modalità compatibile SHA2-256 (96 bit) per consentire ad alcuni client (non standard RFC) di utilizzare la connessione L2TP/IPSec.
10. Al termine, fare clic su Applicare.
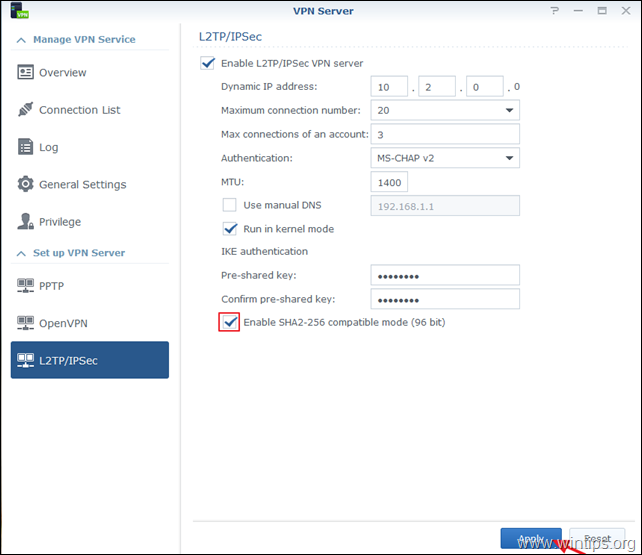
11. Infine, fare clic su OK Il messaggio indica quali porte devono essere aperte nel firewall per far funzionare il server VPN L2TP.
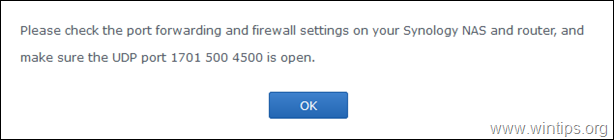
Passo 2. Impostare le regole di inoltro delle porte per il server VPN Synology sul router/firewall.
Il passo successivo è la configurazione del port forwarding L2PT/IPSec sul router.
1. Accedere all'interfaccia web del router.
2. Nella configurazione del router, inoltrare le seguenti porte all'indirizzo IP del server VPN Synology: 1701, 500 & 4500 (UDP)
Parte 2. Come connettersi al server VPN Synology da Windows 10.
Passo 1. Consentire le connessioni L2TP dietro NAT nel registro.
Per impostazione predefinita, i moderni sistemi operativi Windows 10, 8 o 7 e Windows Server 2016, 2012 e 2008 non supportano le connessioni L2TP/IPsec se il computer Windows o il server VPN si trovano dietro un NAT. Per aggirare questo problema è necessario modificare il registro di sistema come segue, sul client/computer Windows VPN:
1. Aprire Editor del Registro di sistema. Per fare questo:
1. Premere contemporaneamente i tasti Vincere  + R per aprire la finestra di comando Esegui.
+ R per aprire la finestra di comando Esegui.
2. Digitare regedit e premere Entrare per aprire l'Editor del Registro di sistema.
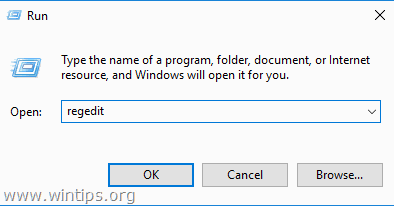
2. Nel riquadro di sinistra, spostarsi su questa chiave:
- HKEY_LOCAL_MACHINE\SYSTEM\CurrentControlSet\Sevices\PolicyAgent
3. Fare clic con il tasto destro del mouse su uno spazio vuoto del riquadro destro e selezionare Nuovo -> DWORD (32 bit) Valore .
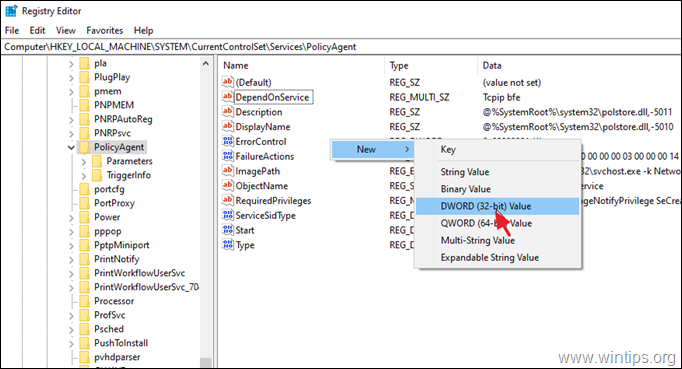
4. Per il nuovo tipo di nome della chiave: AssumeUDPEncapsulationContextOnSendRule e premere Entrare .
Nota: il valore deve essere inserito come indicato sopra e senza spazi.
5. Fare doppio clic su AssumeUDPEncapsulationContextOnSendRule valore, tipo 2 ai dati del valore e fare clic su OK .
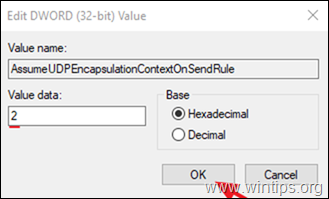
6. Chiudere Editor del Registro di sistema e riavvio la macchina.
Passo 2. Configurare una nuova connessione VPN L2TP per Synology VPN Server su Windows 10.
Dopo aver apportato le modifiche richieste nel Registro di sistema, si è pronti a creare e impostare la connessione VPN al server VPN L2TP del NAS Synology.
1. Da Impostazioni  clicca Rete e Internet , OR, cliccate con il tasto destro del mouse al Rete sulla barra delle applicazioni e scegliere Aprire le impostazioni di Rete e Internet .
clicca Rete e Internet , OR, cliccate con il tasto destro del mouse al Rete sulla barra delle applicazioni e scegliere Aprire le impostazioni di Rete e Internet .
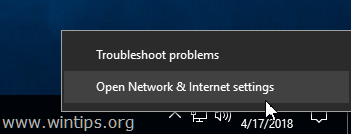
2. Fare clic su VPN a sinistra e poi su + per Aggiungere una connessione VPN.
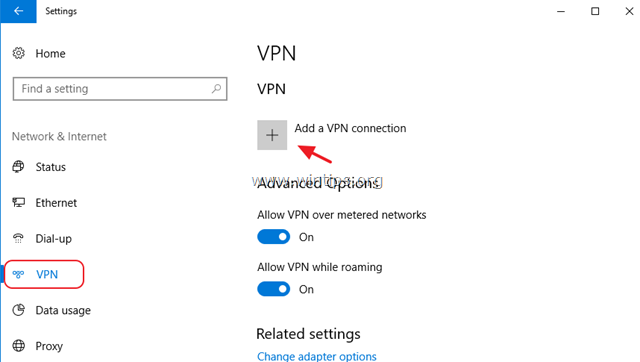
3. Nella schermata successiva, compilare le seguenti informazioni e fare clic su Risparmiare :
- Fornitore di VPN : Windows (integrato). Nome della connessione Digitare un nome amichevole per la connessione VPN (ad esempio "Synology VPN"). Nome o indirizzo del server Digitare l'indirizzo IP pubblico o il nome DNS del server VPN (ad esempio "example.dyndns.net"). Tipo di VPN Utilizzare la freccia a discesa e selezionare L2TP/IPsec con chiave precondivisa . Chiave precondivisa: Digitare la chiave precondivisa. Tipo di informazioni di accesso Utilizzare la freccia a discesa e selezionare Nome utente e password . Nome utente Digitare il proprio nome utente VPN. Password Digitare la password VPN. Controllo la casella di controllo "Ricorda le mie informazioni di accesso", se si desidera salvare le credenziali di accesso per la connessione VPN e quindi fare clic su Risparmiare.
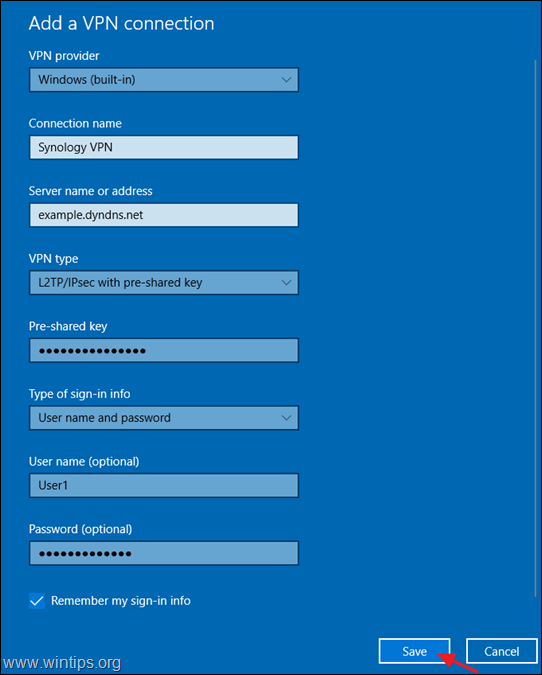
4. Ora fare clic su Cambiare le opzioni dell'adattatore.
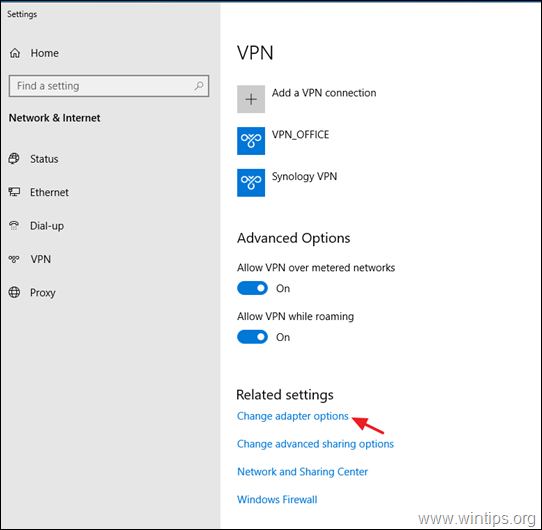
5. Fare clic con il tasto destro del mouse sulla connessione VPN per il NAS Synology e selezionare Proprietà.
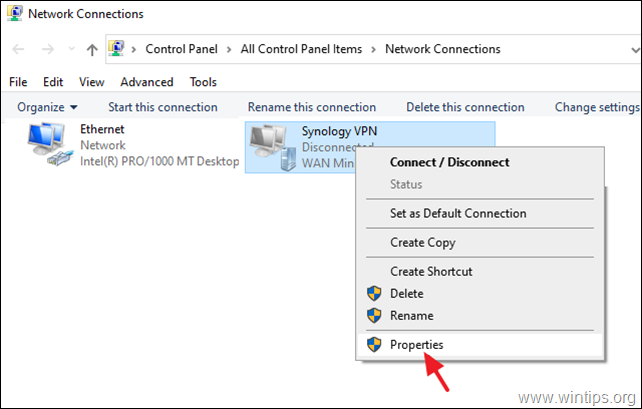
5a. A Sicurezza t ab, selezionare Consentire questi protocolli, e controllo i seguenti protocolli:
- Protocollo di autenticazione Challenge Handshake (CHAP) Microsoft CHAP versione 2 (MS-SHAP v2)
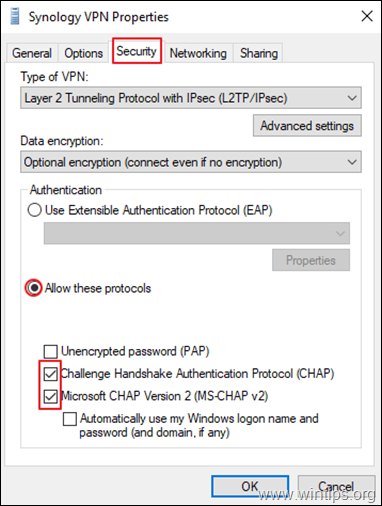
5b. A Collegamento in rete scheda:
- Deselezionare il Protocollo Internet versione 6 (TCP/IPv6). Selezionare il Protocollo Internet versione 4 (TCP/IPv4) e fare clic su Proprietà.
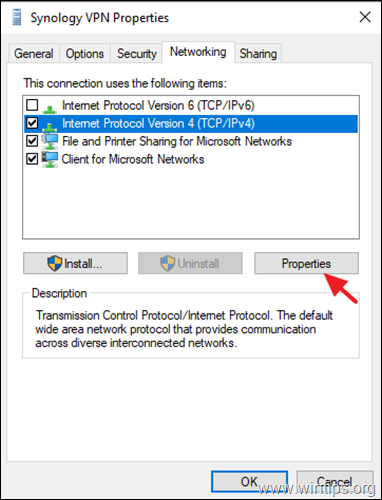
5c. Cliccare Avanzato .
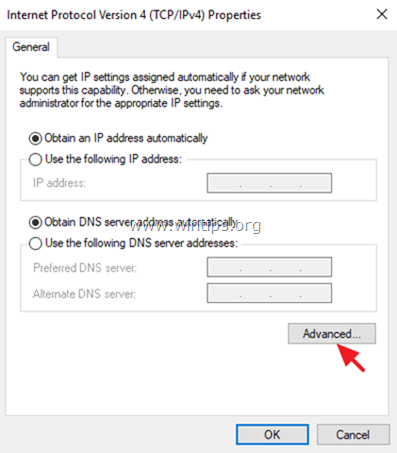
5d. Deselezionare il " Utilizzare il gateway predefinito sulla rete remota "* e fare clic su OK tre (3) volte per applicare le modifiche e chiudere tutte le finestre. *
Nota: mantenendo questa impostazione abilitata, tutto il traffico Internet del computer client passerà attraverso la rete del server della VPN, quindi è meglio mantenere questa impostazione disabilitata. MA, procedere e Attivare questa impostazione solo se non è possibile accedere ad altri dispositivi. sulla rete Synology NAS.
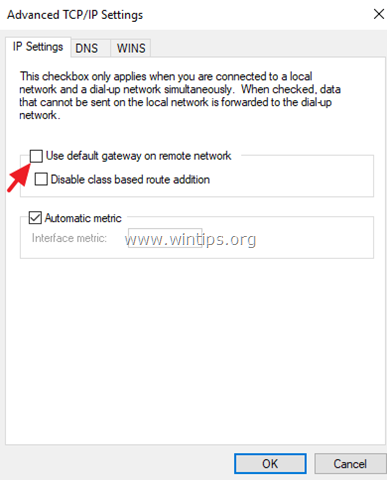
6. Infine, fare clic su Rete sulla barra delle applicazioni, selezionare l'icona Synology VPN connessione di rete e fare clic su Collegare per connettersi al Server VPN Synology NAS.
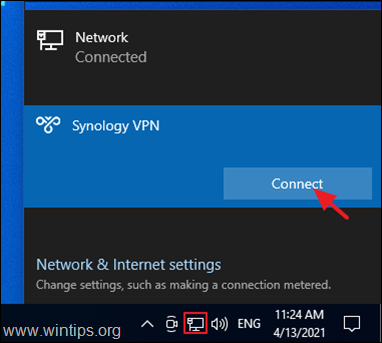
7. Se la connessione è riuscita, verificare se è possibile accedere ai file condivisi sul server NAS (vedere il punto 3).
Passo 3. Accedere alle condivisioni di file NAS.
Ora verificare se è possibile accedere alle condivisioni di file sul server NAS Synology, eseguendo le seguenti operazioni:
1. Premere contemporaneamente i tasti Vincere  + R per aprire la finestra di comando Esegui.
+ R per aprire la finestra di comando Esegui.
2. Digitare " \\ " seguito dalla dicitura Indirizzo IP virtuale del server VPN (ad esempio "\\10.2.0.0" in questo esempio) e fare clic su OK .
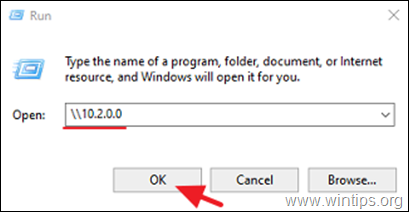
3. Se è possibile accedere alle condivisioni di file sul server Synology NAS, il gioco è fatto.
Fatemi sapere se questa guida vi è stata utile lasciando un commento sulla vostra esperienza. Vi prego di mettere "Mi piace" e di condividere questa guida per aiutare gli altri.

Andy Davis
Il blog di un amministratore di sistema su Windows





