Sommario
Questo tutorial contiene le istruzioni per risolvere il problema "Wi-Fi connesso ma senza accesso a Internet" nei sistemi operativi Windows 10, 8 o 7. Quindi, se il vostro dispositivo è connesso a una rete wireless e può accedere ad altri dispositivi sulla rete locale, ma non è in grado di raggiungere Internet, continuate a leggere qui sotto per scoprire come risolvere il problema.

Come risolvere il problema: il WiFi è connesso ma non c'è accesso a Internet.
Il problema "WiFi connesso senza accesso a Internet" può essere causato da diversi motivi, ma prima di proseguire con i metodi indicati di seguito per risolvere il problema, eseguite questi passaggi:
- Passo 1 Verificare che altri dispositivi Wi-Fi possano collegarsi alla stessa rete wireless e accedere a Internet. Passo 2 Spegnere il router/il punto di accesso per almeno un (1) minuto, quindi avviare il router e, dopo un (1) minuto, spegnerlo. riavvio il computer e verificare se si dispone di un accesso a Internet. Fase 3. Se si utilizza un software di sicurezza/firewall di terze parti, è necessario disabilitare e verificare se l'accesso a Internet è stato ripristinato. Passo 4. Verificate se è possibile risolvere il problema con la procedura guidata Network Troubleshooter. A tal fine:
1. Da Inizio  selezionare Impostazioni
selezionare Impostazioni  e selezionare Rete e Internet .
e selezionare Rete e Internet .
2. Selezionare Stato nel riquadro di sinistra, quindi fare clic su Risoluzione dei problemi. In seguito, selezionare per diagnosticare il Wi-Fi adattatore di rete, fare clic su Il prossimo, e seguire le istruzioni sullo schermo per risolvere il problema.
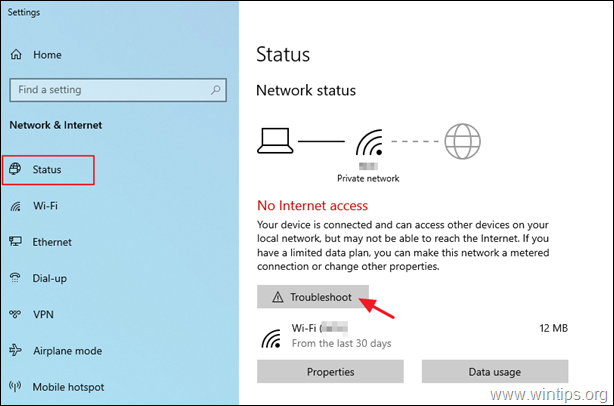
Metodo 1. Dimenticare e aggiungere nuovamente la rete wireless.Metodo 2. Reimpostare le impostazioni dell'indirizzo DNS.Metodo 3. Modificare le impostazioni DNS avanzate.Metodo 4: Reimpostare i parametri TCP/IP.Metodo 5. Impostare indirizzi server DNS personalizzati.Metodo 6. Disinstallare e reinstallare il driver dell'adattatore wireless.Metodo 7. Aggiornare i driver dell'adattatore wireless dal sito del produttore. Metodo 1. Dimenticare e aggiungere nuovamente la rete wireless.
1. Cliccare Inizio  > Impostazioni
> Impostazioni  e selezionare Rete e Internet .
e selezionare Rete e Internet .
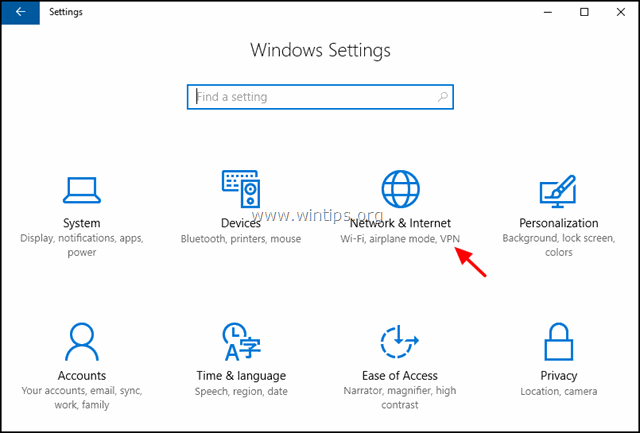
2. Selezionare Wi-Fi sul lato sinistro e fare clic su Gestire le reti conosciute.

3. Selezionare la rete wireless e fare clic su Dimenticare.
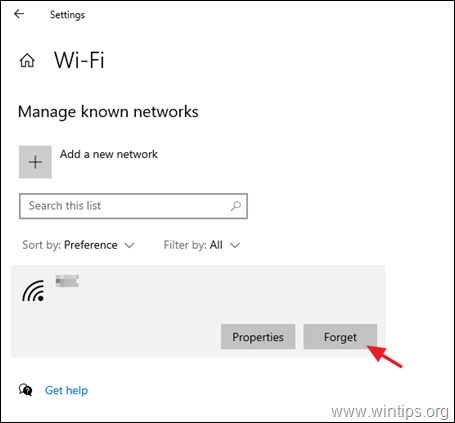
4. Collegarsi di nuovo alla rete wireless e verificare se si ha accesso a Internet.
Metodo 2. Ripristinare le impostazioni dell'indirizzo DNS.
1 . Aprire Prompt dei comandi come amministratore. per farlo:
-
- Nella casella di ricerca digitate: cmd or prompt dei comandi Cliccare con il tasto destro del mouse on Prompt dei comandi e selezionare Eseguire come amministratore.
2. Nella finestra del prompt dei comandi, digitare il seguente comando e premere Entrare:
- ipconfig /flushdns
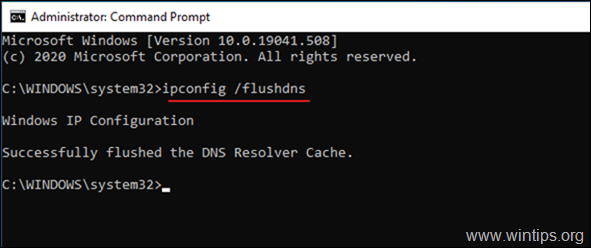
3. Riavviare il PC e verificare la connessione a Internet.
Metodo 3. Modificare le impostazioni DNS avanzate.
1. Andare a Pannello di controllo > Centro connessioni di rete e condivisione.
2. Cliccare Modifica delle impostazioni dell'adattatore a sinistra.
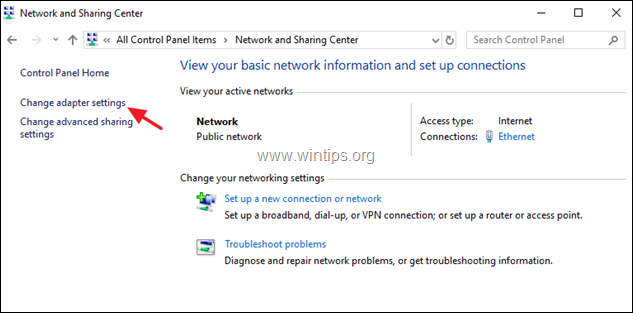
3. Fare clic con il tasto destro del mouse alla connessione di rete Wi-Fi e scegliere Proprietà
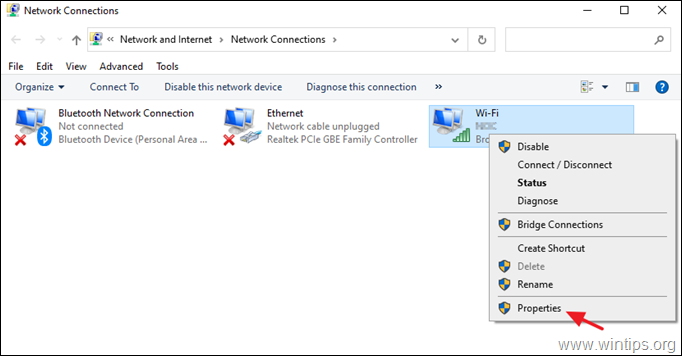
4. Allora selezionare il Protocollo Internet versione 4 (TCP/IPv4) e fare clic su Proprietà di nuovo.
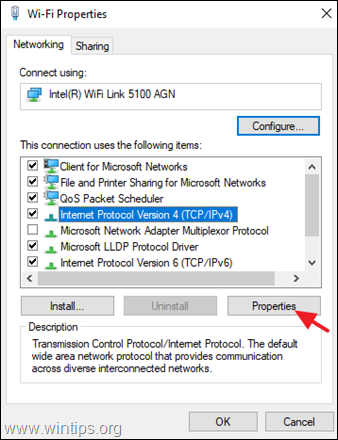
5. Cliccare Avanzato.
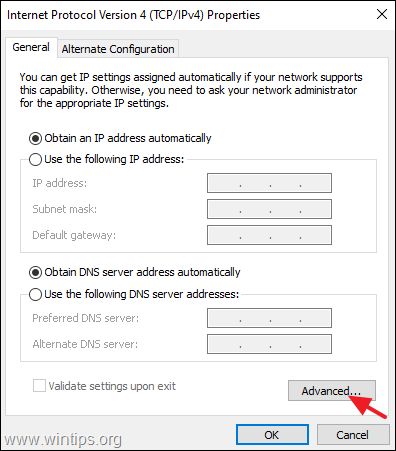
6. Deselezionare il Registrare gli indirizzi di questa connessione nel DNS e fare clic su OK due volte e Chiudere per chiudere tutte le finestre.

7. Riavviare il computer.
8. Dimenticare e riaggiungere la rete wireless (vedere il metodo 1).
Metodo 4: Reimpostare i parametri TCP/IP.
Il problema "Wi-Fi connesso ma senza accesso a Internet" può verificarsi se le impostazioni TCP/IP non sono state configurate correttamente. Per ripristinare le impostazioni TCP/IP:
1 . Aprire Prompt dei comandi come amministratore .
2. Al prompt dei comandi, digitare il seguente comando e premere Entrare .
- netsh winsock reset
3. Digitare quindi il seguente comando e premere Entrare .
- netsh int ip reset
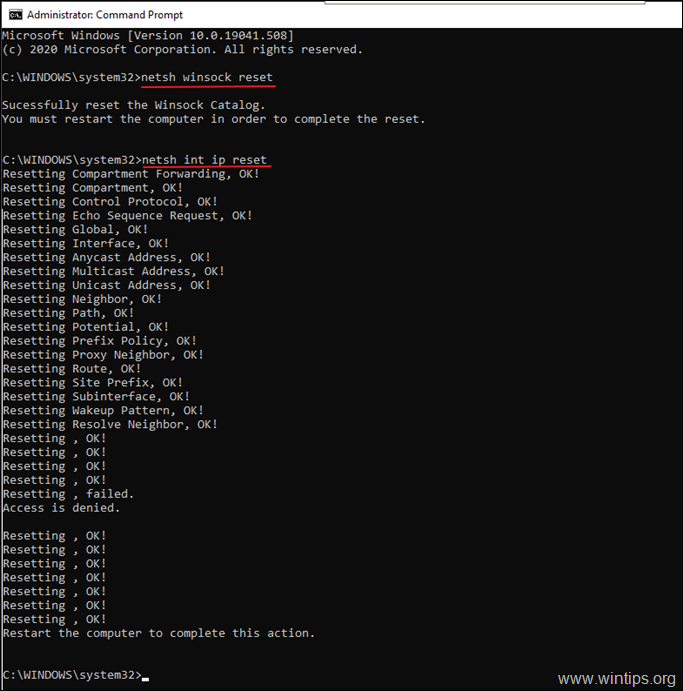
4. Chiudere la finestra del prompt dei comandi e riavvio il computer.
Metodo 5. Impostare indirizzi server DNS personalizzati.
1. Andare a Pannello di controllo > Centro connessioni di rete e condivisione.
2. Cliccare Modifica delle impostazioni dell'adattatore a sinistra.
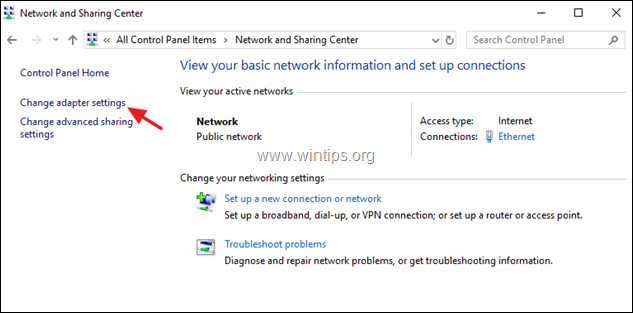
3. Fare clic con il tasto destro del mouse alla connessione di rete Wi-Fi e scegliere Proprietà
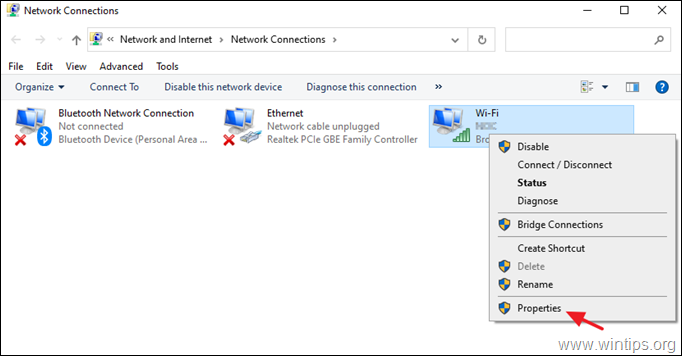
4. Allora selezionare il Protocollo Internet versione 4 (TCP/IPv4) e fare clic su Proprietà di nuovo.
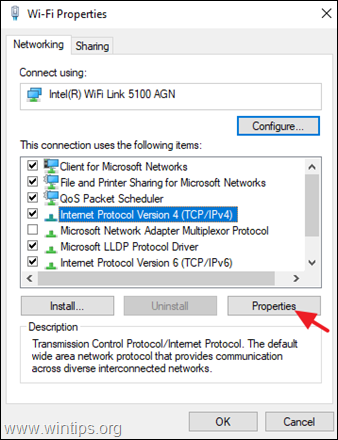
5. Selezionare " Utilizzare i seguenti indirizzi di server DNS " e digitare i seguenti indirizzi del server DNS di Google:
- 8.8.8.8 8.8.4.4
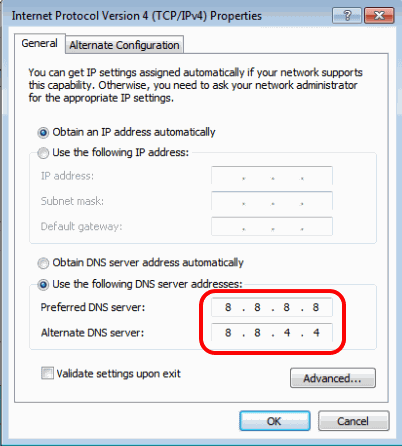
6. Stampa OK (due volte) per chiudere le proprietà della rete.
7. Riavviare computer.
Metodo 6. Disinstallare e reinstallare il driver dell'adattatore wireless.
L'errore "La rete wireless è connessa ma non c'è accesso a Internet". " Perciò, procedete a disinstallare il driver dell'adattatore wireless e lasciate che Windows lo reinstalli automaticamente al successivo riavvio del sistema. Per disinstallare il driver della rete Wi-Fi, seguite la procedura seguente:
1. Andare a Gestione dispositivi Per farlo:
-
- Stampa Finestre
 + " R " per caricare il file Correre Digitare la finestra di dialogo devmgmt.msc e premere Entrare per aprire la gestione dei dispositivi.
+ " R " per caricare il file Correre Digitare la finestra di dialogo devmgmt.msc e premere Entrare per aprire la gestione dei dispositivi.
- Stampa Finestre
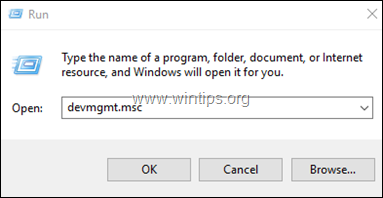
2. In Gestione dispositivi, espandere le schede di rete.
3. Fate clic con il tasto destro del mouse sull'adattatore wireless e scegliete Disinstallare.
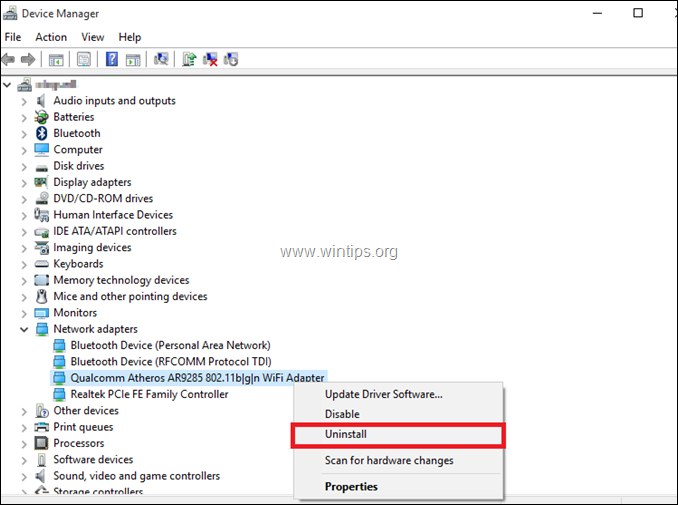
4. Contrassegnare la casella di controllo "Cancellare il software del driver per questo dispositivo" (se appare) e fare clic su OK nella finestra di conferma.
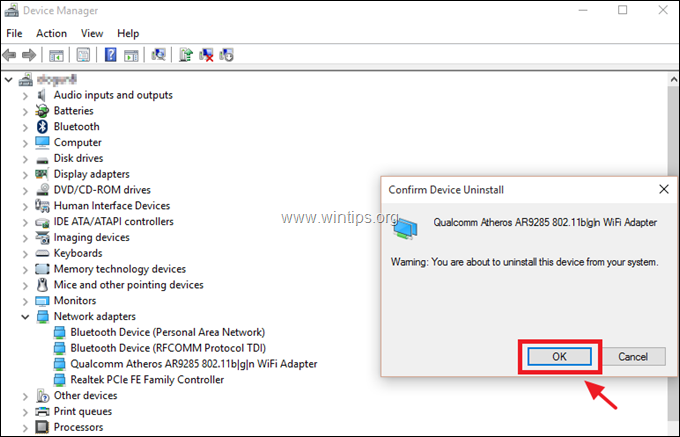
5. Riavviare il vostro PC.
6. Dopo il riavvio, consentire a Windows di reinstallare il driver WiFi e quindi provare a connettersi a Internet.
Nota: se Windows non installa automaticamente i driver, continuare con il metodo successivo.
Metodo 7. Aggiornare i driver dell'adattatore wireless dal sito del produttore.
1. Scaricare il il driver più recente per l'adattatore Wi-Fi dal sito di supporto del produttore. Per scaricare il driver, utilizzare una delle seguenti opzioni:
a. Collegare il PC a Internet tramite l'adattatore Ethernet (cavo LAN), oppure...
b. Scaricare il driver da un altro computer funzionante e utilizzare un'unità USB per trasferire il driver Wi-Fi sul PC con l'errore di connessione Wi-Fi.
2. Se il driver viene fornito con un file ".exe", eseguirlo per installare il driver, altrimenti utilizzare la Gestione periferiche per installare il driver. Per installare il driver per Gestione periferiche:
1. Spostarsi su Gestione dispositivi .
2. Fare clic con il tasto destro del mouse sull'adattatore wireless e scegliere Aggiornamento del software del driver .
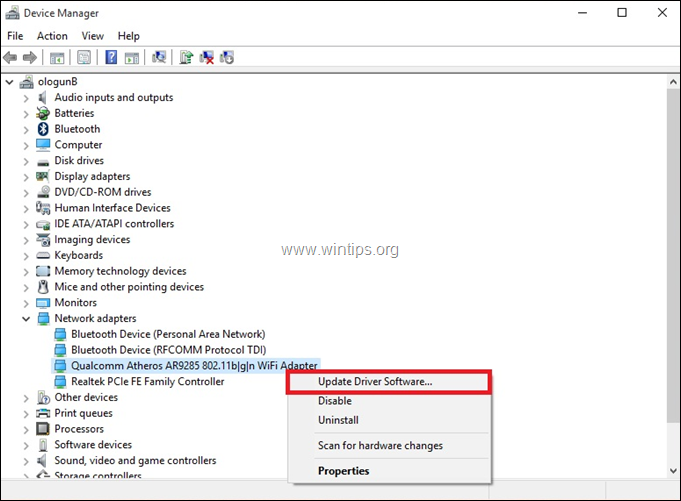
3. Scegliere Cerca nel mio computer il software del driver.
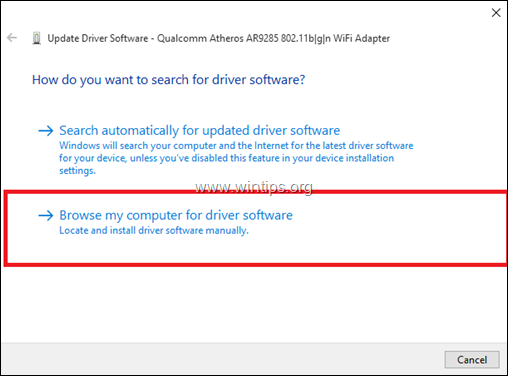
4. Fare clic su Sfogliare e scegliere la posizione (cartella) del driver scaricato.
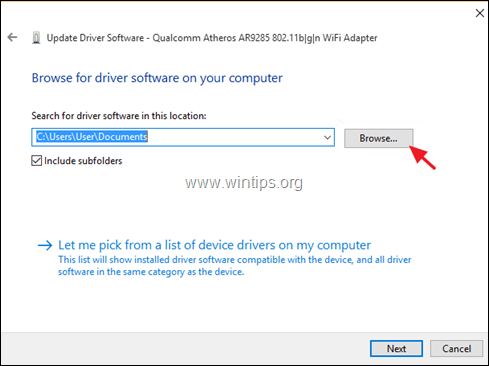
5. Se Windows riesce a trovare una versione aggiornata del driver, fare clic su Avanti per installarlo.
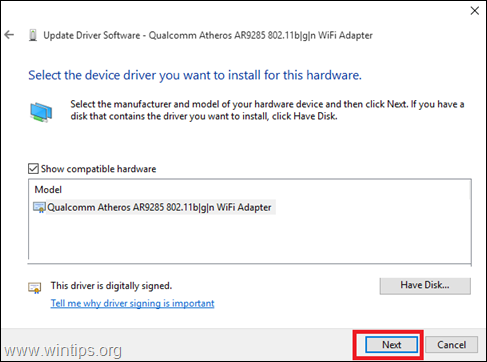
6. Al termine dell'installazione del driver. riavvio il computer.
Ecco! Quale metodo ha funzionato per voi?
Fatemi sapere se questa guida vi ha aiutato lasciando un commento sulla vostra esperienza. Vi prego di mettere "Mi piace" e condividere questa guida per aiutare gli altri.

Andy Davis
Il blog di un amministratore di sistema su Windows





