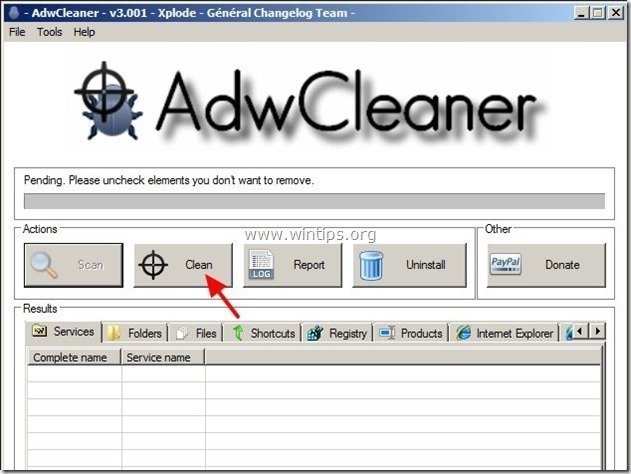目次
お得情報プラグイン(215 Apps社製) は、オンラインショッピング中にクーポンや広告を表示するブラウザアドウェアプログラムです。 このプログラムの発行者は、オンラインショッピングでお金を節約できると主張しています。 " お得なプラグイン" インストーラーアプリケーションは、他のソフトウェアのインストールプログラムの中にバンドルされているのが一般的です。
注 コンピュータにソフトウェアをインストールする際には、常に注意を払う必要があります。
を削除したい場合は、" お得情報プラグイン " アドウェアアプリケーションは、以下の削除手順に従ってください。

コンピュータから「Deals Plugin」アプリケーションを削除する方法。
手順1.コントロールパネルから「215アプリ」でインストールしたアプリケーションをアンインストールします。
1. これを行うには、次のサイトにアクセスします。 スタート」→「コントロールパネル .
{Windows 8: 右クリック について 左下隅 を選択し コントロールパネル }
{Windows XPの場合。 スタート > 設定 > コントロールパネル . }
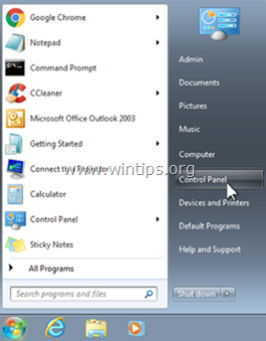
2. ダブルクリックで" プログラムの追加と削除 " Windows XP または
“ プログラムおよび機能 " Windows 8、7、Vistaの場合)。
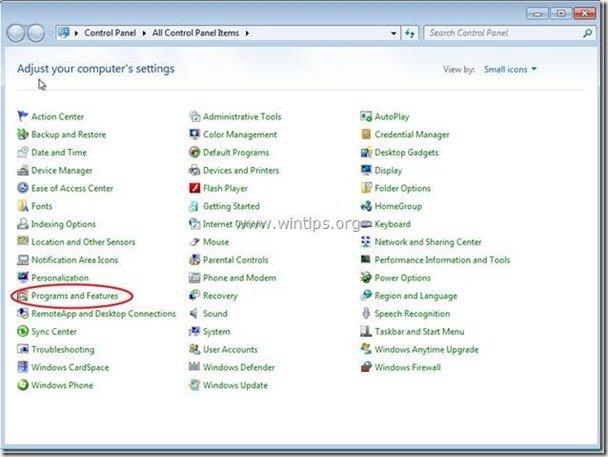
3. プログラム一覧の中から これらのアプリケーションを削除/アンインストールします。
a. お得情報プラグイン エクステンション (By 215 Apps)*
お知らせ*: ""が見つからない場合 お得情報プラグイン エクステンション ” を「プログラムリスト」で選択し、次に
a. Windowsエクスプローラを開き : " C:\Program Files Indieals Plugin Extension " フォルダに格納されます。
b. D oubleクリック を実行するために、" アンインストール " のアプリケーションをそのフォルダーからダウンロードします。

4. 次のステップに進みます。
ステップ2.インターネットブラウザのアプリケーションから「Deals Plugin」の拡張機能(アドオン)を削除します。
通常、" "を削除した後は お得情報プラグイン 「が表示されないことを確認します。 お得情報プラグイン 「のアドオンがブラウザ内に存在する場合は、以下の手順で操作してください。
Internet Explorer、Google Chrome、Mozilla Firefox
インターネットエクスプローラ
Internet Explorerから拡張機能「Deals Plugin」を削除&ブラウザの設定を復元する方法。
1.インターネットエクスプローラを開く を開き、" インターネットオプション ”.
これを行うには、IEのファイルメニューから、" ツール " > " アドオンの管理 ”.
お知らせ*。 IEの最新バージョンでは、" "を押してください。 歯車 " アイコン  を右上に表示します。
を右上に表示します。
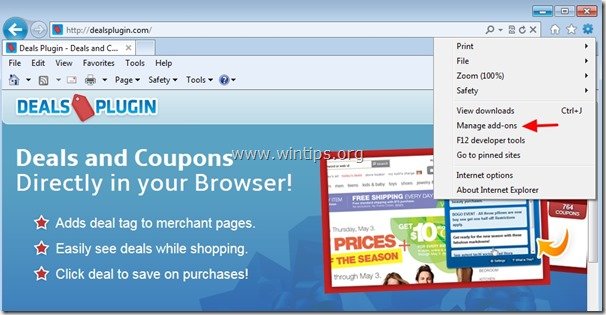
2. "ツールバーと拡張機能 "を選択する。 に属する不要なツールバーまたは拡張機能を選択します。 革新的なアプリ をクリックしてください。 無効化 "
a. お得情報プラグイン (By 215 Apps)
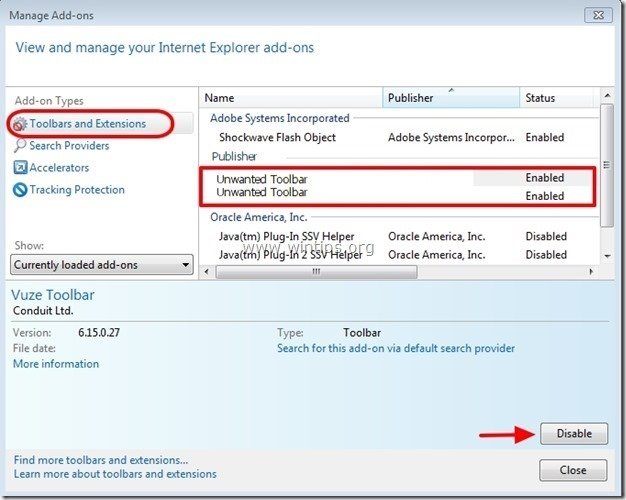
3.Internet Explorerを再起動する と進みます。 ステップ3 .
グーグルクローム
Chromeから「Deals Plugin」拡張機能を削除する方法。
1. Google Chromeを起動し、クロームメニューに移動します。  を選択し、" 設定 ".
を選択し、" 設定 ".
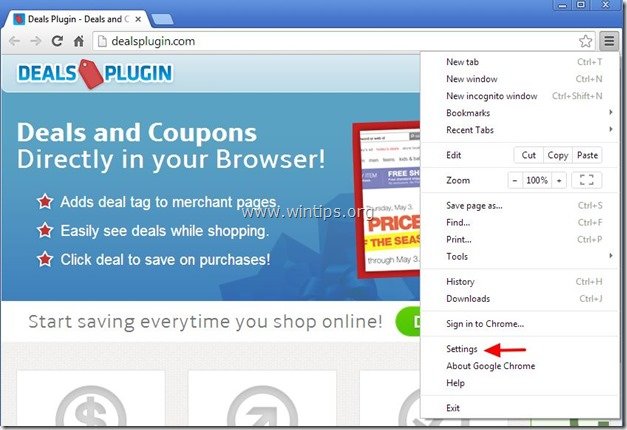
2. 選択する " エクステンション" を左ペインから選択します。
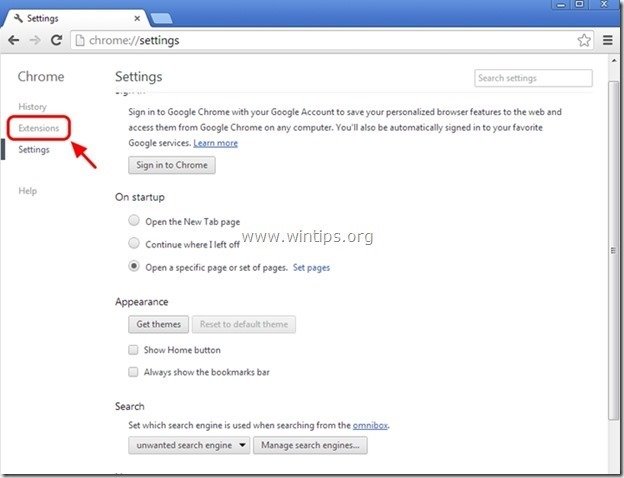
3.取り外す 不要な" お得情報プラグイン " エクステンション "ごみ箱 "を押すことで のアイコンをその行に表示します。
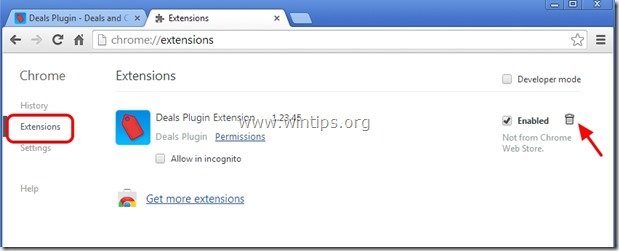
4.Google Chromeを再起動する と進みます。 ステップ3 .
Mozilla Firefox
Firefoxから "Deals Plugin "拡張機能を削除する方法.
1. をクリックしてください。 Firefox" Firefoxウィンドウの左上にあるメニューボタンから まで “ アドオン ”.
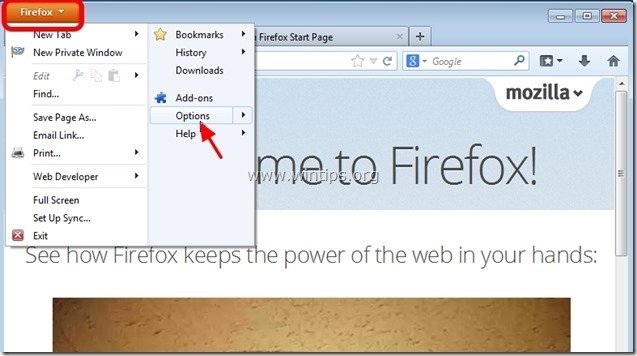
2. で " エクステンション " オプションをクリックします。 削除 " ボタンを押して、 " を削除します。 お得情報プラグイン " の拡張機能です。

3.すべてのFirefoxのウィンドウを閉じて 再起動 Firefox。
4.次のステップに進みます。
ステップ3:「AdwCleaner」を使って残りのレジストリエントリをクリーンアップします。
1.AdwCleanerユーティリティをダウンロードし、デスクトップに保存します。
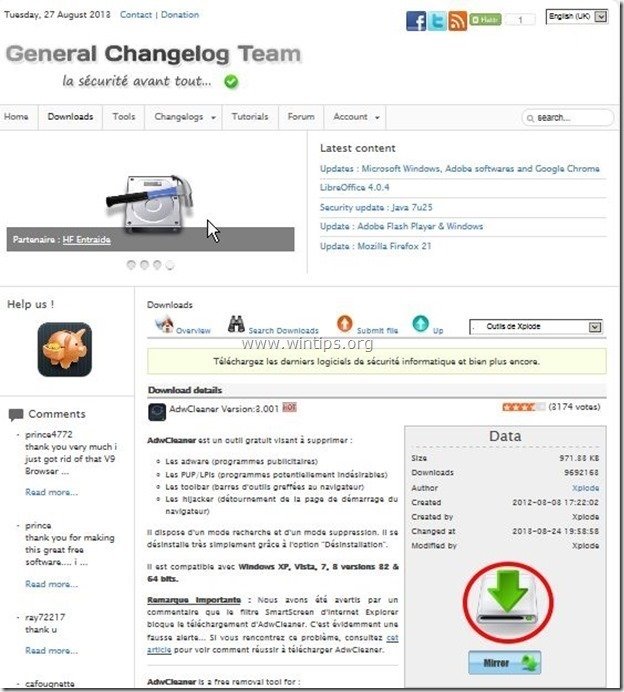
2.開いているプログラムをすべて閉じる と ダブルクリック を開く "アドウクリーナー" をデスクトップから起動します。
3. プレス " スキャン ”.
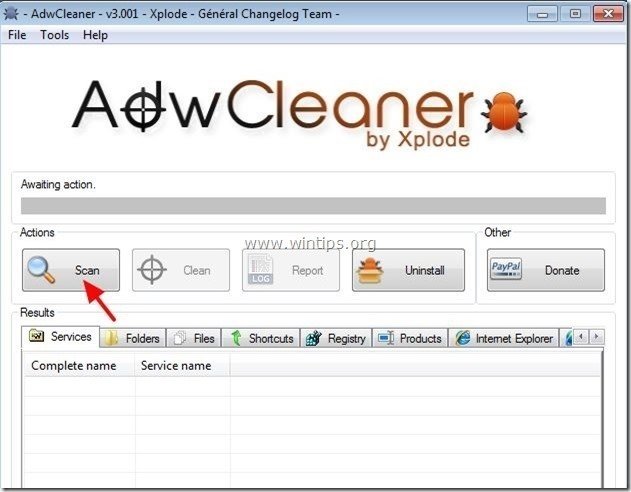
4. スキャンが完了したら、 を押します。 "クリーン " をクリックして、不要な悪意のあるエントリーをすべて削除してください。
4. プレス " OK " で " AdwCleaner - 情報" を押し、" OK " もう一度 をクリックしてコンピュータを再起動します。 .
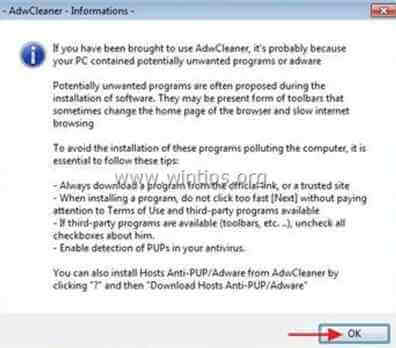
5. パソコンが再起動したとき。 了い " AdwCleaner」情報 (readme)ウィンドウを開き、次のステップに進みます。
ステップ4.残った悪意のある脅威からコンピュータをクリーンアップします。
ダウンロード と インストール Malwarebytes Anti-Malware PROは、最も信頼できる無料のアンチマルウェアプログラムの1つで、コンピュータに残っている悪意のある脅威を一掃します。 既存および将来のマルウェアの脅威から常に保護したい場合は、Malwarebytes Anti-Malware PROをインストールすることを推奨します。
MalwarebytesTMによる保護
スパイウェア、アドウェア、マルウェアを駆除します。
今すぐ無料ダウンロードを開始
1. 走る " マルウェアバイト・アンチマルウェア" を起動し、必要に応じてプログラムを最新バージョンに更新し、悪意のあるデータベースを作成することができます。
2. Malwarebytes Anti-Malware」のメインウィンドウが画面に表示されたら、「Malwarebytes Anti-Malware」を選択します。 クイックスキャンの実行 " オプションを選択し、" "を押します。 スキャン 「ボタンをクリックし、プログラムにシステムの脅威をスキャンさせます。
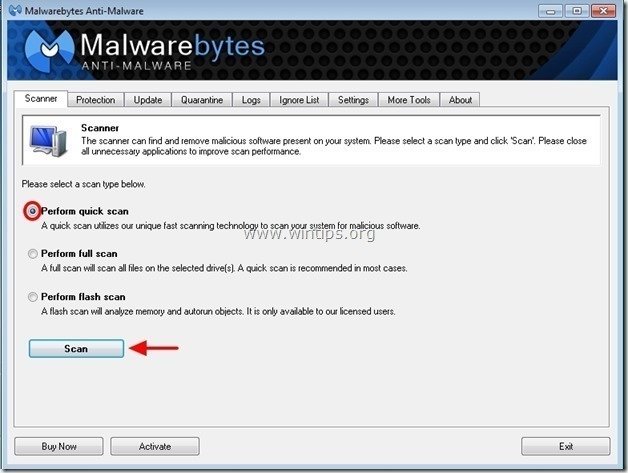
3. スキャンが完了したら、 を押します。 "OK" をクリックして情報メッセージを閉じ、次に プレス その "結果を表示" ボタンを押すと 見晴らし と 取り除く 悪意のある脅威が発見された場合
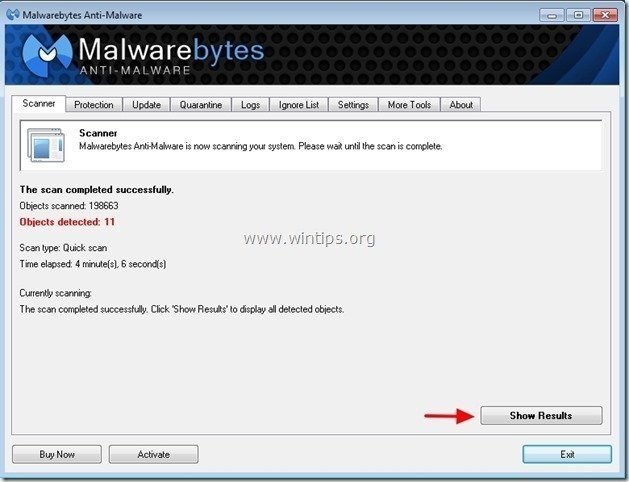 .
.
4.結果表示ウィンドウで チェック - マウスの左ボタンで 感染したすべてのオブジェクト を選択し、" 選択したものを削除 " オプションを選択し、プログラムに選択した脅威を削除させます。
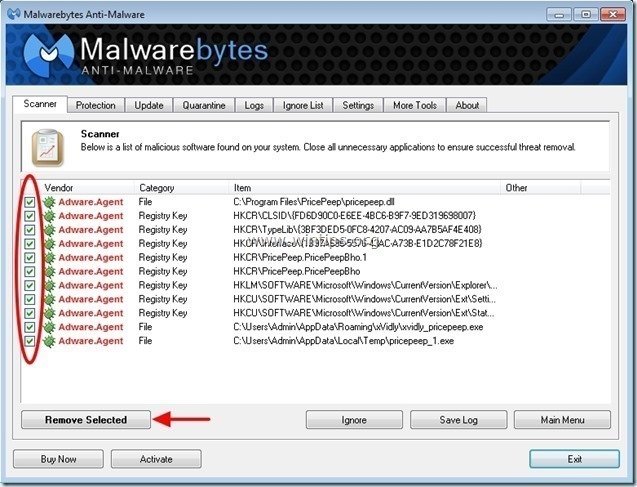
5. 感染したオブジェクトの削除処理が完了したら , "すべてのアクティブな脅威を適切に削除するためにシステムを再起動する".
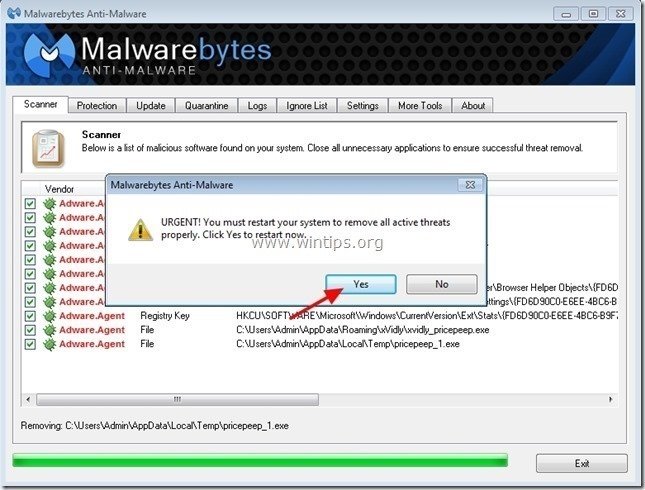

アンディ・デイビス
Windows に関するシステム管理者のブログ