目次
Windows 10/11でPrint Spoolerサービスが動作していないために印刷できない場合、以下を読み進めて問題を解決してください。
印刷する文書がたくさんあるのに、プリンターが唯一の仕事である文書の印刷を行っていないことを想像してみてください。 これは、プリントスプーラーの不具合など、さまざまな原因が考えられます。
プリントスプーラとは、パソコンからプリンターへの印刷要求を転送するWindows 10/11のコンポーネントです。 プリントスプーラサービスが破損したり無効になったりすると、プリンターが印刷できなくなります。
このガイドでは、Windows 10で「プリンタ・スプーラ・サービスが実行されていない」&「プリンタ・スプーラ・サービスを開始できない」問題を解決するためのいくつかの方法を紹介しています。
修正: プリントスプーラサービスが開始できない/プリントスプーラが動作しない(Windows 11/10)。
- プリンタのトラブルシューターを実行する。Print Spoolerサービスを開始または再起動する。Print Spoolerジョブを削除する。プリンタをアンインストールおよび再インストールする。レジストリ内のPrint Spooler問題を修正する。他のコンピュータからPrint Spoolerサービスを復元する。
方法1:プリンターのトラブルシューターを実行する。
Windows 10/11では、「Print Spooler Service no running」の問題を即座に解決できる高度な印刷トラブルシューティングツールが提供されています。
1. を検索する 設定のトラブルシューティング をクリックし、「開く」をクリックします。

2. 選択 トラブルシューティングを追加しました。

3. を探し、クリックします。 プリンター の項目をクリックし 実行 トラブルシューター

4. トラブルシューターを実行させ、以下を選択します。 この修正プログラムを適用する をクリックすると、問題を解決するためのプロンプトが表示されます。
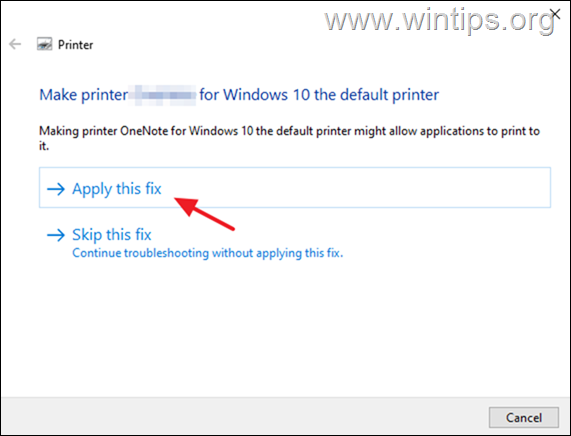
5. 完了したら、プリンターが動作するかどうか確認してください。
方法2:Print Spoolerサービスを開始/再起動します。
プリントスプーラサービスが停止すると、プリントキューに文書がたまり、印刷ができなくなります。 そこで、プリントスプーラサービスを起動(または再起動)するように操作してください。
1a. プレス Windows + R キーで開くことができます。 実行 ウィジェットです。
1b. タイプです。 services.msc を押してください。 入る。
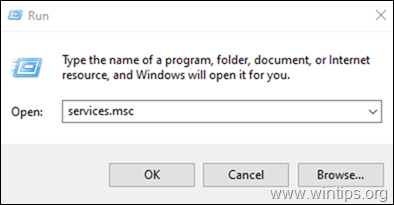
2. を探します。 プリントスプーラ サービスをダブルクリックします。
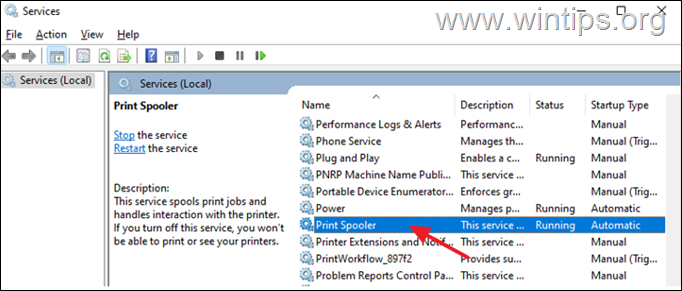
3a. を確保すること。 スタートアップの種類 でございます 自動 をクリックします。 スタート ボタンをクリックしてサービスを開始します。 すでに起動している場合は 停止 をクリックします。 スタート をクリックして、サービスを再起動します。
3b. 最後に確認すること サービス状況 でございます ランニング をクリックします。 OKです。
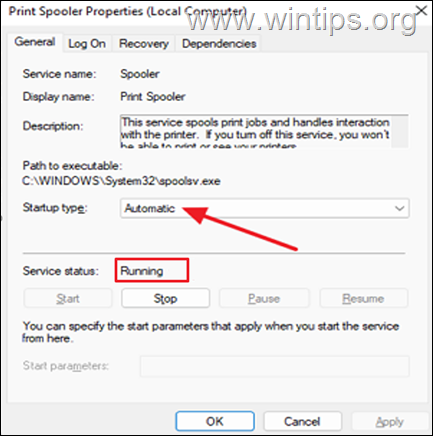
4a. また、プリントサービスが正常に動作するためには、以下の3つのサービスに依存しています。
- DCOM サーバプロセスランチャー リモートプロシージャコール(RPC) RPC エンドポイントマッパー
4b. プリントスプーラサービスが起動できない場合は、次のことを確認してください。 ステータス 上記のサービスのうち 走ること。 と表示され、表示されない場合は、上記の手順3a、3bを実行してサービスを開始します。

5. 完了したら、文書を印刷してみて、問題が解決するかどうか確認してください。
方法3.Print Spoolerの保留ジョブを削除する。
1. 上記方法2のステップ1~3にしたがって行い ストップ Print Spoolerサービス
2a. プレス ウィンドウズ  + R キーを使って読み込むことができます。 実行 のダイアログボックスが表示されます。
+ R キーを使って読み込むことができます。 実行 のダイアログボックスが表示されます。
2b. 実行コマンドボックスで、次のコマンドを入力(コピー&ペースト)し、クリックする。 OK :
- %systemroot%System32³³³³³³Printers
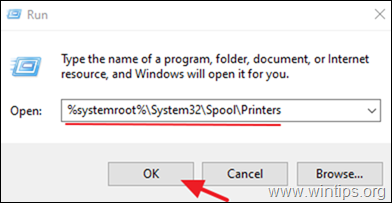
3. プレス CTR L + A をクリックして、「Printers」フォルダの中のファイルを選択し 削除 全部
4.スタート その プリントスプーラ サービスを利用して、印刷を試してみてください。
方法4:プリンターをアンインストールする。
プリンタドライバなどのプリンタ関連ソフトをアンインストールして、プリンタを再インストールする方法も有効です。 特にプリンタドライバが壊れている場合は、この方法で解決することが多いです。 プリンタをアンインストールする場合。
1a. プレス ウィンドウズ  + R キーを使って読み込むことができます。 実行 のダイアログボックスが表示されます。
+ R キーを使って読み込むことができます。 実行 のダイアログボックスが表示されます。
1b. タイプ devmgmt.msc を押してください。 入力 をクリックして、デバイスマネージャーを開きます。
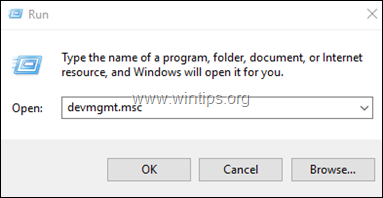
2a. をクリックし、「デバイスマネージャー」ウィンドウを開きます。 プリンターです。
2b. 右クリック について プリンター を選択し、セレクト デバイスをアンインストールします。 (警告プロンプトで アンインストール を実行する)
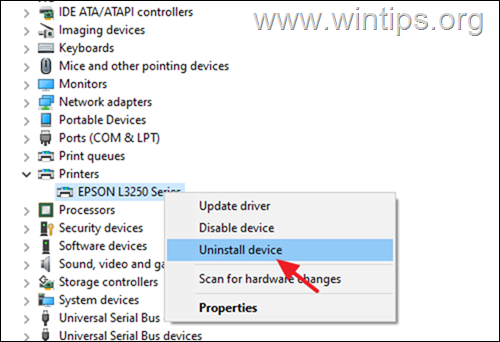
2c. 終了したら、閉じる デバイスマネージャーです。
3a. プレス ウィンドウズ  + R キーを使って読み込むことができます。 実行 のダイアログボックスが表示されます。
+ R キーを使って読み込むことができます。 実行 のダイアログボックスが表示されます。
3b. タイプ appwiz.cpl を検索ボックスに入力し 入る。

4. プリンターソフトがインストールされているかどうか、インストールされている場合 アンインストール それを

3. 完成したら リブート Windowsがプリンタードライバーをインストールしない場合は、プリンターメーカーのサポートサイトにアクセスし、プリンターの最新ドライバーをダウンロードしてインストールしてください。
4. プリンタのインストール後、印刷を試してみてください。
方法5:レジストリでPrint Spoolerが実行されない問題を修正する。
1a. プレス ウィンドウズ  + R キーを使って読み込むことができます。 実行 のダイアログボックスが表示されます。
+ R キーを使って読み込むことができます。 実行 のダイアログボックスが表示されます。
1b. タイプ レジディット を打つと 入力 をクリックすると、レジストリエディタが開きます。 はい をクリックすると、確認画面が表示されます。)
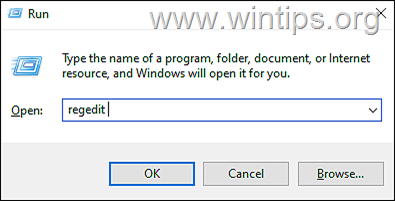
2. レジストリでこの場所に移動します。
- HKEY_LOCAL_MACHINE Systems
3a.右クリック で プリントプロセッサー を選択し 輸出 をクリックしてレジストリキーをバックアップします。
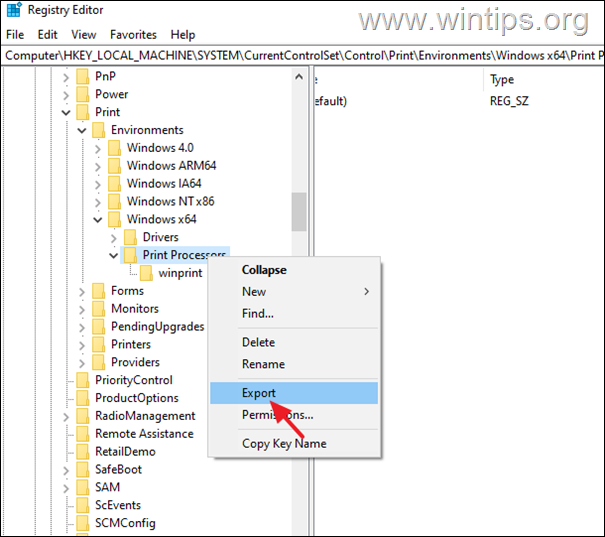
3b .登録ファイルのファイル名(例:"PrintProcessors.reg")を入力し 救う をデスクトップに保存してください。
注:何か問題が発生した場合は、デスクトップに保存した登録ファイルをダブルクリックしてレジストリを復元してください。
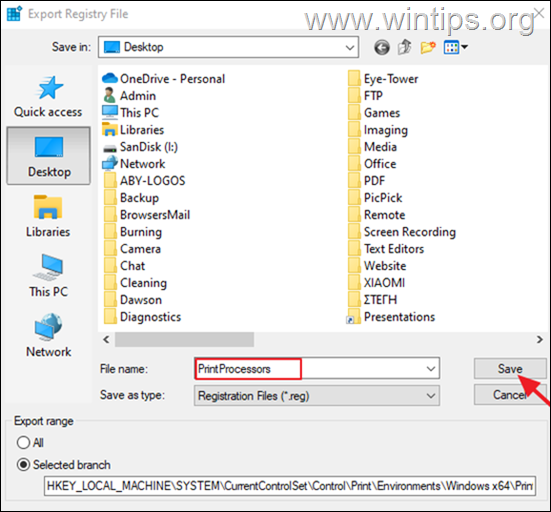
4. ここで「Print Processors」キーを展開し 消す その下にある他のフォルダ より その ウィンプリント フォルダー(基本的に。 右クリック を選択し、他のフォルダーを選択します。 削除 ). *
注意:もし、このフォルダー以外に ウィンプリント フォルダーは次のメソッドにスキップします。
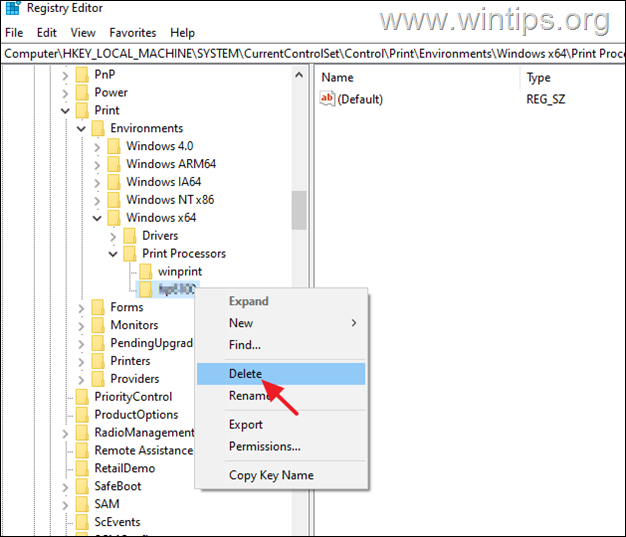
5. 終了時 再起動 をクリックし、印刷を試みてください。
方法6.破損したPrint Spoolerサービスを他のPCから復元する。
上記の方法でプリンタスプーラサービスが起動しない場合は、サービスの実行ファイル(spoolsv.exe)、またはプリントスプーラサービスのレジストリキーが壊れているか破損していることが考えられます。
このような場合、同じOSが動作する別のマシンがあれば、以下の手順を適用してください。
1. 作業機で。
a. 手順1~3の手順で、「Print Processors」のレジストリキーをUSBディスクにエクスポートして保存します。
b. "C: \WindowsSystem32" フォルダにある "spoolsv.exe" ファイルをUSBディスクにコピーします。
2. プリントスプーラに問題があるマシンで。
a. 作業機からコピーしたファイルの入ったUSBディスクを差し込む。
b. 「Print Processors.reg」をダブルクリックし、レジストリにキーをインポートします。
c. USBから「spoolsv.exe」ファイルを「C: \WindowsSystem32」フォルダにコピーします(ファイルを置き換える場合はyesを選択してください)。
d. 最後にPCを再起動し、印刷を試みます。
以上!どの方法が効果的でしたか?
このガイドが役に立ったかどうか、あなたの経験についてコメントを残してください。 他の人のために、このガイドを「いいね!」と「シェア」してください。

アンディ・デイビス
Windows に関するシステム管理者のブログ





